Cách nhóm nhiều hình ảnh trong Word thành một khối đồng nhất, giúp dễ dàng quản lý và di chuyển các đối tượng mà không làm ảnh hưởng đến bố cục trang, ngay cả khi sử dụng các phiên bản Word khác nhau.
Tính năng nhóm (Group) trong Word là một công cụ hữu ích, giúp bạn kết hợp nhiều hình ảnh hoặc đối tượng thành một nhóm duy nhất. Điều này không chỉ giúp di chuyển các đối tượng dễ dàng mà còn giữ nguyên vị trí và bố cục của chúng khi mở trên các máy tính hay phiên bản Word khác nhau. Đây là một tính năng phổ biến nhưng không phải ai cũng biết cách sử dụng hiệu quả.
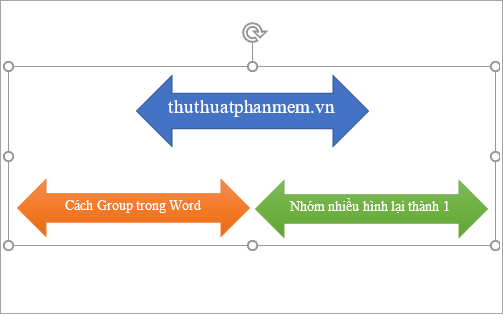
Dưới đây là hướng dẫn chi tiết cách nhóm nhiều hình ảnh trong Word thành một khối duy nhất, giúp bạn tối ưu hóa quy trình làm việc. Hãy cùng tham khảo.
Chú ý:
- Tính năng Group trong Word chỉ áp dụng cho các đối tượng như hình khối, hộp văn bản (textbox), v.v. Nếu bạn muốn nhóm hình ảnh, cần chèn chúng vào trong một textbox hoặc shape trước khi thực hiện thao tác Group.
- Để nhóm chữ, hãy sử dụng textbox để thêm văn bản rồi mới tiến hành Group.
- Để tránh rắc rối khi làm việc với nhiều đối tượng, bạn có thể nhóm từng phần nhỏ lại trước, rồi sau đó tiếp tục nhóm các phần còn lại.
Bước 1: Mở tài liệu Word chứa các hình cần nhóm. Nhấn giữ phím Ctrl, sau đó chọn các hình khối, textbox mà bạn muốn nhóm lại.
Lưu ý: Để chọn nhiều hình, nhấn giữ phím Ctrl, rê chuột qua các đối tượng bạn muốn nhóm. Khi xuất hiện biểu tượng dấu cộng nhỏ, hãy click vào để chọn. Tiếp tục giữ Ctrl và làm như vậy cho tất cả các hình để hoàn tất quá trình chọn.
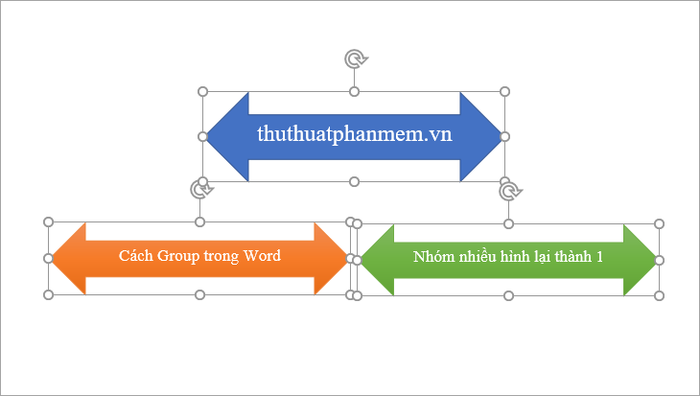
Bước 2: Sau khi đã chọn tất cả các hình cần nhóm, nhấn chuột phải vào một trong các hình đã chọn, rồi chọn Group -> Group từ menu xuất hiện để nhóm các đối tượng lại với nhau.
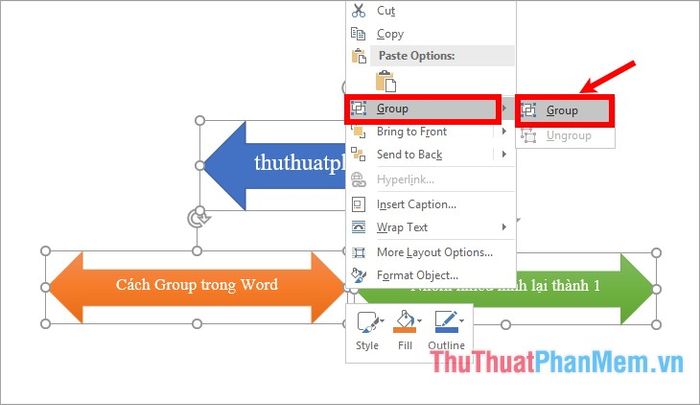
Vậy là bạn đã hoàn thành việc nhóm các đối tượng trong Word. Lúc này, tất cả các hình đã được kết hợp thành một khối, giúp bạn dễ dàng thay đổi kích thước, di chuyển vị trí mà không lo ảnh hưởng đến cấu trúc sắp xếp của các hình.
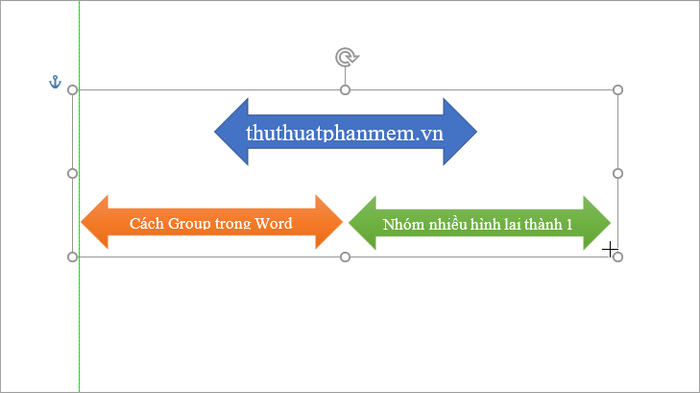
Để chỉnh sửa một đối tượng trong nhóm đã được group, chỉ cần nhấp đúp chuột vào đối tượng đó và tiến hành chỉnh sửa. Nếu không còn muốn giữ nhóm, bạn có thể hủy group bằng cách chọn nhóm hình, nhấn chuột phải và chọn Group -> Ungroup.
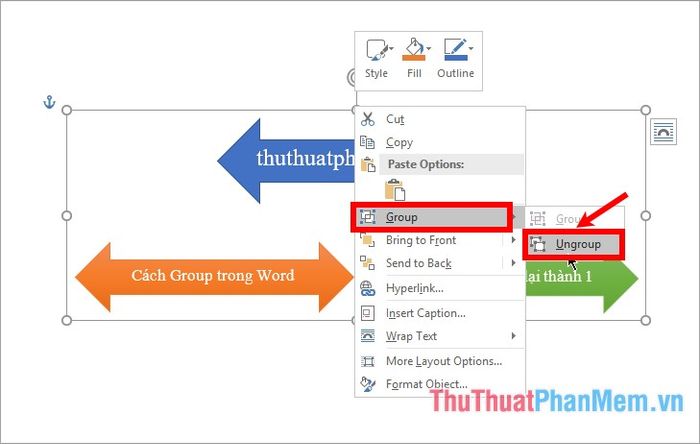
Đây là hướng dẫn cách nhóm nhiều hình thành một khối trong Word 2016. Với các phiên bản Word 2010 và 2013, thao tác cũng tương tự. Đối với Word 2007, bạn có thể tìm thấy tùy chọn Group trong thẻ Format sau khi chọn các hình và textbox cần nhóm. Hy vọng bài viết sẽ giúp ích cho bạn. Chúc bạn thành công!
Có thể bạn quan tâm

Top 5 địa chỉ cho thuê áo dài cưới hỏi đẹp nhất TP. Cà Mau - Đa dạng mẫu mã, chất lượng vượt trội

Top những quán crawfish đình đám nhất TP.HCM - thiên đường ẩm thực cho tín đồ hải sản

Top 5 Dịch vụ diệt mối, côn trùng uy tín nhất tại Vĩnh Phúc

Top 15 thực phẩm hỗ trợ điều trị tiểu đường

Giồng Riềng (Kiên Giang) sở hữu những đặc trưng du lịch độc đáo nào?


