Cách so sánh dữ liệu giữa hai sheet trong một file Excel

Để so sánh dữ liệu giữa hai sheet khác nhau trong cùng một file Excel, bạn có thể áp dụng nhiều phương pháp như sử dụng hàm VLOOKUP hoặc COUNTIF, kết hợp với Conditional Formatting để tạo hiệu ứng hiển thị sự khác biệt hoặc không giữa dữ liệu trên hai sheet. Trong bài viết này, chúng ta sẽ sử dụng phương pháp kết hợp COUNTIF và Conditional Formatting để thực hiện việc so sánh dữ liệu.
Trước tiên, giả sử chúng ta có một cột dữ liệu tại Sheet 1, là danh sách các mặt hàng nhập kho vào ngày đầu tiên.
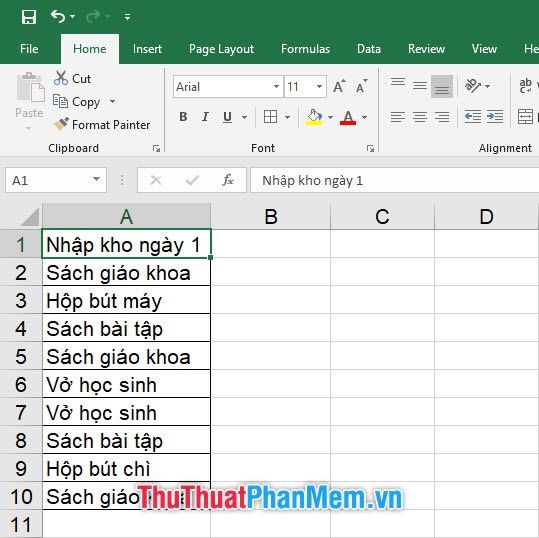
Ở sheet thứ hai, chúng ta có danh sách các mặt hàng nhập kho cho ngày thứ hai. Với công thức COUNTIF, bạn có thể đếm số lần các mặt hàng xuất hiện trùng với ngày đầu tiên.
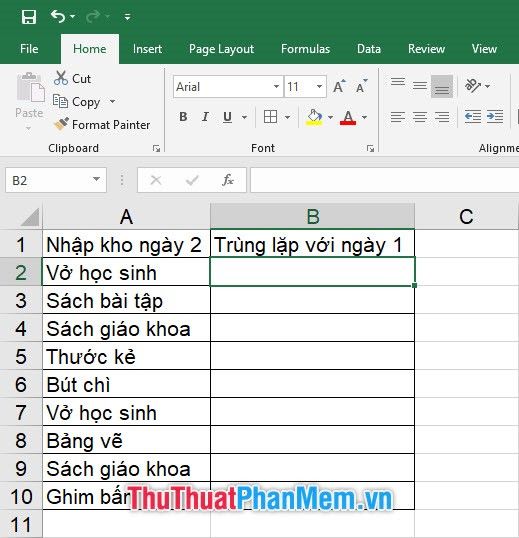
Trước khi bắt đầu tạo công thức, bạn cần xác định rõ vùng dữ liệu muốn so sánh trong Sheet 1 và gán cho nó một tên riêng để dễ dàng phân biệt.
Hãy chọn vùng dữ liệu cần thiết, sau đó nhấn chuột vào ô tên vùng ở góc trên bên trái của sheet, và nhập tên cho vùng dữ liệu đó. Lưu ý rằng tên này phải là một chuỗi không dấu, không có khoảng trắng, nếu không Excel sẽ không nhận diện được tên vùng.
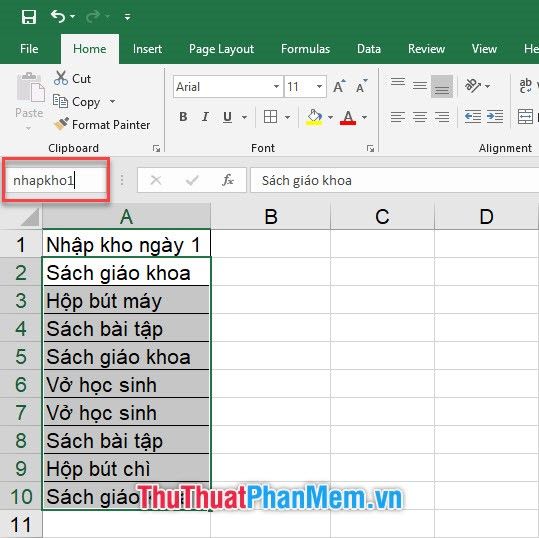
Ngoài cách trên, bạn cũng có thể sử dụng phương pháp khác để đặt tên cho vùng dữ liệu bằng cách vào tab Formulas trên thanh công cụ và chọn Define Name trong mục Defined Names.
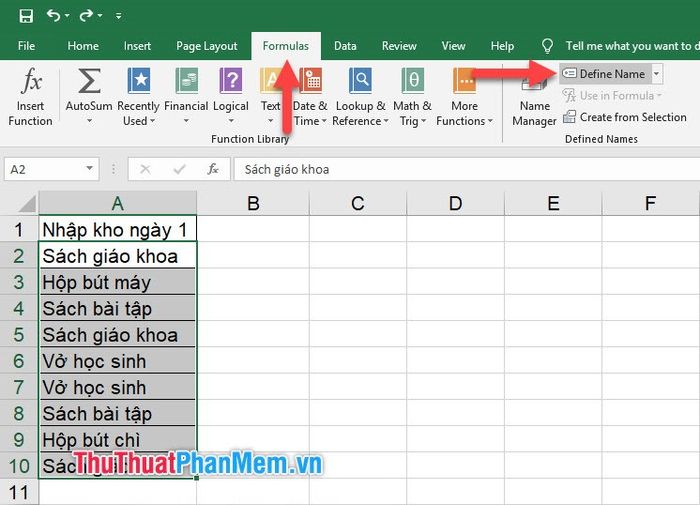
Khi đó, hãy nhập tên cho vùng dữ liệu trong ô Name và nhấn OK để lưu lại tên bạn vừa gán cho vùng đó.
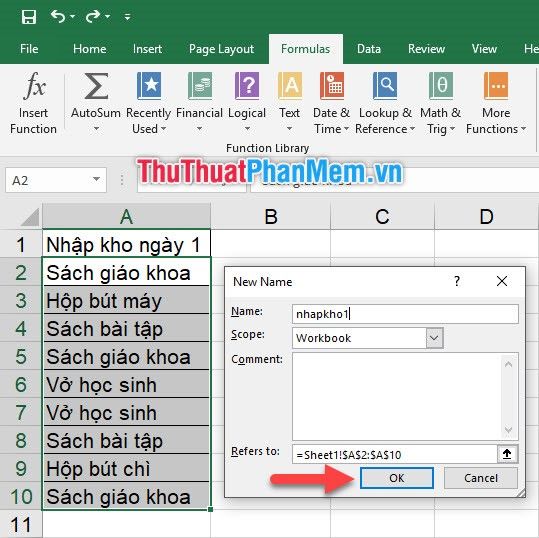
Giờ đây, vùng dữ liệu trên Sheet 1 của bạn đã được gán một tên riêng, giúp bạn dễ dàng tham chiếu tên đó trong công thức mà không cần phải sử dụng địa chỉ ô nữa. Phương pháp này vô cùng tiện lợi khi làm việc với dữ liệu trên nhiều sheet khác nhau.
Để đếm số lần xuất hiện của các giá trị trùng lặp giữa hai cột dữ liệu, chúng ta sẽ sử dụng công thức COUNTIF như sau:
=COUNTIF(vùng dữ liệu cần đếm, điều kiện để phân biệt các giá trị cần đếm)
Với ví dụ trong hình, công thức hàm cần sử dụng sẽ là:
=COUNTIF(nhapkho1;A2)
Công thức này sẽ giúp bạn đếm số lần mà 'Vở học sinh' xuất hiện trong danh sách các mặt hàng nhập kho trong ngày đầu tiên.
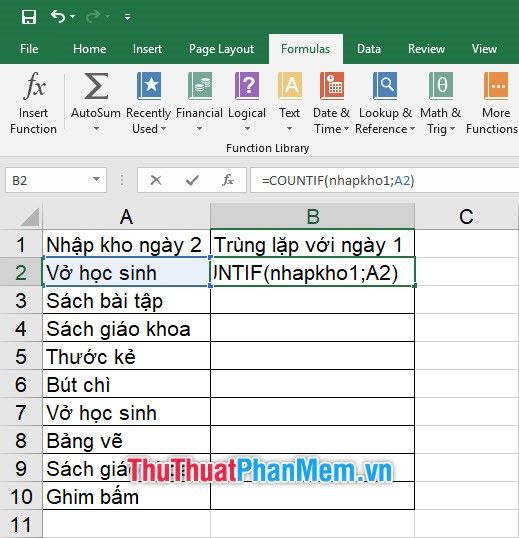
Tiếp theo, bạn chỉ cần sao chép công thức bằng cách nhấp vào góc dưới bên phải của ô và kéo chuột xuống các ô phía dưới để áp dụng cho các dòng dữ liệu khác.
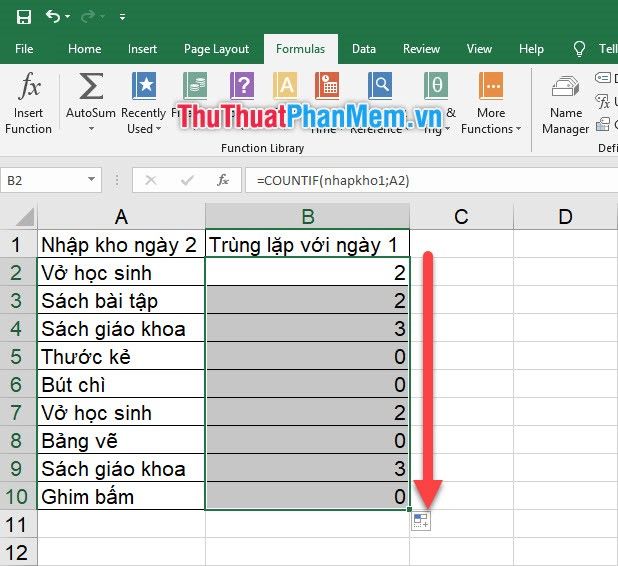
Những kết quả bằng 0 sẽ cho thấy rằng mặt hàng đó chưa bao giờ được nhập kho trong ngày đầu tiên, giúp bạn dễ dàng nhận diện các mặt hàng mới.
Các bước trên sẽ giúp chúng ta xác định được số lượng các mặt hàng bị nhập kho trùng lặp, tuy nhiên lại không thể hiện sự trùng lặp đó trực tiếp trong cột dữ liệu. Để làm điều này, bạn có thể sử dụng tính năng Conditional Formatting, tạo ra các định dạng nổi bật giúp dễ dàng nhận diện những mặt hàng không trùng lặp khi so với dữ liệu nhập kho của ngày đầu tiên.
Đầu tiên, bạn chọn vùng dữ liệu cần so sánh, sau đó vào ribbon Home trên thanh công cụ và tìm chọn Conditional Formatting trong mục Styles của ribbon này.
Tiếp theo, bạn nhấn vào tùy chọn New Rule để tạo quy tắc mới.
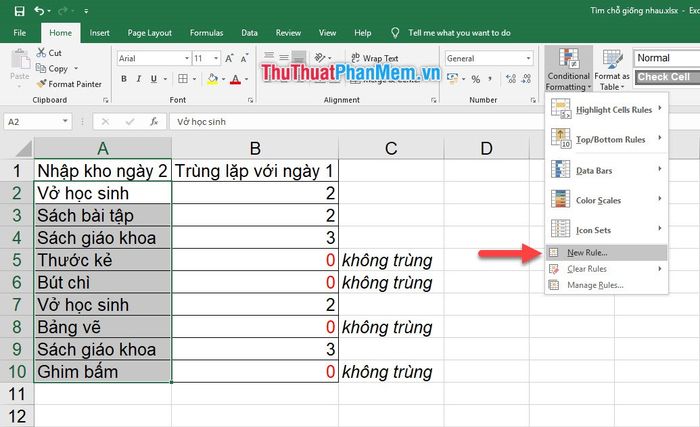
Khi hộp thoại New Formatting Rule xuất hiện, bạn chọn dòng cuối cùng trong danh sách các loại quy tắc, đó là Use a formula to determine which cells to format.
Tại ô Format values where this formula is true (định dạng những ô có giá trị thỏa mãn công thức dưới đây), bạn hãy nhập công thức sau:
=B2=0
Để giải thích, chúng ta muốn tô màu những ô dữ liệu không có sự trùng lặp. Điều này có nghĩa là ở mỗi dòng, giá trị trong cột "Trùng lặp với ngày 1" mà bạn đã áp dụng công thức COUNTIF sẽ là 0.
Vì vậy, khi thiết lập điều kiện cho ô này, bạn cần chỉ định tìm kiếm những ô có giá trị bằng 0 trong cột "Trùng lặp với ngày 1".
Bạn giữ nguyên ô B2 làm tham chiếu không cố định, để nó có thể linh hoạt thay đổi theo các hàng trong cột.
Sau đó, đừng quên thay đổi định dạng cho ô theo điều kiện bằng cách truy cập vào mục Format.
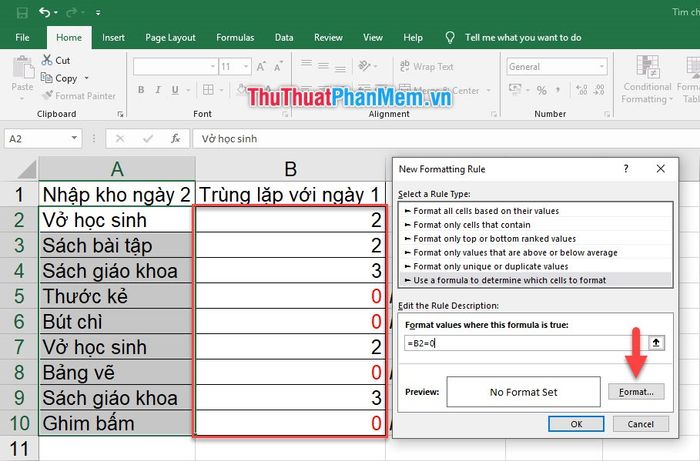
Tiến hành thay đổi định dạng của ô theo các tab khác nhau trong hộp thoại Format Cells: sử dụng Font để thay đổi kiểu chữ, Border để thay đổi viền ô, và Fill để tô màu nền cho ô đó. Sau khi hoàn tất, nhấn OK để xác nhận.
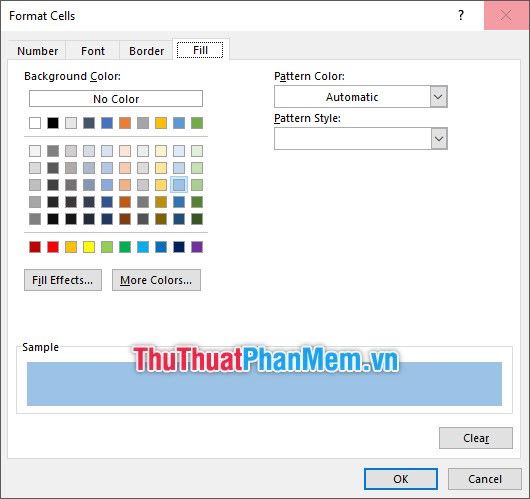
Sau khi kiểm tra lại các thiết lập, bạn nhấn OK để áp dụng định dạng cho những ô thỏa mãn điều kiện đã đặt.
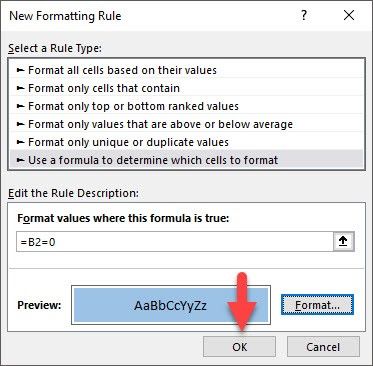
Như bạn có thể thấy, những ô dữ liệu không trùng lặp với ngày nhập kho đầu tiên sẽ được tô màu xanh, giúp dễ dàng nhận diện các mặt hàng không trùng.
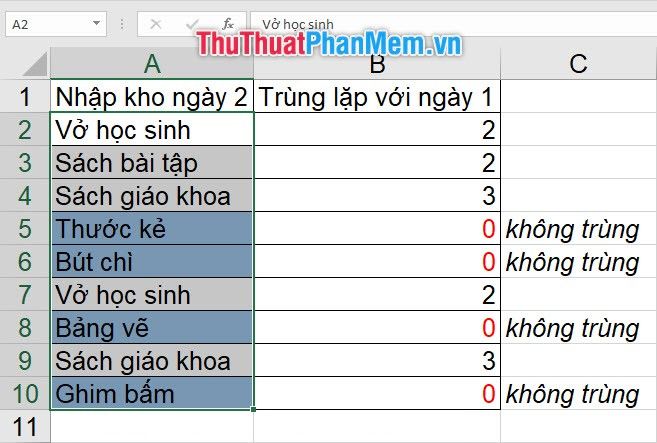
Nếu bạn muốn thay đổi trực tiếp định dạng của những ô không trùng lặp, có thể áp dụng công thức COUNTIF ngay trong ô Format values where this formula is true.
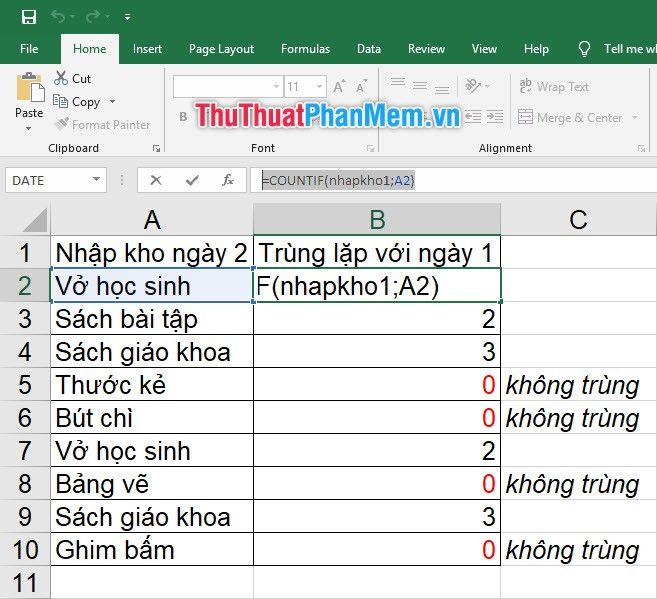
Do đó, công thức cho ô Format values where this formula is true sẽ là:
=COUNTIF(nhapkho1;A2)=0
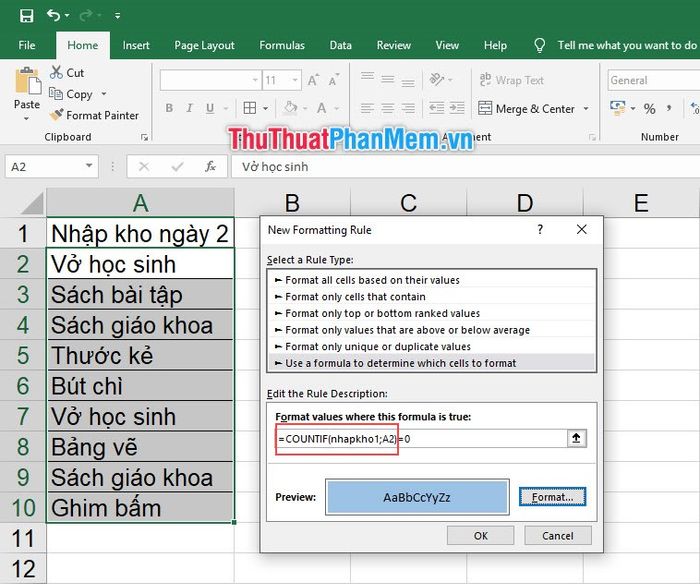
Và đây là kết quả thu được:
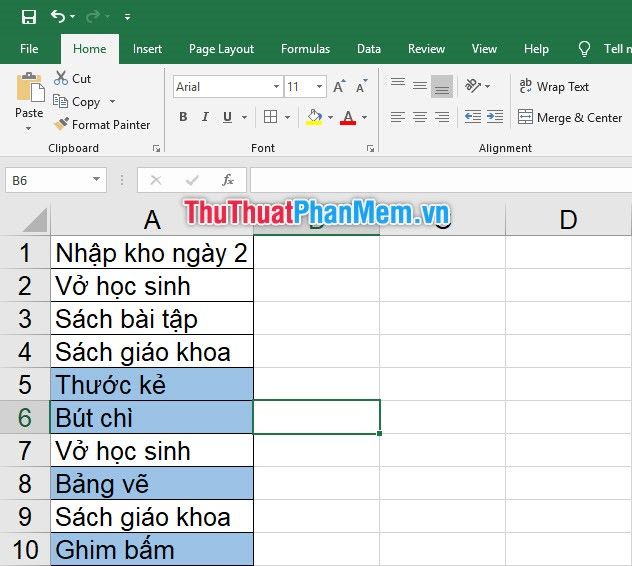
Lưu ý: Nếu bạn điều chỉnh công thức từ =0 thành >0, các ô dữ liệu có sự trùng lặp với ngày đầu tiên sẽ được thay đổi định dạng. Tripi sẽ để các bạn tự thử nghiệm phần này.
Bài viết về cách so sánh dữ liệu giữa hai Sheet khác nhau của Tripi xin được kết thúc tại đây. Cảm ơn các bạn đã theo dõi. Chúng tôi hy vọng bạn đã nắm bắt được những kiến thức hữu ích và có thể áp dụng thành công vào dữ liệu của mình.
Có thể bạn quan tâm

7 Thương hiệu cà phê được yêu thích nhất toàn cầu

6 đám cưới đáng chú ý trong làng giải trí Việt cuối năm 2023

Top 7 Đơn vị xây dựng bể bơi chuyên nghiệp hàng đầu tại Hà Nội

Top 5 địa chỉ may màn và rèm cửa đẹp, giá hợp lý tại Quận Tân Bình, TP HCM

Top 8 Tiệm Sửa Xe Máy Uy Tín Hàng Đầu Tại Trà Vinh


