Cách sử dụng phím tắt để chuyển đổi giữa hai màn hình trên Windows 10
Nội dung bài viết
Hiện nay, chi phí đầu tư cho một màn hình máy tính đã trở nên phải chăng hơn. Cùng với đó, phần cứng và phần mềm hiện đại được tối ưu hóa giúp việc sử dụng đa màn hình trở nên mượt mà, không còn tình trạng giật lag.

Bạn đang dùng hai màn hình trên Windows 10 nhưng chưa biết cách chuyển đổi nhanh giữa chúng? Hãy khám phá ngay những phím tắt hữu ích được chia sẻ trong bài viết này!
1. Hướng dẫn sử dụng phím tắt chuyển đổi giữa hai màn hình vật lý
Để chuyển đổi giữa hai màn hình vật lý, bạn có thể sử dụng tổ hợp phím Windows + P. Ngay lập tức, một bảng tùy chọn sẽ hiện lên ở cạnh phải màn hình, mang đến những lựa chọn linh hoạt cho người dùng.
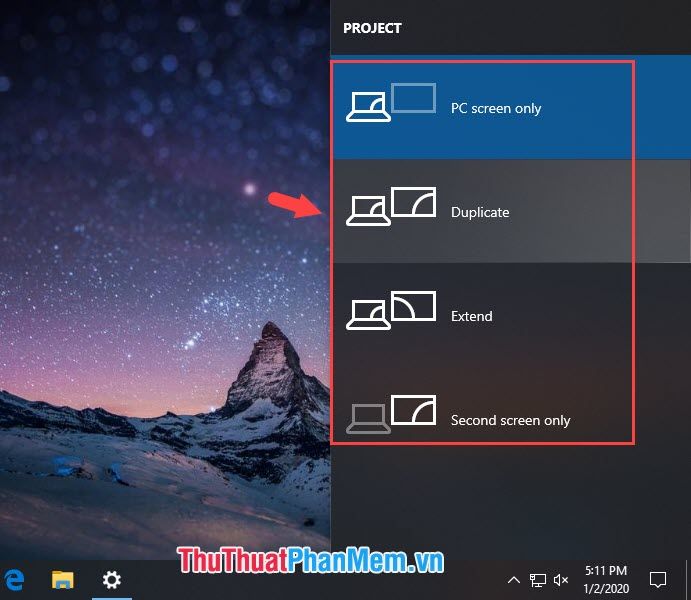
Chỉ hiển thị trên màn hình chính (PC screen only): Tùy chọn này giúp hình ảnh chỉ xuất hiện trên màn hình gốc của bạn, phù hợp khi bạn muốn tập trung vào một màn hình duy nhất.
Hiển thị giống nhau trên cả hai màn hình (Duplicate): Với tùy chọn này, hình ảnh sẽ được sao chép đồng nhất trên cả hai màn hình, lý tưởng cho các buổi thuyết trình hoặc chia sẻ nội dung.
Mở rộng màn hình (Extend): Tùy chọn này cho phép bạn kéo dài không gian làm việc của mình sang màn hình thứ hai, tối ưu hóa hiệu suất và trải nghiệm đa nhiệm.
Chỉ hiển thị màn hình thứ hai (Second Screen Only): Tùy chọn này giúp bạn tập trung hoàn toàn vào màn hình phụ, tắt hiển thị trên màn hình chính.
2. Phím tắt chuyển đổi giữa các màn hình Desktop ảo.
Windows 10 cho phép bạn tạo nhiều màn hình làm việc ảo, giúp tối ưu hóa quy trình làm việc và quản lý công việc hiệu quả hơn. Dưới đây là những phím tắt hữu ích liên quan đến tính năng này.
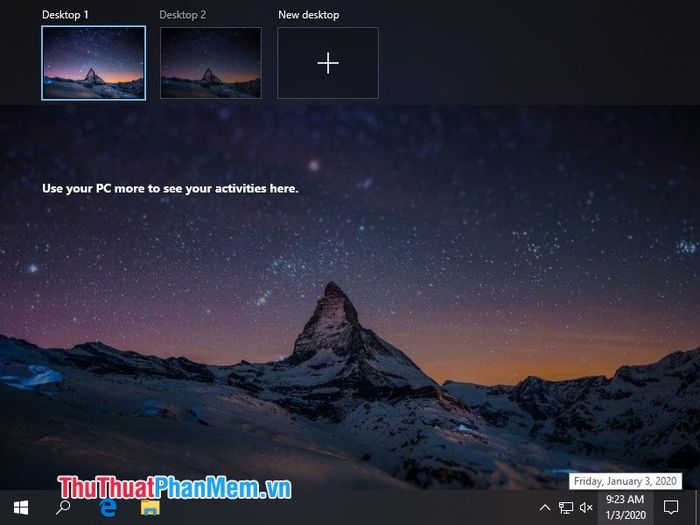
Windows + Ctrl + D: Tạo một desktop ảo mới, mở ra không gian làm việc riêng biệt và tiện lợi.
Windows + Ctrl + phím mũi tên trái/phải: Di chuyển nhanh chóng giữa các desktop ảo, giúp bạn chuyển đổi không gian làm việc một cách mượt mà và hiệu quả.
Windows + Ctrl + F4: Đóng desktop ảo đang sử dụng, giúp bạn dọn dẹp và quản lý các không gian làm việc một cách gọn gàng.
Windows + Tab: Mở giao diện Task View, hiển thị toàn bộ các desktop ảo hiện có, cho phép bạn dễ dàng theo dõi và chuyển đổi giữa chúng.
Những phím tắt được chia sẻ trong bài viết sẽ giúp bạn thao tác nhanh chóng và hiệu quả hơn trên Windows 10. Hãy làm quen và áp dụng chúng thường xuyên để tối ưu hóa trải nghiệm làm việc của mình. Chúc bạn thành công!
Có thể bạn quan tâm

Top 13 Quán cà phê phong cách Hàn Quốc nổi bật nhất Hà Nội

Top 5 Tiệm chụp ảnh thẻ lấy liền đẹp nhất tại TP. Điện Biên Phủ, tỉnh Điện Biên

7 Phòng tập yoga chất lượng nhất tại TP. Thủ Đức, HCM - Trải nghiệm đẳng cấp

Bí quyết nấu hoành thánh đông lạnh

Top 10 sản phẩm phấn phủ Hàn Quốc được đánh giá cao nhất hiện nay


