Cách sử dụng Watermark để đánh dấu bản quyền trong Word
Nội dung bài viết
Bài viết này sẽ hướng dẫn chi tiết các bạn cách sử dụng Watermark trong Word để bảo vệ bản quyền văn bản của mình.
Để tạo đường viền cho trang văn bản trong Word 2013, bạn có thể áp dụng 3 phương pháp cơ bản sau đây:
1. Sử dụng text làm dấu bản quyền.
Bước 1: Truy cập vào thẻ Design -> Watermark -> chọn kiểu đánh dấu bản quyền có sẵn hoặc nhấn vào Custom Watermark để tùy chỉnh theo nhu cầu của bạn.
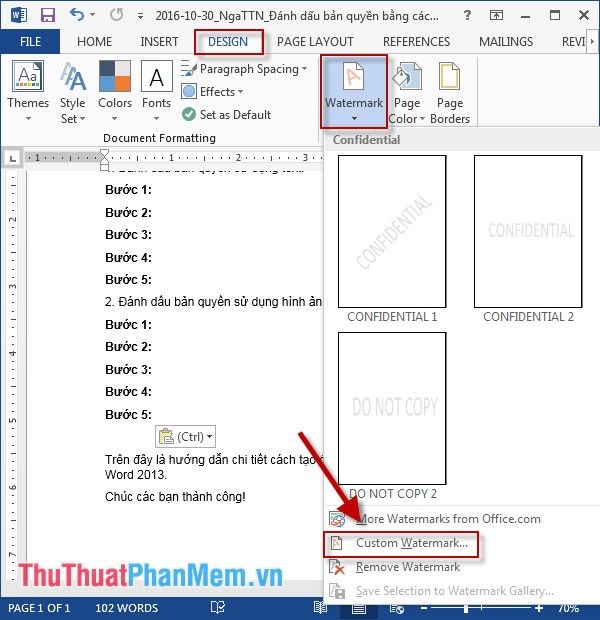
Bước 2: Khi hộp thoại Printed Watermark hiện ra, chọn mục Text Watermark và tiến hành điều chỉnh với các tuỳ chọn sau:
- Language: Chọn ngôn ngữ cho văn bản cần nhập.
- Text: Nhập nội dung văn bản mà bạn muốn sử dụng làm dấu bản quyền.
- Font: Chọn kiểu chữ phù hợp với nội dung bạn muốn thể hiện.
- Size: Chọn kích thước chữ sao cho phù hợp với thiết kế văn bản.
- Color: Chọn màu sắc chữ để làm nổi bật nội dung dấu bản quyền.
Cuối cùng, nhấn OK để hoàn tất việc thiết lập dấu bản quyền.
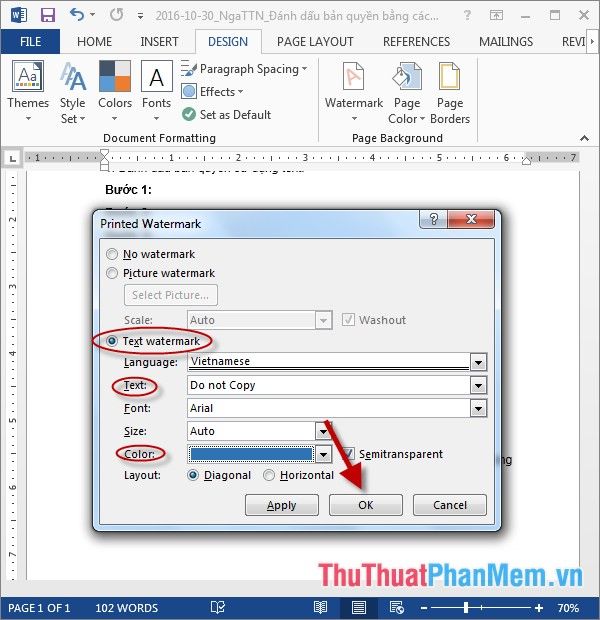
- Ngay sau khi bạn nhấn OK, văn bản của bạn sẽ được bảo vệ bằng dấu bản quyền dưới dạng một dòng text chìm.
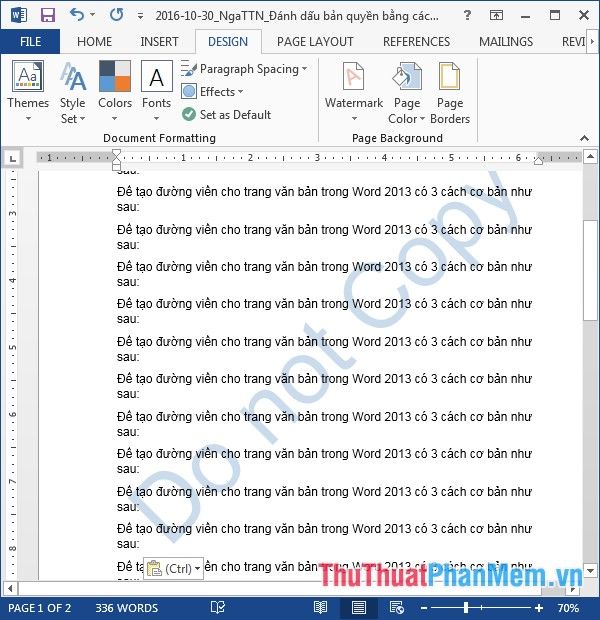
2. Đánh dấu bản quyền bằng hình ảnh.
Bước 1: Truy cập vào thẻ Design -> Watermark -> Custom Watermark:
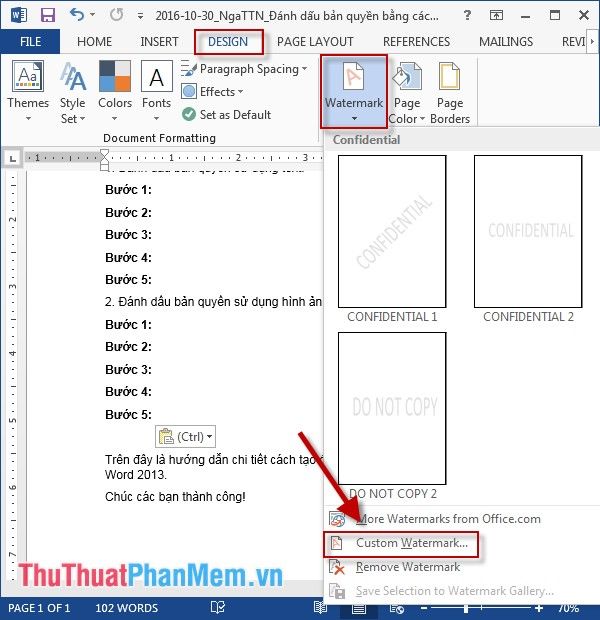
Bước 2: Khi hộp thoại Printed Watermark hiện ra, tích chọn Picture Watermark -> Select Picture để chọn hình ảnh bạn muốn sử dụng làm dấu bản quyền.
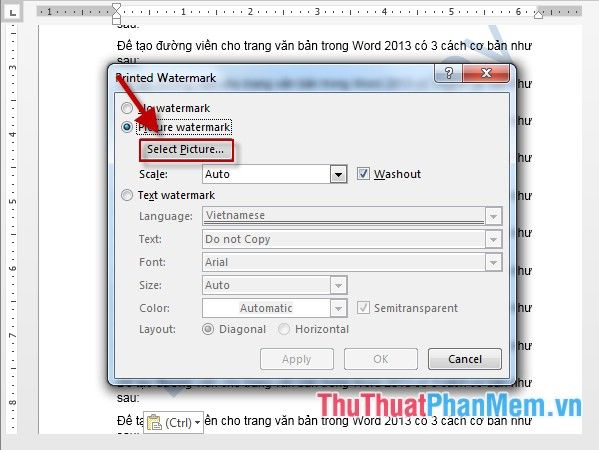
Bước 3: Khi hộp thoại Insert Pictures hiện lên, bạn sẽ có hai lựa chọn: lấy ảnh từ các tệp đã lưu trên máy tính hoặc tìm kiếm hình ảnh trên mạng internet.
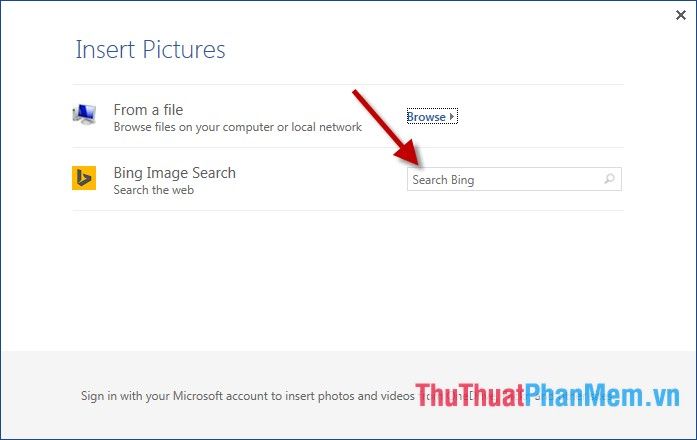
Bước 4: Ví dụ, để tìm ảnh trên mạng, bạn nhập từ khóa vào mục Search Bing -> nhấn Enter -> kết quả tìm kiếm sẽ được hiển thị, sau đó chọn hình ảnh mong muốn và nhấn Insert:
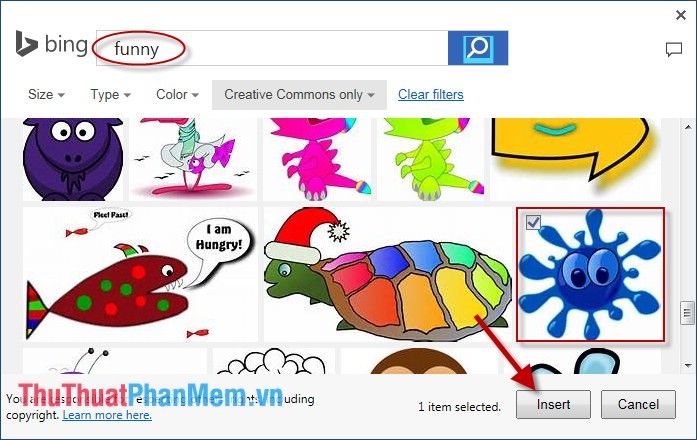
Bước 5: Ảnh bạn chọn sẽ được chèn vào trong hộp thoại, sau đó nhấn OK để hoàn tất quá trình chèn hình ảnh làm dấu bản quyền.
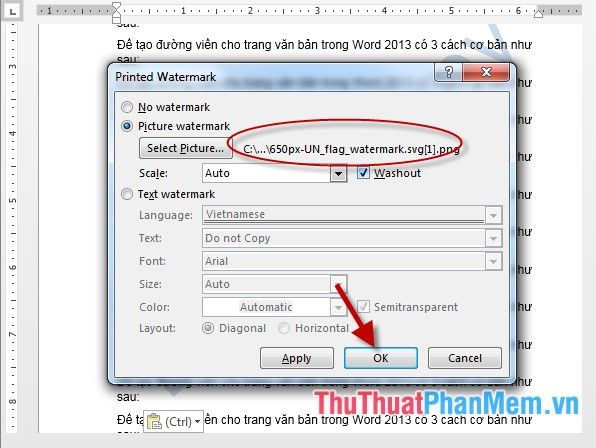
- Sau khi nhấn OK, văn bản của bạn đã được bảo vệ bản quyền nhờ vào hình ảnh bạn vừa chọn.
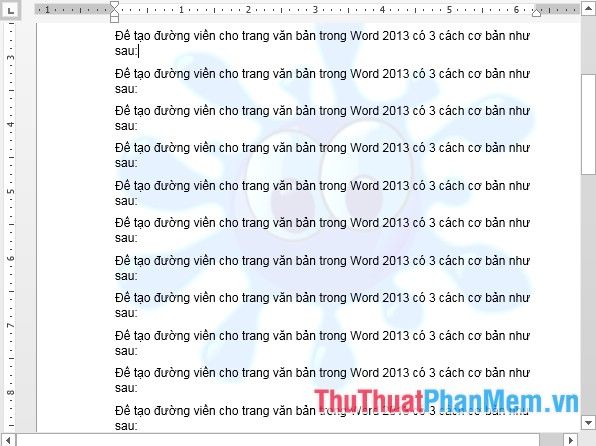
Trên đây là các bước chi tiết để tạo dấu bản quyền với Watermark trong Word, giúp bảo vệ tài liệu của bạn một cách hiệu quả.
Chúc các bạn thực hiện thành công và đạt được những kết quả như mong đợi!
Có thể bạn quan tâm

Top 7 nhà hàng và quán ăn ngon nổi bật tại Quận Kiến An, Hải Phòng

Top 9 địa chỉ xăm hình mini tinh tế và được yêu thích nhất tại Đà Nẵng

9 Địa chỉ cửa hàng kính mắt chất lượng và uy tín hàng đầu quận Gò Vấp

Top 9 địa điểm ẩm thực hấp dẫn nhất trên đường Hàm Nghi, Quận Thanh Khê, Đà Nẵng

Top 13 Địa chỉ phun xăm thẩm mỹ uy tín tại Quảng Ngãi


