Cách tách và kết hợp họ tên trong Excel
Khi bạn nhập danh sách nhân viên, học sinh, sinh viên, v.v., thông thường trường họ và tên sẽ được ghi trong cùng một cột. Tuy nhiên, trong một số phần mềm, bạn cần tách riêng họ và tên ra thành hai cột. Nếu vậy, bạn không cần phải nhập lại toàn bộ dữ liệu. Tripi sẽ hướng dẫn bạn cách tách và gộp họ tên trong Excel một cách nhanh chóng và dễ dàng.
Ví dụ, bạn có một file dữ liệu gốc với họ và tên chung trong một cột:
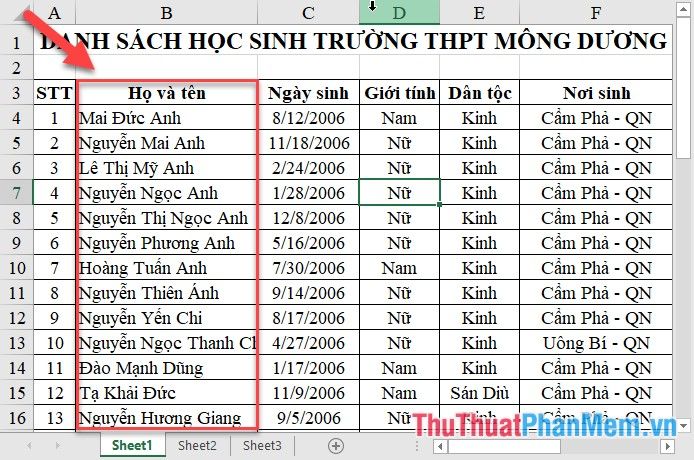
Khi nhập liệu vào hệ thống Lạc Việt, dữ liệu cần phải được chia thành hai cột riêng biệt: Ten và HoLot:
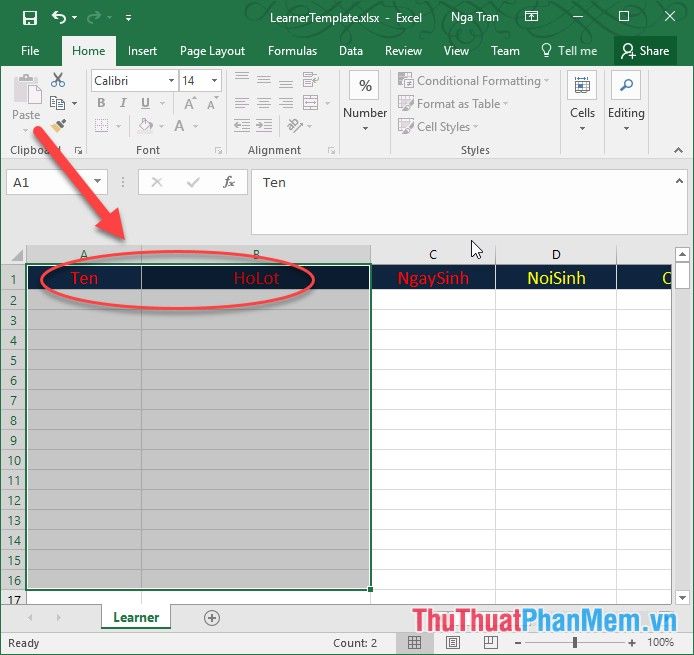
Các bước thực hiện rất đơn giản, hãy làm theo hướng dẫn dưới đây:
Bước 1: Tạo thêm 2 cột mới trong bảng dữ liệu của bạn, ngay bên cạnh cột Họ và tên, với tiêu đề là Họ lót và Tên. Sau đó, sao chép toàn bộ dữ liệu từ cột Họ và tên vào cột Tên:
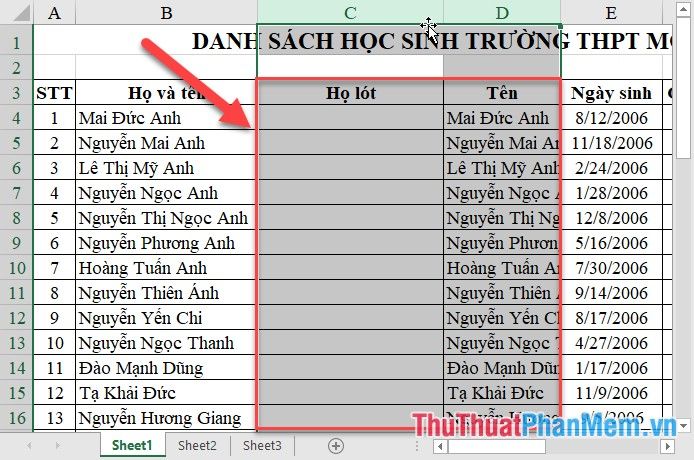
Bước 2: Chọn toàn bộ nội dung trong cột Tên rồi nhấn tổ hợp phím Ctrl + H. Hộp thoại tìm kiếm và thay thế sẽ xuất hiện:
- Trong mục Find what, nhập ký tự * cùng với dấu cách (kể cả hai phải liền nhau).
- Trong mục Replace with: không điền gì cả để để trống, giữ nguyên trạng thái hiện tại
Tiếp theo, nhấn Replace All để thay thế tất cả các ký tự trước dấu cách bằng một chuỗi trống:
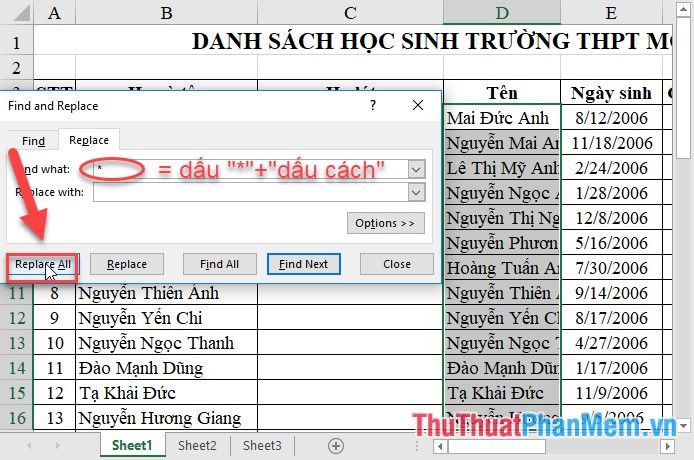
Bước 3: Sau khi thay thế xong, một thông báo sẽ xuất hiện xác nhận việc thay thế thành công. Nhấn OK để tiếp tục:
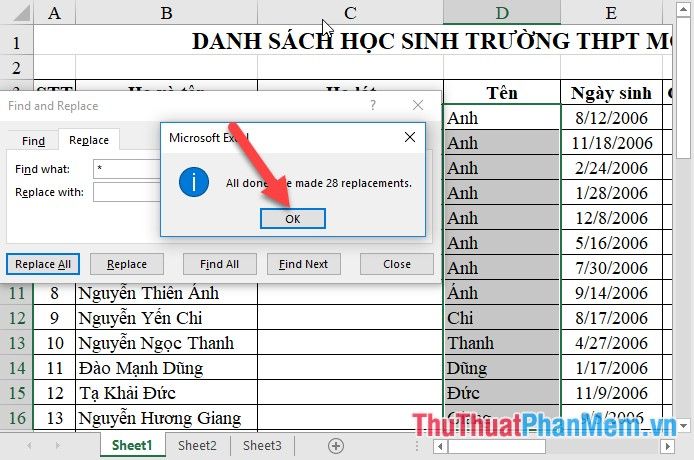
Kết quả cuối cùng là bạn đã tách được phần Tên từ cột Họ và tên một cách dễ dàng.
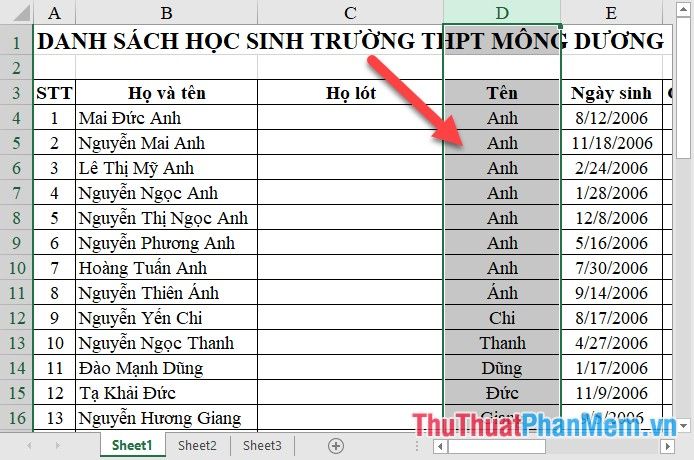
Bước 4: Sử dụng công thức =LEFT(C4,LEN(C4)-LEN(E4)) để lấy các ký tự bên trái trong cột Họ và tên, với số ký tự bằng tổng độ dài của chuỗi trong cột Họ và tên trừ đi số ký tự trong cột Tên:
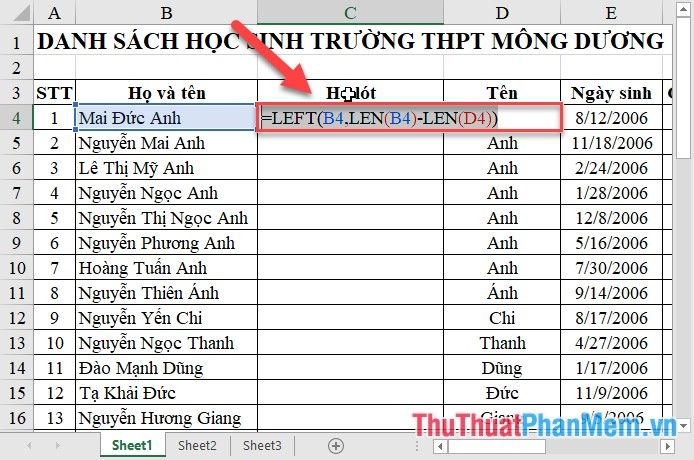
Bước 5: Nhấn Enter và sao chép công thức này xuống các dòng còn lại để nhận được kết quả mong muốn:
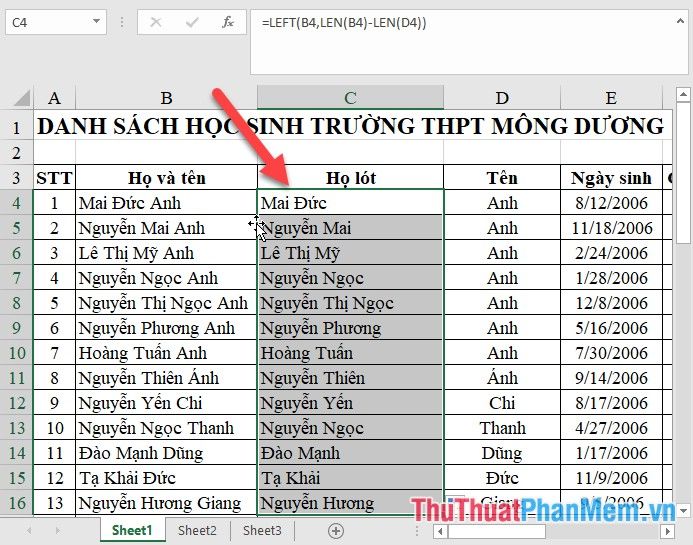
Bước 6: Sau đó, bạn chỉ cần sao chép và dán giá trị vào cột Họ lót và Tên theo dạng dán giá trị, để có thể xóa cột Họ và tên gốc đi:
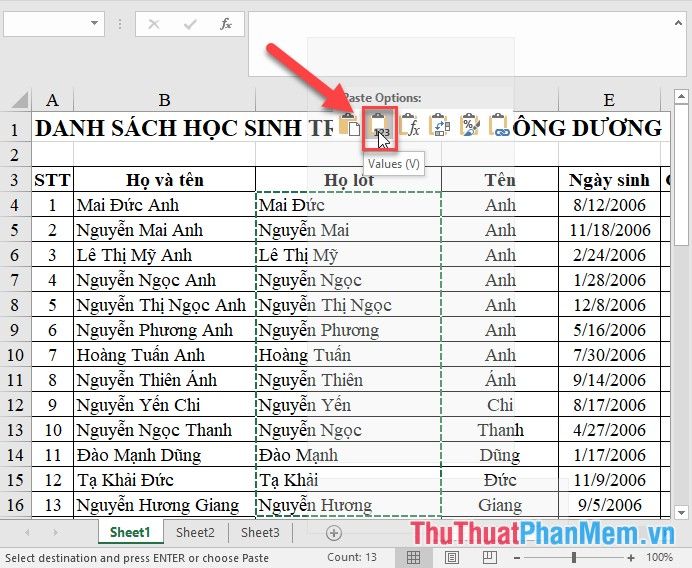
Bước 7: Cuối cùng, bạn có thể sao chép nội dung từ cột Họ lót và Tên và dán vào file dữ liệu mới của mình:
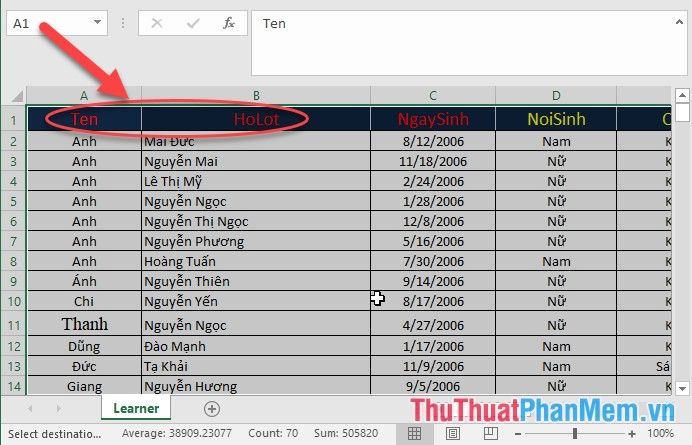
Ngoài ra, nếu bạn muốn tách riêng họ và tên ngay trong file dữ liệu gốc, bạn chỉ cần xóa cột Họ và tên đi:
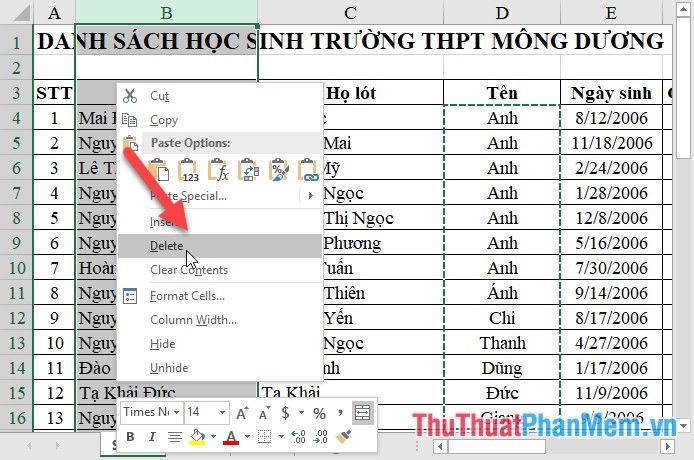
Kết quả sau khi xóa cột Họ và tên sẽ như sau:
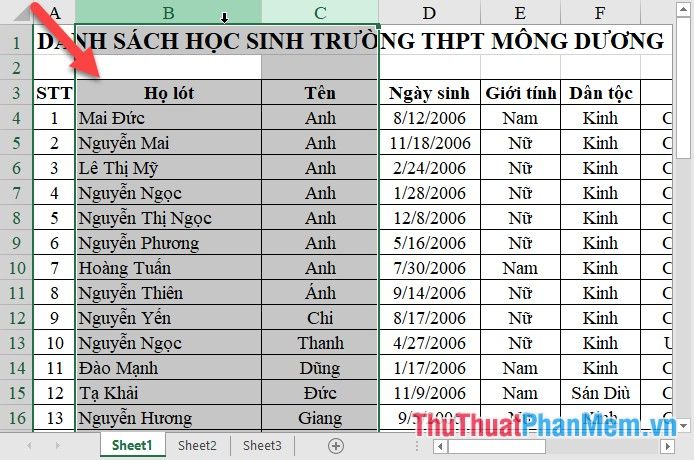
Nếu bạn không sao chép và dán lại dưới dạng giá trị Values trong hai cột Họ lót và Tên, khi sao chép hoặc xóa cột Họ và tên, sẽ gặp phải lỗi:
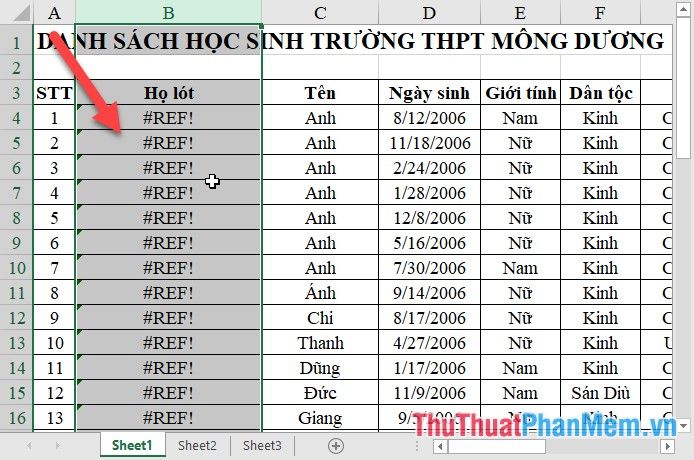
Gộp họ tên trong Excel
Trong trường hợp bạn muốn gộp cột Họ lót và Tên thành một cột duy nhất sau khi đã tách, thực hiện theo các bước dưới đây:
Thêm một cột Họ và tên bên cạnh cột Họ lót, sau đó nhập công thức: = C4&” ”&D4 (dấu cách được bao bởi dấu nháy kép):
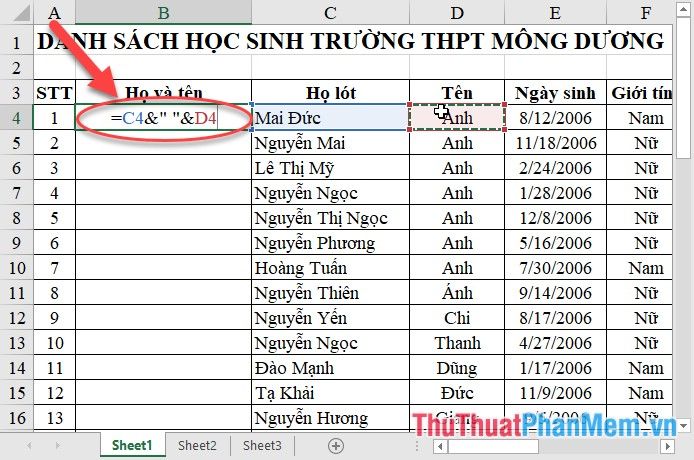
Nhấn Enter, sau đó sao chép công thức cho các ô còn lại để đạt được kết quả mong muốn:
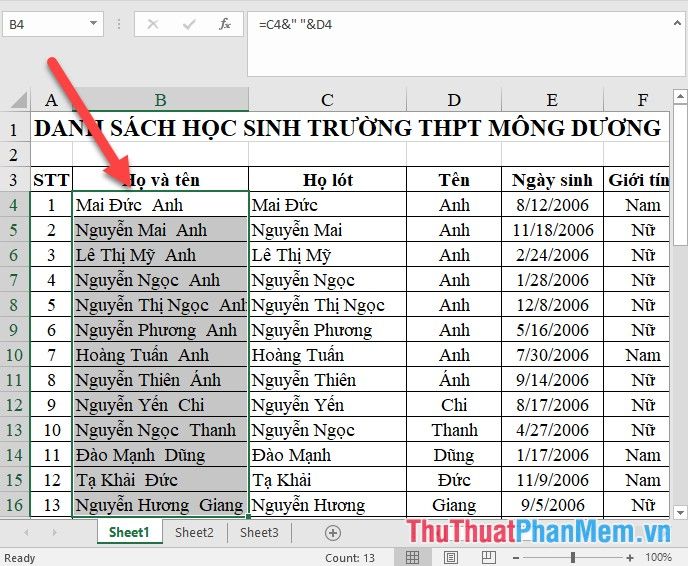
Cuối cùng, hãy sao chép và dán lại dưới dạng giá trị để tránh gặp phải lỗi khi sao chép hoặc xóa các cột liên quan:
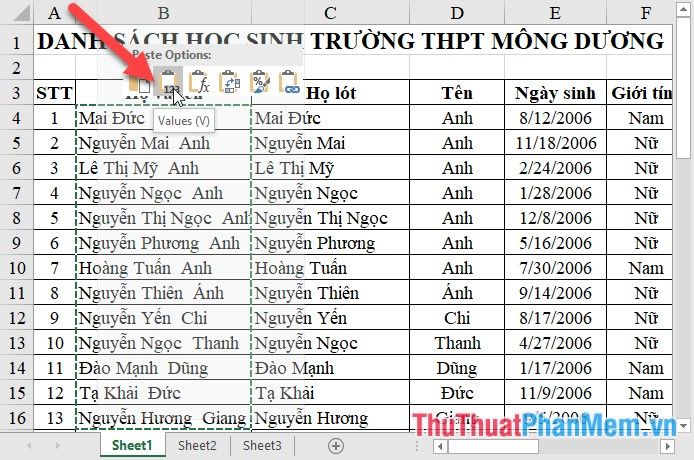
Giờ đây, bạn có thể dễ dàng xóa bỏ hai cột Họ lót và Tên mà không gặp phải bất kỳ lỗi nào:
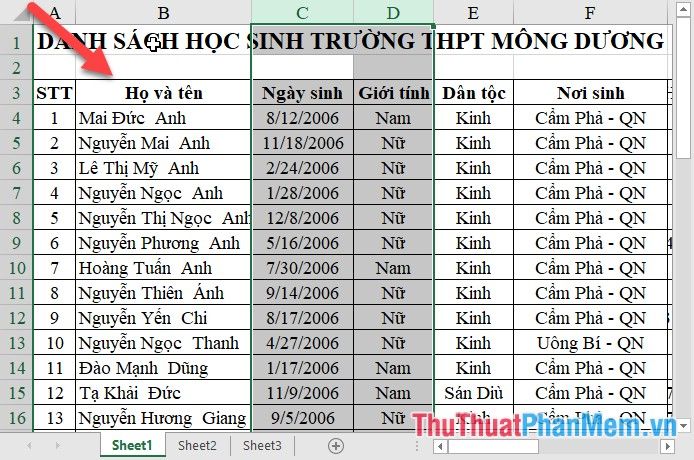
Trên đây là hướng dẫn chi tiết về cách tách và gộp họ tên trong Excel. Chúc bạn thành công trong công việc!
Có thể bạn quan tâm

Top 5 sân bóng đá tại Dĩ An: Đẳng cấp từ không gian đến chất lượng

Hướng dẫn sử dụng bình nóng lạnh tiết kiệm điện và đảm bảo an toàn tuyệt đối

83 câu hỏi đánh giá Module 2.0 cùng đáp án chuẩn xác - Tài liệu tham khảo hữu ích

Thẻ bài Witch trong Clash Royale: Tổng quan và sức mạnh

Hướng dẫn chi tiết cách quét mã QR để khai báo y tế và kiểm tra thông tin mũi tiêm thông qua ứng dụng


