Cách tạo chữ dọc và xoay chữ theo chiều dọc trong Word
Nội dung bài viết
Khi bạn cần viết chữ dọc trong Word nhưng chưa biết cách thực hiện, bài viết này sẽ cung cấp cho bạn những hướng dẫn chi tiết về các phương pháp khác nhau để dễ dàng xoay chữ theo chiều dọc trong Word.
Dưới đây là hướng dẫn chi tiết ba cách đơn giản để bạn có thể xoay chữ theo chiều dọc trong Word.
Cách 1: Sử dụng Text Box hoặc Shape để viết chữ dọc và xoay chữ theo chiều dọc trong Word.
Bước 1: Hãy chèn một Text Box hoặc một Shape vào văn bản, rồi nhập nội dung bạn muốn viết theo chiều dọc.
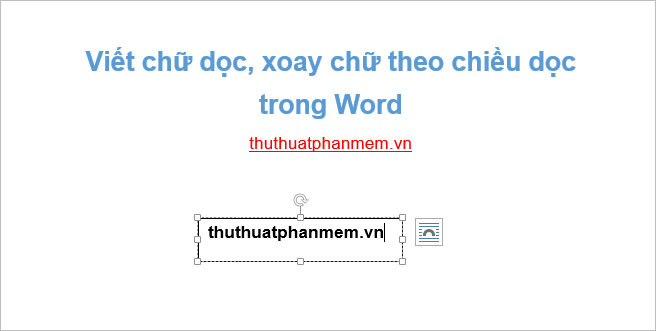
Bước 2: Di chuyển con trỏ chuột đến góc trên của Text Box hoặc Shape, nơi biểu tượng mũi tên quay tròn xuất hiện. Khi con trỏ chuột chuyển thành biểu tượng này, bạn chỉ cần giữ chuột và xoay đối tượng theo chiều dọc.
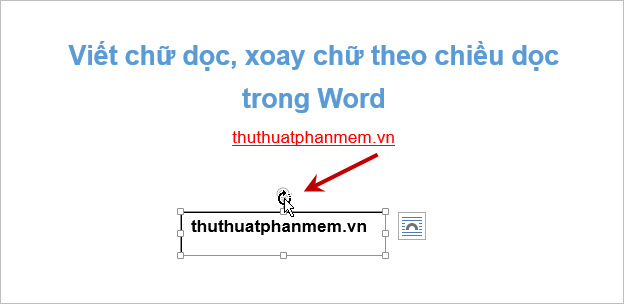
Cách khác, bạn có thể chọn Text Box hoặc Shape, sau đó vào thẻ Format trong Drawing Tools. Tiếp theo, chọn Text Direction rồi chọn Rotate all text 270o để chữ chuyển sang chiều dọc. Ngoài ra, bạn cũng có thể thay đổi hướng xoay chữ bằng cách lựa chọn các tùy chọn khác.
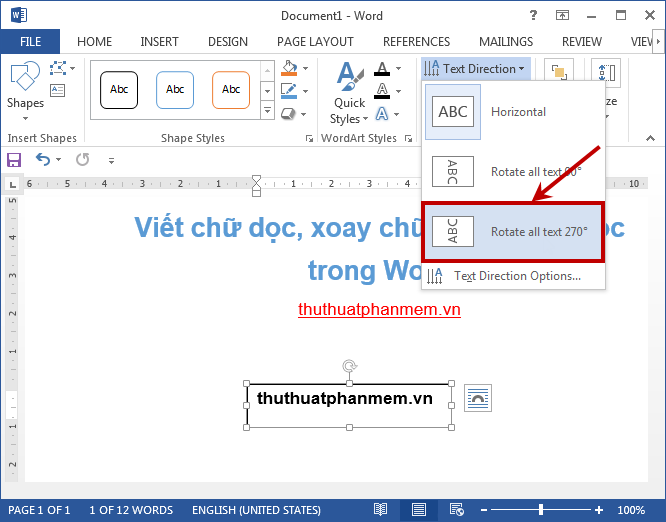
Vậy là bạn đã hoàn tất việc viết chữ theo chiều dọc!
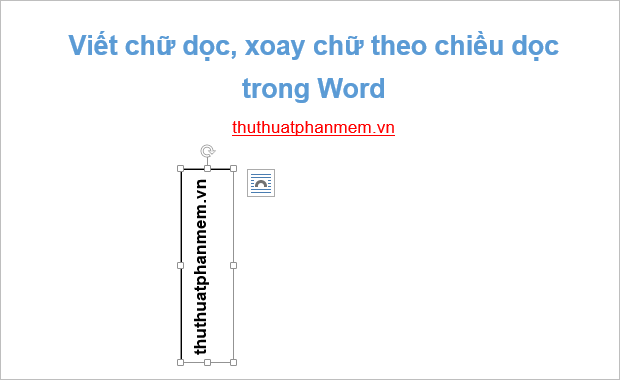
Cách 2: Sử dụng WordArt để tạo chữ dọc và xoay chữ theo chiều dọc
Bước 1: Vào thẻ Insert -> WordArt -> chọn kiểu chữ bạn yêu thích. Sau đó, nhập nội dung cần viết theo chiều dọc vào khung WordArt được hiển thị dưới phần soạn thảo văn bản.
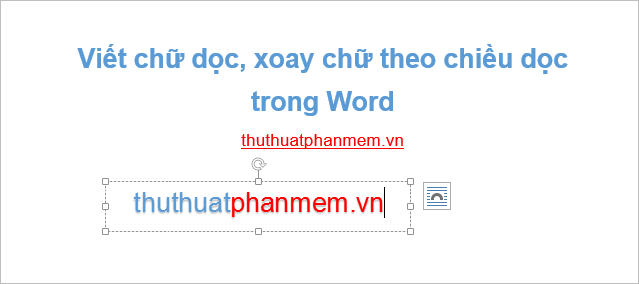
Bước 2: Bạn có thể giữ chuột và xoay biểu tượng ở trên khung chữ WordArt để chuyển chữ sang chiều dọc.

Một cách khác là chọn khung chữ WordArt -> Format -> Text Direction -> Rotate all text 270o để xoay chữ theo chiều dọc.
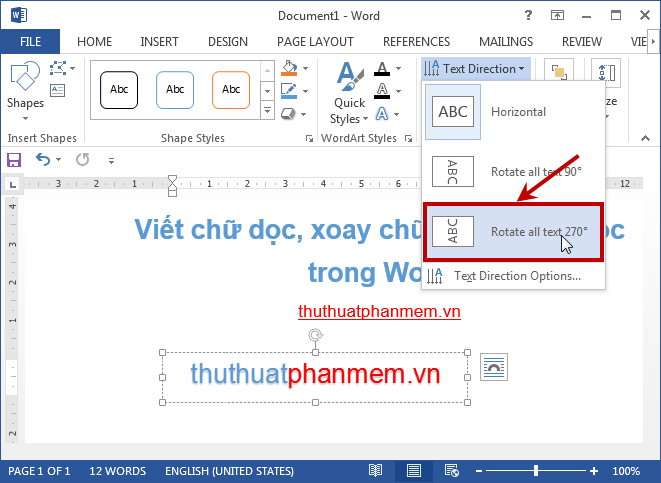
Kết quả sau khi bạn xoay chữ theo chiều dọc sẽ như sau:
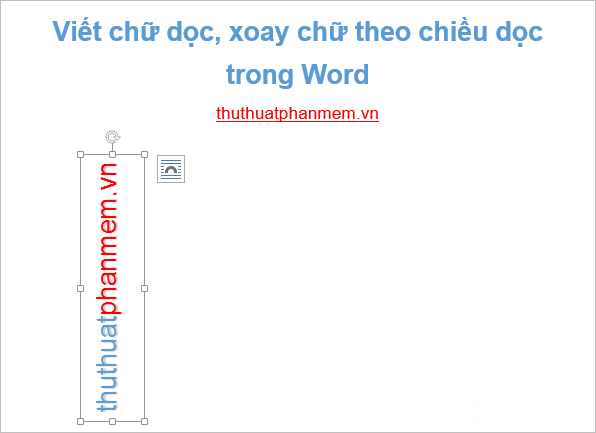
Cách 3: Viết và xoay chữ dọc trong ô của bảng
Bước 1: Chọn ô trong bảng mà bạn muốn viết chữ dọc. Bạn có thể xoay chữ cho một ô hoặc nhiều ô cùng lúc.
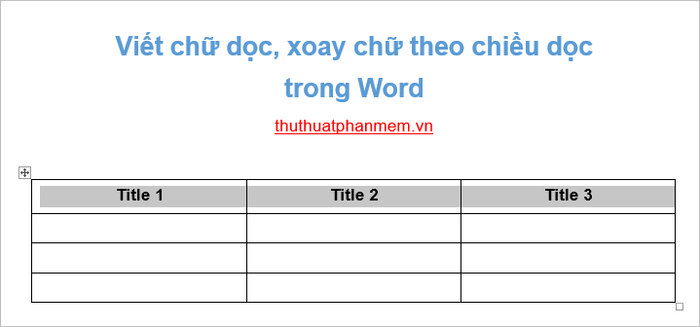
Bước 2: Vào thẻ Layout trong phần Table Tools, rồi nhấn đúp chuột vào Text Direction. Lúc này, chữ trong các ô bạn chọn sẽ được xoay theo chiều dọc. Nếu muốn thay đổi hướng xoay, bạn chỉ cần nhấn lại Text Direction. Mỗi lần nhấn, chữ sẽ xoay theo một hướng mới.
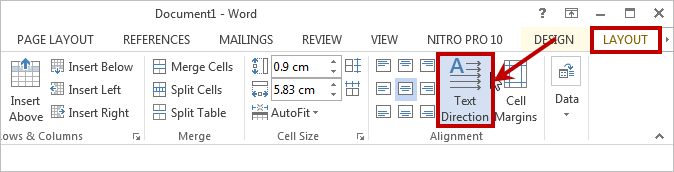
Ngoài ra, bạn cũng có thể nhấn chuột phải và chọn Text Direction để mở hộp thoại điều chỉnh hướng chữ.
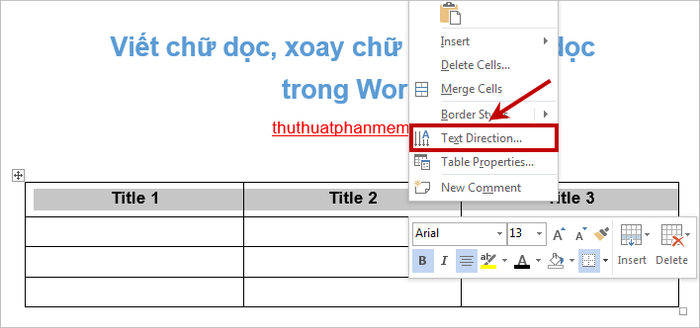
Trong hộp thoại Text Direction, chọn Text phía bên trái và nhấn OK để xoay chữ theo chiều dọc.
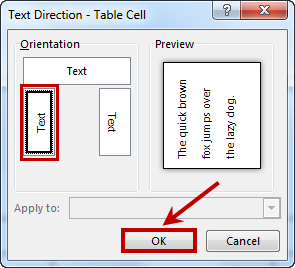
Kết quả sau khi xoay chữ sang chiều dọc sẽ như sau:

Hy vọng rằng với những phương pháp viết và xoay chữ dọc trong Word, bạn sẽ tìm thấy sự hỗ trợ hữu ích cho công việc của mình. Chúc bạn luôn thành công!
Có thể bạn quan tâm

Khám phá 10 tác dụng bất ngờ của vỏ chuối

Hướng dẫn chi tiết cách Cập nhật BIOS cho máy tính ASUS

Top 10 phương pháp hiệu quả giúp bạn tìm lại động lực tập thể dục mà bạn nên thử

Giải pháp khắc phục tình trạng tiêu hao pin nhanh trên iPhone 6 khi sử dụng iOS 8.2

Khám phá 6 spa y học cổ truyền nổi bật tại Lâm Đồng


