Cách tạo hàng loạt thư mục chỉ trong một thao tác trên Windows 10
Nội dung bài viết
Việc tạo nhiều thư mục cùng lúc trên Windows 10 không chỉ giúp bạn tiết kiệm thời gian mà còn tối ưu hóa quy trình sắp xếp và quản lý khối lượng lớn tài liệu một cách hiệu quả.
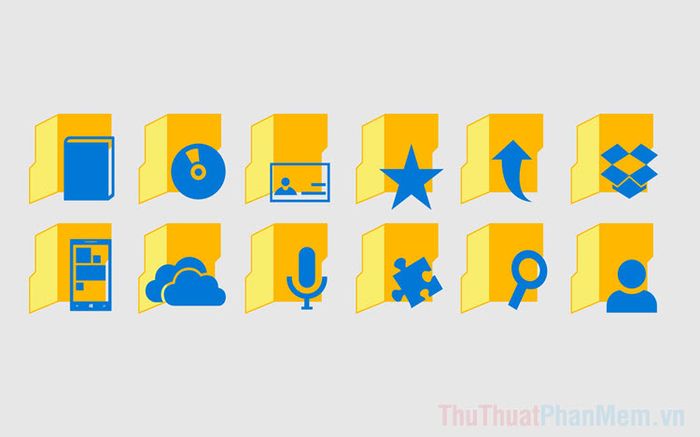
Trên Windows 10, thao tác tạo thư mục thông thường (Click chuột phải => New Folder) trở nên bất tiện khi cần tạo số lượng lớn. Để khắc phục, bạn có thể sử dụng các công cụ như CMD, NotePad hoặc PowerShell để tạo hàng loạt thư mục cùng lúc, giúp tiết kiệm thời gian và tối ưu hóa công việc. Dưới đây là hướng dẫn chi tiết từ Tripi để thực hiện điều này.
1. Tạo hàng loạt thư mục nhanh chóng với Command Prompt
Command Prompt, trình mã lệnh cổ điển của Windows 10, đã đồng hành cùng người dùng qua nhiều năm. Với CMD, bạn có thể dễ dàng tạo hàng loạt thư mục chỉ trong vài thao tác đơn giản.
Bước 1: Khởi động Menu Start, nhập từ khóa CMD và mở Command Prompt để bắt đầu quá trình.
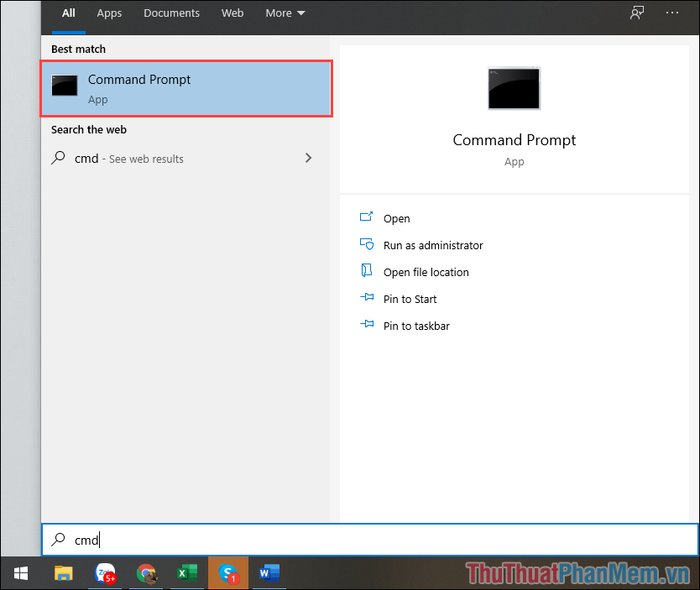
Bước 2: Sử dụng lệnh CD để di chuyển đến thư mục đích, nơi bạn muốn tạo các thư mục mới trên hệ thống.
| CD “Đường dẫn đến vị trí tạo thư mục” |
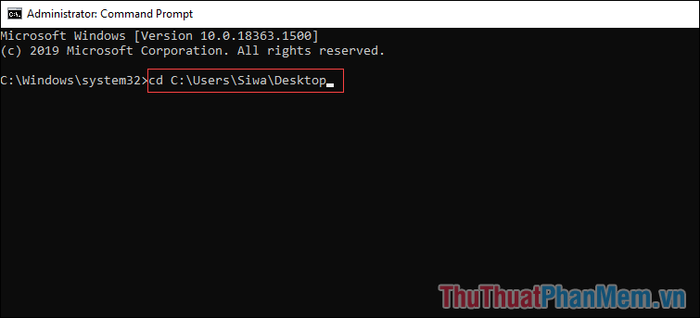
Khi đường dẫn được thay đổi thành công, bạn sẽ nhận thấy sự thay đổi trong thanh địa chỉ. Đây là dấu hiệu cho thấy bạn đã sẵn sàng để tạo thư mục tại vị trí mong muốn.
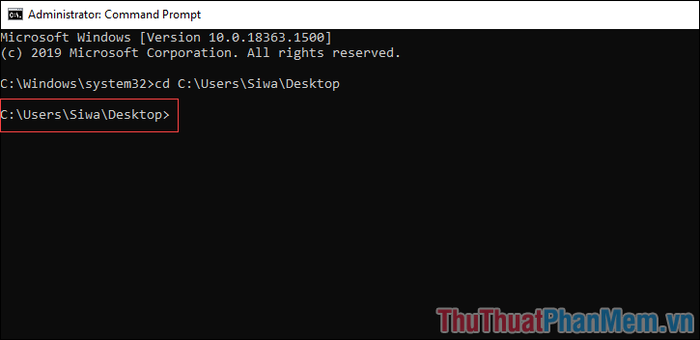
Bước 3: Để tạo hàng loạt thư mục trên CMD, bạn chỉ cần dùng lệnh MD kèm theo tên các thư mục, phân tách nhau bằng dấu cách (Space).
| md “Tên thư mục 1” “Tên thư mục 2” …. “Tên thư mục 3” |
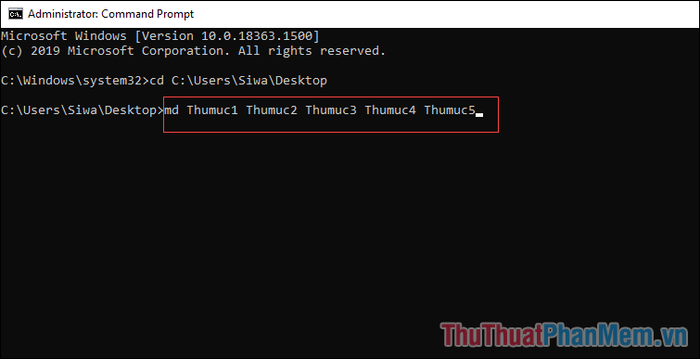
Bước 4: Sau cùng, nhấn Enter để thực thi lệnh và các thư mục sẽ được tạo tự động theo tên bạn đã thiết lập.
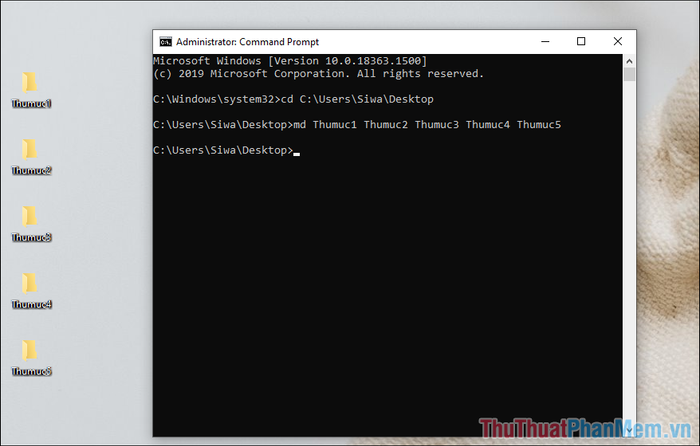
2. Tạo hàng loạt thư mục nhanh chóng với PowerShell
PowerShell, phiên bản nâng cấp hiện đại hơn so với CMD, mang đến khả năng tạo nhiều thư mục một cách dễ dàng và hiệu quả, dù tính năng cốt lõi vẫn tương đồng.
Bước 1: Mở Menu Start, nhập từ khóa PowerShell và khởi chạy công cụ dòng lệnh hiện đại này.
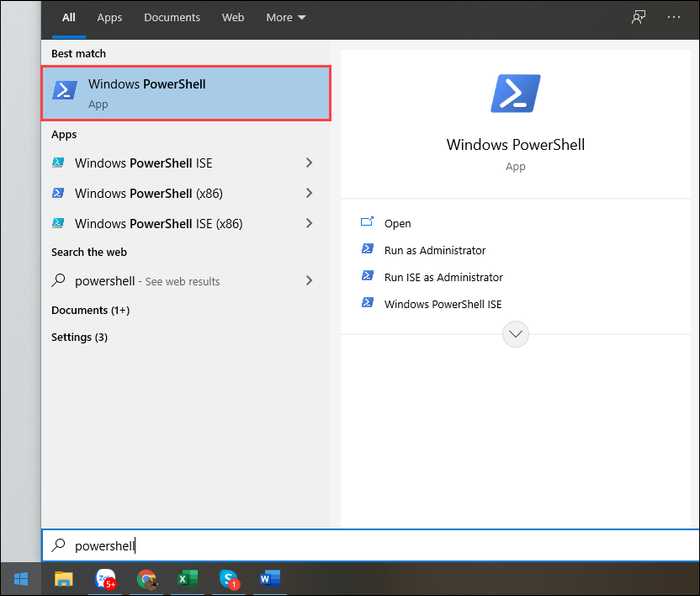
Bước 2: Sử dụng lệnh “cd” để di chuyển đến thư mục đích, nơi bạn muốn tạo hàng loạt thư mục.
Ví dụ, Tripi sẽ hướng dẫn tạo thư mục trên màn hình chính (Desktop), bạn có thể áp dụng tương tự cho các vị trí khác.
| Cd “vị trí cần tạo thư mục” |
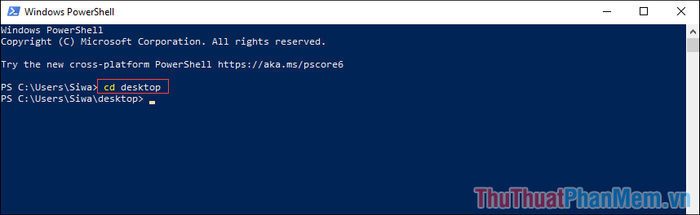
Bước 3: Nhập lệnh phù hợp để tạo đồng loạt các thư mục tại vị trí đã chọn.
"Tên thư mục 1", " Tên thư mục 2", " Tên thư mục 3", " Tên thư mục 4", " Tên thư mục 5" | %{New-Item -Name "$_" -ItemType "Directory"} |
Sau khi hoàn thành câu lệnh, nhấn Enter để hệ thống tự động tạo các thư mục theo đúng yêu cầu của bạn.
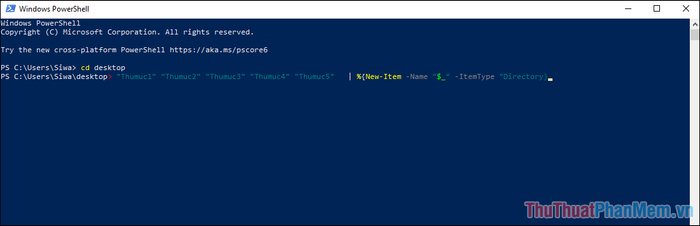
3. Tạo hàng loạt thư mục nhanh chóng với NotePad
Notepad cho phép bạn tạo file .bat, một công cụ hữu ích để thiết lập và tạo nhiều thư mục chỉ trong vài bước đơn giản.
Bước 1: Mở Menu Start, nhập Notepad và khởi chạy ứng dụng soạn thảo văn bản này.
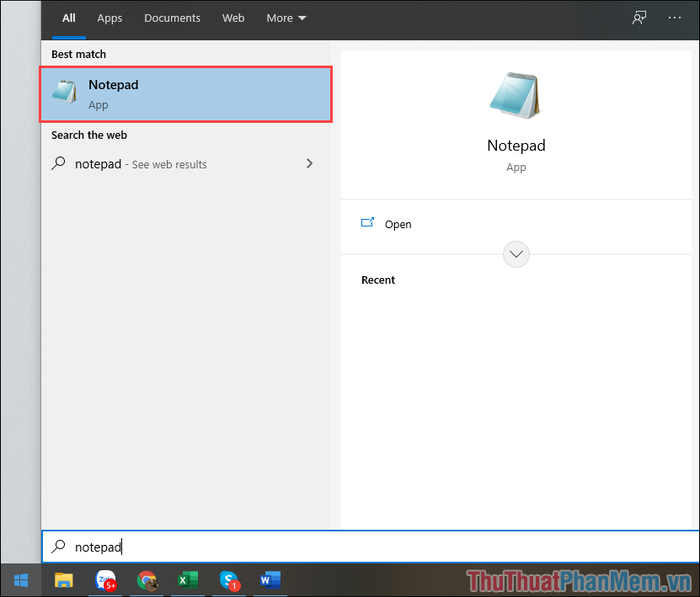
Bước 2: Nhập đoạn mã lệnh cần thiết vào Notepad để chuẩn bị cho việc tạo thư mục hàng loạt.
Md “Tên thư mục 1” “Tên thư mục 2” “Tên thư mục 3” “Tên thư mục 4” ” Tên thư mục 5” |
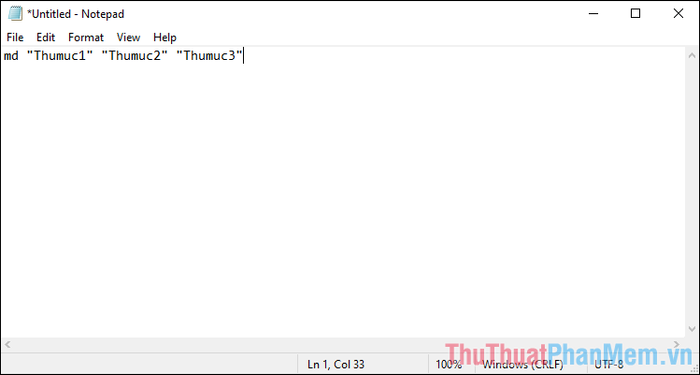
Bước 3: Tiếp theo, chọn File => Save As… (Ctrl + Shift + S) để lưu file dưới định dạng .bat.
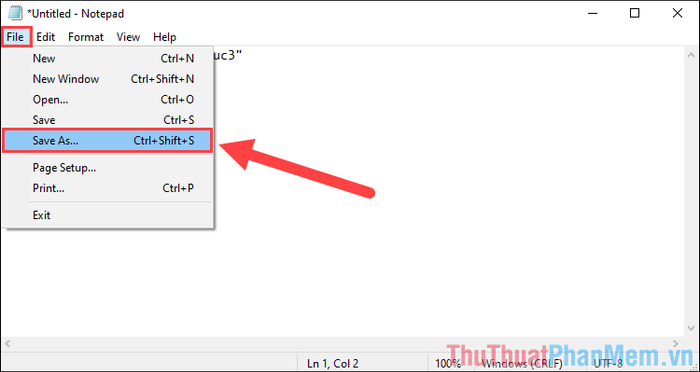
Bước 4: Trong phần File name, đặt tên tùy ý nhưng bắt buộc phải có phần mở rộng “.bat”. Đồng thời, chuyển Save as type sang chế độ All Files (*.*).
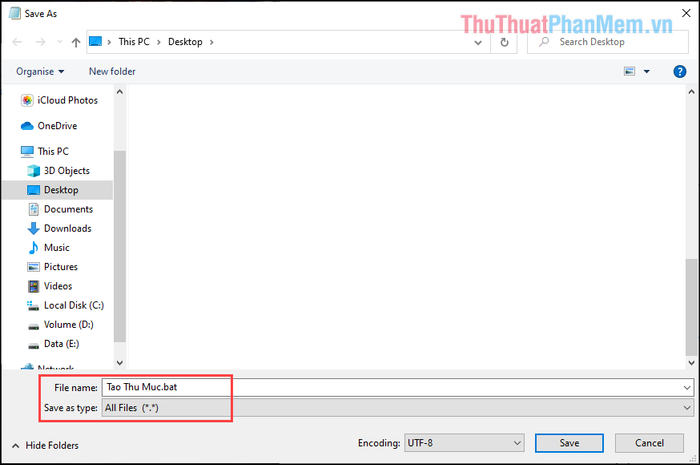
Bước 5: Di chuyển file .bat đến vị trí mong muốn và kích hoạt để tạo hàng loạt thư mục. Bạn có thể tái sử dụng file .bat này bằng cách di chuyển nó đến các vị trí khác nhau.
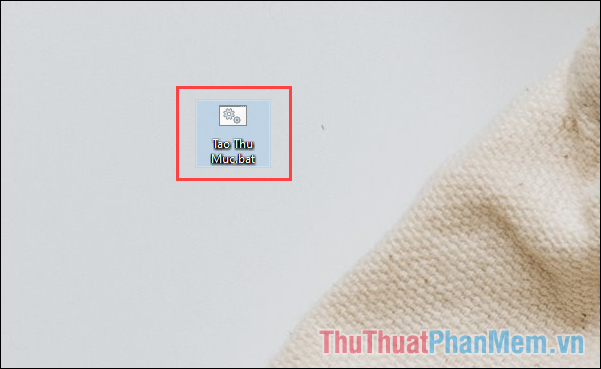
Trong bài viết này, Tripi đã hướng dẫn bạn cách tạo nhiều thư mục cùng lúc trên Windows 10 một cách nhanh chóng và hiệu quả. Chúc bạn thực hiện thành công!
Có thể bạn quan tâm

Top 9 Viên Uống Giảm Mỡ Bụng Hiệu Quả Nhất Hiện Nay

Top 10 loại nước uống tự nhiên tinh khiết, không chứa hóa chất độc hại

Khám phá hơn 10 món quà tuyệt vời cho các cô gái nhân dịp tốt nghiệp cấp 2

Top 10 bài thơ nổi bật về khu giảng đường B4 trường ĐHSPNN Hà Nội

Top 4 Spa Đông y trị liệu chất lượng nhất tại Khánh Hòa


