Cách tạo hiệu ứng Drop Cap trong Word
Drop Cap là một thuật ngữ chỉ việc phóng to chữ cái đầu tiên trong một đoạn văn bản, thường xuất hiện trong các bài báo để thu hút sự chú ý. Để áp dụng Drop Cap trong Word, bạn chỉ cần làm theo hướng dẫn chi tiết dưới đây từ Tripi.

Để thêm hiệu ứng Drop Cap vào văn bản, bạn chỉ cần thực hiện theo các bước sau.
Đầu tiên, hãy chọn chữ cái đầu tiên của đoạn văn bản mà bạn muốn áp dụng hiệu ứng Drop Cap. Sau đó, mở thanh công cụ Insert trên ribbon.
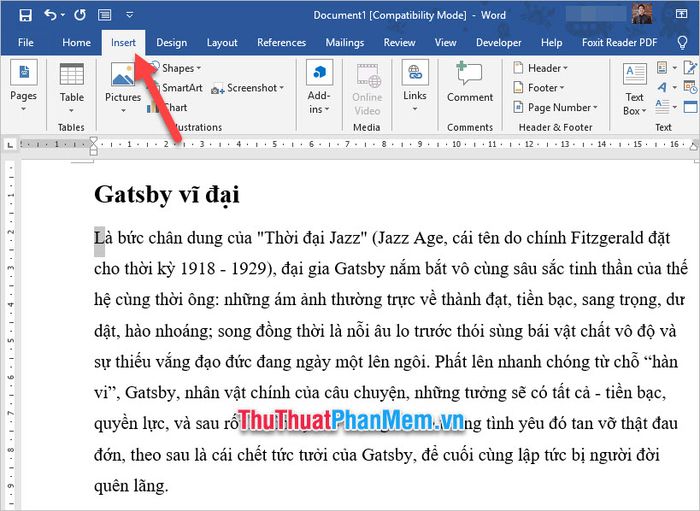
Tiếp theo, hãy chú ý đến góc dưới bên phải của ribbon, nơi bạn sẽ thấy tùy chọn Drop Cap. Hãy nhấn vào đó.
Có hai kiểu Drop Cap cho bạn lựa chọn. Một là kiểu Dropped, trong đó chữ cái đầu tiên được phóng to và nằm vừa vặn trong khuôn khổ của văn bản như hình minh họa dưới đây.
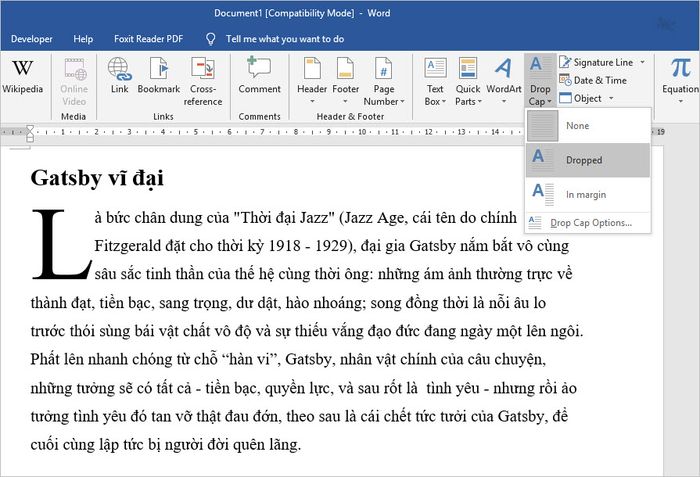
Kiểu thứ hai là In margin, nơi chữ cái đầu tiên của đoạn văn bản được phóng to sẽ nằm bên ngoài lề của văn bản, giống như hình ảnh dưới đây.
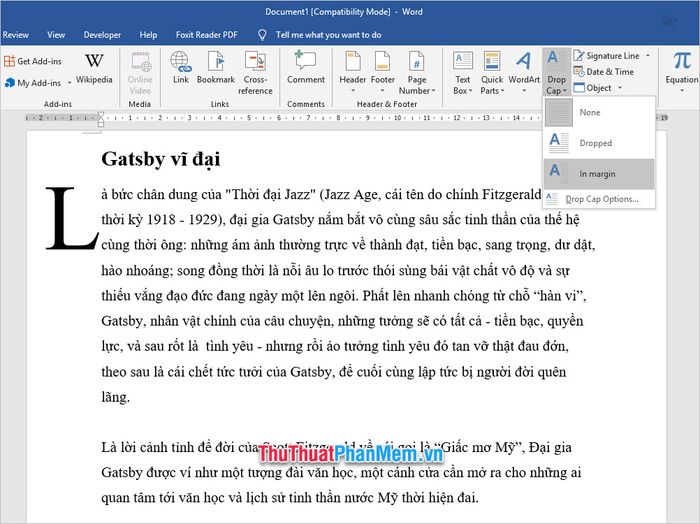
Bạn có thể thay đổi tùy chỉnh cho cả hai kiểu Drop Cap này bằng cách nhấn vào mục Drop Cap Options để chọn lựa theo ý muốn.
Tại đây, bạn có thể điều chỉnh các tùy chọn Options, bao gồm việc thay đổi font chữ, số dòng của Drop Cap hoặc điều chỉnh kích thước của chữ cái đầu tiên.
Trong phần Position, bạn có thể tùy chỉnh vị trí và kiểu dáng của Drop Cap, với các hình minh họa rõ ràng bên cạnh để bạn dễ dàng nhận diện.
- None: Không áp dụng hiệu ứng Drop Cap.
- Dropped: Tạo Drop Cap chiếm vị trí trong đoạn văn, khiến chữ cái đầu tiên nổi bật giữa dòng chữ.
- In margin: Áp dụng hiệu ứng Drop Cap bên ngoài lề của văn bản, tạo sự nổi bật ấn tượng.
Tại phần Options, bạn có thể tùy chỉnh thêm nhiều lựa chọn khác nhau như:
- Font: Thay đổi kiểu chữ của Drop Cap, giúp phù hợp hơn với phong cách văn bản.
- Lines to drop: Điều chỉnh số dòng mà Drop Cap chiếm, từ đó xác định chiều cao của hiệu ứng này.
- Distance from text: Điều chỉnh khoảng cách giữa chữ cái Drop Cap và văn bản, giúp tạo sự cân đối cho toàn bộ bài viết.
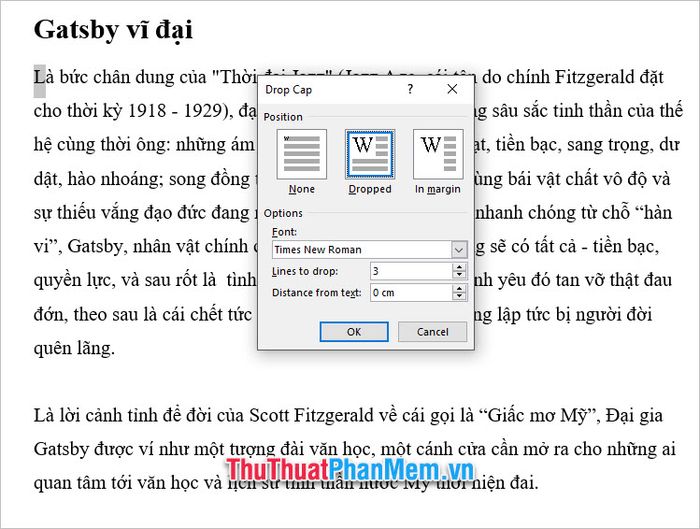
Nếu không muốn sử dụng các tùy chỉnh có sẵn, bạn có thể chỉnh sửa thủ công bằng cách nhấp vào chữ cái Drop Cap và kéo dãn hoặc thu nhỏ nó bằng chuột.

Cảm ơn bạn đã tham khảo hướng dẫn về cách tạo Drop Cap trong Word từ Tripi. Hy vọng bạn sẽ thành công với chức năng này và tạo ra những tác phẩm ấn tượng.
Có thể bạn quan tâm

Top 7 Những Bước Ngoặt Quan Trọng Trong Cuộc Đời Mỗi Con Người

5 Địa Chỉ Kính Áp Tròng Uy Tín & Chất Lượng Nhất Nha Trang

Cách khôi phục dữ liệu trên Windows 10 khi hệ thống không thể khởi động

Khám Phá 10 Tiệm Chụp Ảnh Thẻ Lấy Ngay Đẹp Nhất TPHCM

Top 5 địa chỉ bán kệ úp chén bát chất lượng hàng đầu tại Nghệ An


