Cách tạo khung viền trang bìa trong Word đơn giản và chuyên nghiệp.
Nội dung bài viết
Để làm cho bìa báo cáo, sổ sách trở nên tinh tế và chuyên nghiệp hơn, bạn có thể thêm khung viền cho trang bìa. Bài viết này sẽ hướng dẫn chi tiết cách thức thực hiện khung viền trong Word, mang đến sự hoàn thiện cho tài liệu của bạn.

Bước 1: Thiết lập căn lề phù hợp.
Một báo cáo chuẩn thường áp dụng các thông số căn lề như sau để đảm bảo tính thẩm mỹ và sự chuyên nghiệp.
- Đỉnh và đáy: 2cm.
- Trái: 3cm.
- Phải: 2cm.
Việc căn lề chính xác giúp cho báo cáo khi in và đóng thành quyển sẽ không bị lệch, không làm che khuất khung hay chữ. Điều này còn giúp báo cáo của bạn trông tinh tế, chuyên nghiệp và đạt chuẩn hơn.
Chọn tab Layout -> Margins -> Custom Margins để bắt đầu.
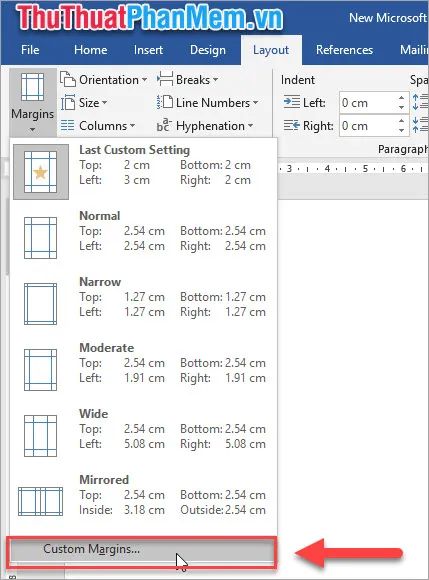
Khi khung thoại xuất hiện, bạn hãy nhập các thông số cho top, bottom, left, right như trong hình, giữ nguyên các thông số còn lại. Sau khi hoàn tất, nhấn OK để xác nhận.
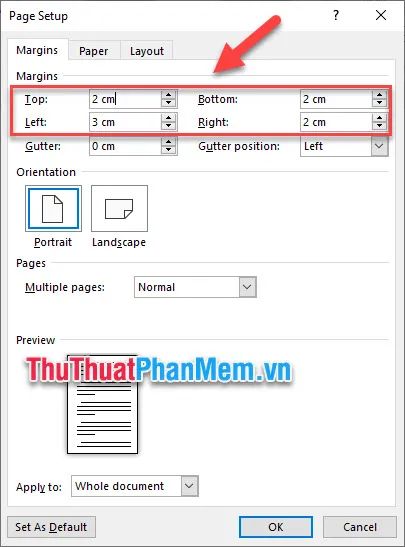
Bước 2: Tiến hành thiết lập khung viền cho trang bìa.
Sau khi căn lề xong, bạn hãy chọn tab Design -> Page Borders, cửa sổ Borders and Shading sẽ hiện ra.
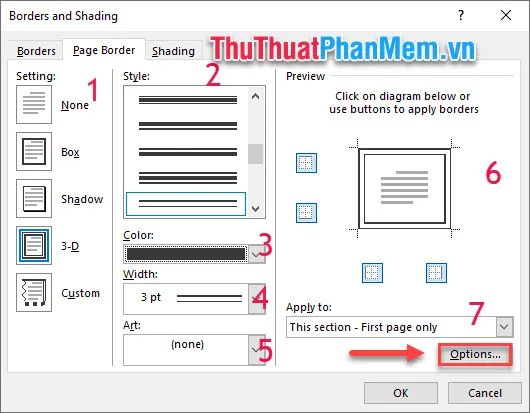
- Setting: Lựa chọn kiểu viền: có thể là viền đổ bóng, 3D hoặc tự thiết kế theo ý muốn.
- Style: Chọn kiểu đường viền, tôi đã chọn loại viền hai nét đơn giản.
- Color: Chọn màu sắc viền sao cho hài hòa với màu chủ đạo của trang bìa.
- Width: Điều chỉnh độ dày của viền theo sở thích.
- Art: Thêm các họa tiết trang trí cho viền nếu bạn muốn.
- Chọn kiểu viền cho từng cạnh của trang. Ví dụ, viền trên và dưới có thể khác biệt so với viền trái và phải.
- Đánh dấu vào ô "This section – First page only" nếu bạn chỉ muốn áp dụng viền cho trang bìa, nếu không, viền sẽ xuất hiện trên tất cả các trang trong tài liệu Word.
Bước 3: Hoàn tất việc tạo khung viền cho trang bìa.
Sau khi chỉnh sửa các thông số của bảng, nhấn vào nút Options để điều chỉnh cài đặt trong bảng Borders and Shading. Chuyển mục Measure from sang Text và bỏ tích ở tất cả các ô trong mục Options.
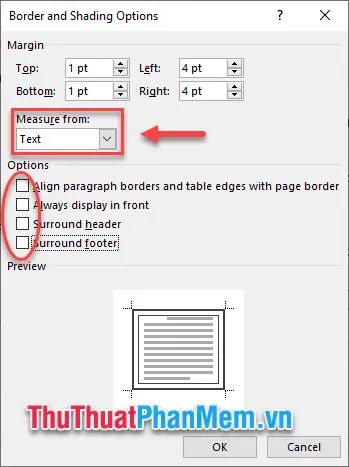
Nhấn OK để hoàn tất, kết quả sẽ xuất hiện như sau:
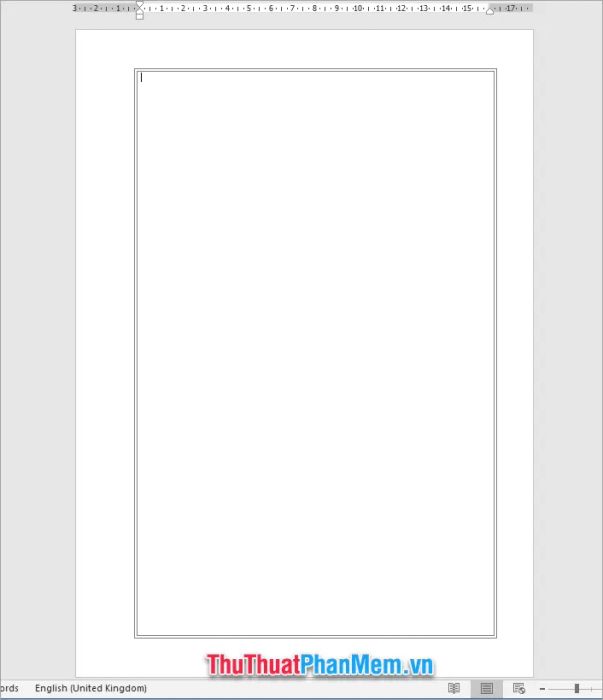
Tiếp theo, bạn có thể tự do thiết kế trang bìa theo phong cách và sở thích của mình.
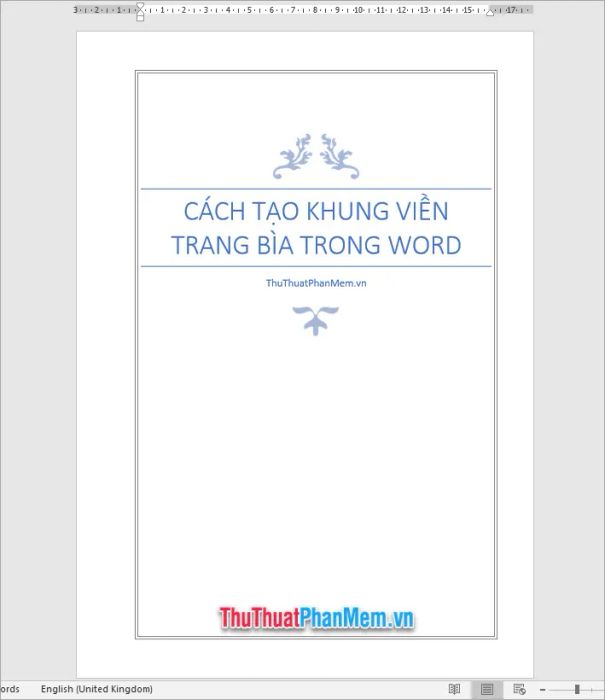
Ngoài ra, nếu muốn, bạn có thể tạo khung viền với họa tiết hoa văn bằng cách điều chỉnh mục Art trong bảng Borders and Shading.
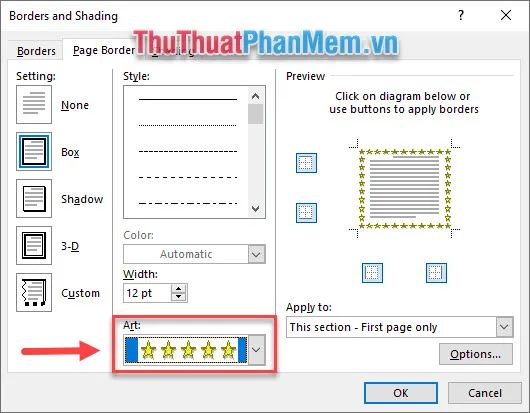
Kết quả, bạn sẽ có một trang bìa được điểm xuyết với khung viền họa tiết đẹp mắt và ấn tượng.
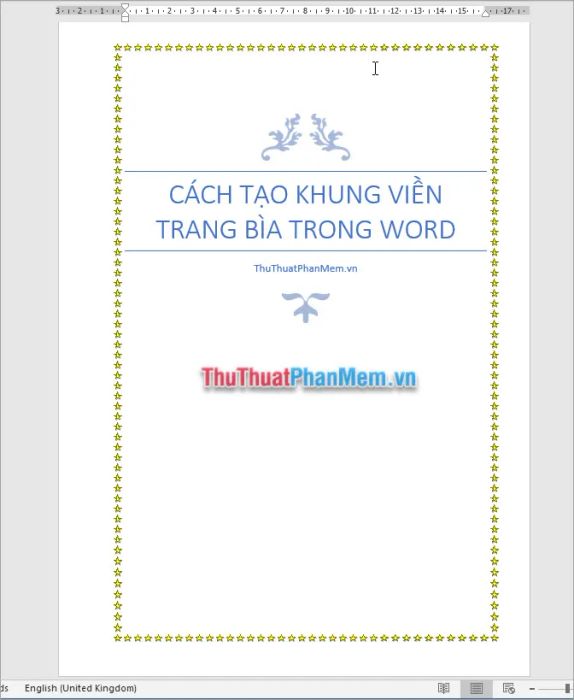
Chỉ với một vài thao tác đơn giản, bạn đã có thể tạo ra một khung viền trang bìa trong Word thật độc đáo và ấn tượng. Tripi chúc bạn thành công và sáng tạo không giới hạn!
Có thể bạn quan tâm

Khám phá bộ sưu tập Code Goddess MUA hấp dẫn

14 mẹo hữu ích không phải ai cũng biết khi sử dụng smartphone

Top 13 Địa điểm ẩm thực hấp dẫn, thu hút giới trẻ nhất tại TP. Đà Lạt, Lâm Đồng

Khám phá khái niệm Portfolio và bí quyết thiết kế Portfolio ấn tượng

Top 7 Món ăn vặt được săn đón nhất tại khu vực Cầu Giấy, Hà Nội


