Cách tạo mã vạch trong Word và Excel một cách đơn giản và hiệu quả.
Nội dung bài viết
Thông thường, chúng ta sẽ dùng các phần mềm chuyên dụng để tạo mã vạch. Tuy nhiên, bạn có biết rằng bạn hoàn toàn có thể tạo mã vạch nhanh chóng ngay trong Word và Excel? Hãy thử ngay để thấy sự khác biệt!
Hãy cùng theo dõi bài viết này để khám phá cách tạo mã vạch trong Word và Excel cùng Tripi.
Hướng dẫn tạo mã vạch trong Word và Excel, đơn giản và nhanh chóng, chỉ với vài thao tác cơ bản.Bước 1: Cài đặt font mã vạch để bắt đầu tạo mã vạch trong Word và Excel.
Trước khi tạo mã vạch, bạn cần tải về font mã vạch để có thể sử dụng trên các ứng dụng như Word và Excel.
Bạn có thể tải font mã vạch từ liên kết sau:
Sau khi tải xong, mở bộ font vừa tải, nhấn chuột phải vào các file có đuôi .ttf và chọn 'Install' để hoàn tất cài đặt.
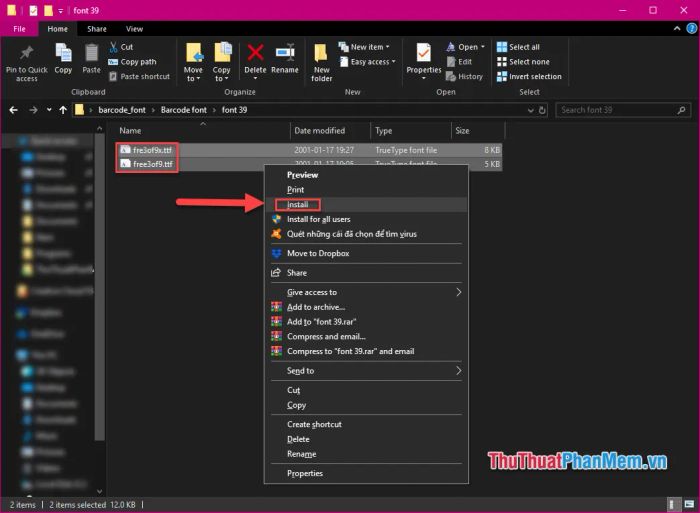
Trong thư mục mã vạch, bạn sẽ thấy hai loại mã phổ biến: Code 39 và Code 128. Cả hai đều hỗ trợ mã hóa ký tự, nhưng Code 39 yêu cầu bạn phải thêm dấu * ở cả hai đầu mã vạch để thiết bị quét có thể nhận diện chính xác.
Bước 2: Tạo mã vạch trong Word một cách đơn giản và hiệu quả.
Mở ứng dụng Word, chọn font mã vạch đã cài đặt, sau đó nhập đoạn văn bản bạn muốn chuyển thành mã vạch, và nó sẽ tự động hiển thị dưới dạng mã vạch ngay lập tức.
Để đảm bảo mã vạch rõ ràng khi in ấn, hãy nhớ chọn kích thước chữ lớn hơn một chút, giúp mã vạch dễ dàng quét được.
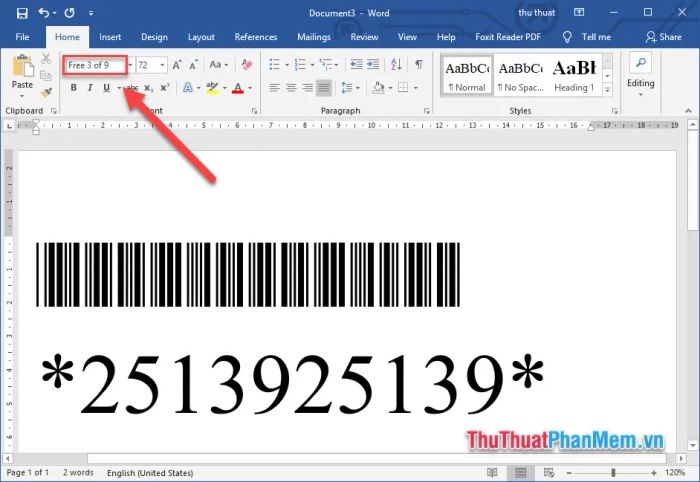
Bước 3: Tạo mã vạch trong Excel một cách dễ dàng và nhanh chóng.
Tương tự như trong Word, bạn mở Excel, chọn font mã vạch đã cài đặt và nhập giá trị vào các ô. Lưu ý rằng đối với font Code 39, bạn cần thêm dấu * ở đầu và cuối dãy ký tự để mã vạch được tạo chính xác.
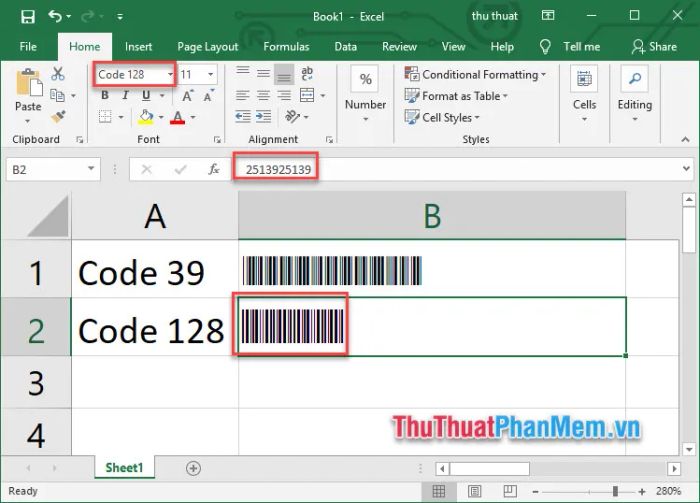
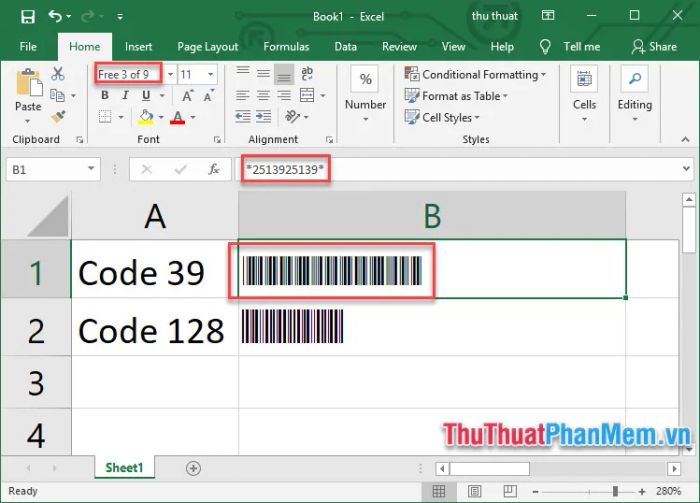
Khi mã vạch đã được tạo, bạn có thể tiến hành in và sử dụng ngay lập tức.
Chúc bạn thành công trong việc tạo mã vạch bằng Word và Excel, hy vọng bạn sẽ áp dụng thành thạo các bước trên!
Có thể bạn quan tâm

Top 7 Địa Chỉ Cung Cấp Vật Liệu Xây Dựng Uy Tín Tại Hải Phòng

Phương pháp xác định phương trình đường thẳng

Top 7 Nhà hàng, Quán ăn hấp dẫn nhất tại Thị xã Kỳ Anh, Hà Tĩnh

Top 10 quán bún nước và mì trộn ngon nhất tại Sài Gòn

16 bài phân tích ấn tượng nhất về hình tượng người lính trong 'Đồng chí' - Chính Hữu (Dành cho học sinh lớp 9)


