Cách thiết kế khung văn bản đẹp mắt
Nội dung bài viết
Hãy nâng tầm văn bản của bạn với một khung trang trí thật sự ấn tượng. Trong bài viết này, Tripi sẽ cung cấp cho bạn những hướng dẫn chi tiết để tạo ra một khung văn bản hoàn hảo, giúp bài viết của bạn thêm phần sinh động và chuyên nghiệp.

1. Thiết kế khung cho toàn bộ văn bản
Để tạo ra một đường khung bắt mắt cho toàn bộ văn bản, bạn chỉ cần thực hiện theo các bước chi tiết sau đây để tạo sự hài hòa và thu hút cho bài viết.
Đầu tiên, bạn hãy nhấn vào tab Design trên thanh công cụ, rồi chọn biểu tượng Page Borders trong nhóm Page Background để bắt đầu.
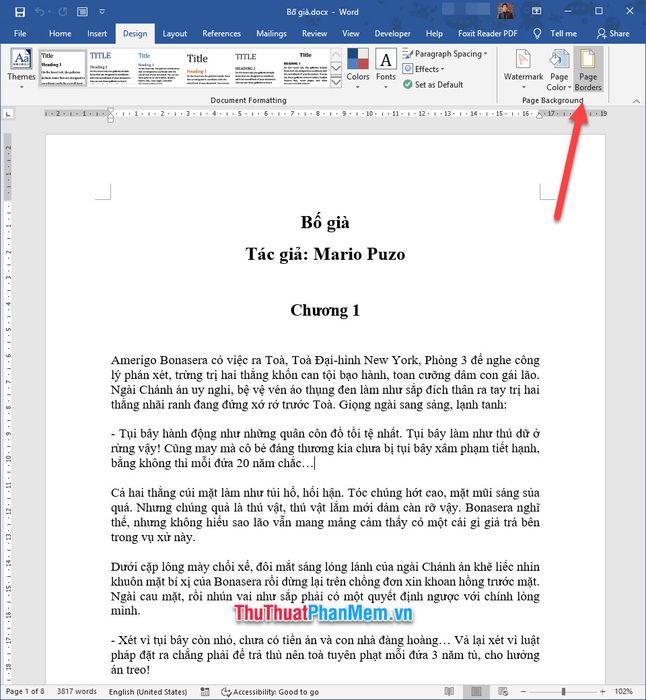
Ngay lập tức, cửa sổ Borders and Shading sẽ hiện ra, và mặc định sẽ mở ra tab Page Border cho bạn chỉnh sửa.
Tiếp theo, chọn tùy chọn Box trong phần Setting, bạn sẽ thấy khung viền bao quanh trang văn bản ngay tại phần Preview.
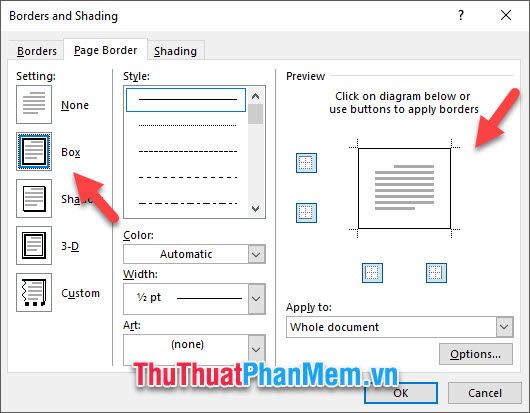
Mục Preview cho phép bạn xem trước và điều chỉnh các đường viền xung quanh văn bản. Để ẩn hoặc hiển thị một đường viền, chỉ cần nhấp vào vị trí của đường viền đó.
Bạn có thể tùy chỉnh Style của khung văn bản, thay đổi các kiểu viền như hai đường song song, ba đường song song, hoặc kết hợp các đường viền dày và mỏng, mang đến sự đa dạng cho văn bản.
Hãy chọn màu sắc cho đường viền thông qua mục Color, để thêm phần sinh động cho văn bản của bạn.
Chỉnh độ dày cho đường viền thông qua mục Width, để tạo ra sự tương phản rõ nét hơn giữa các đường viền.
Ngoài ra, bạn cũng có thể thay đổi kiểu dáng đường viền bằng các hình ảnh nghệ thuật có sẵn trong mục Art.
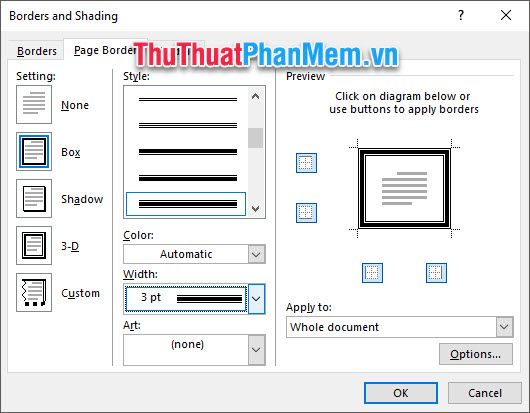
Cuối cùng, bạn hãy chọn vị trí áp dụng đường viền văn bản tại mục Apply to. Tại đây, có một số lựa chọn cho bạn:
+ Whole document: Đường viền sẽ xuất hiện trên toàn bộ các trang văn bản của bạn.
+ This section: Đường viền sẽ chỉ áp dụng cho phần văn bản hiện tại mà bạn chọn.
+ This section – First page only: Đường viền chỉ xuất hiện ở trang đầu tiên trong phần văn bản này.
+ This section – All except first page: Đường viền sẽ được áp dụng cho tất cả các trang, ngoại trừ trang đầu tiên của mỗi phần trong văn bản.
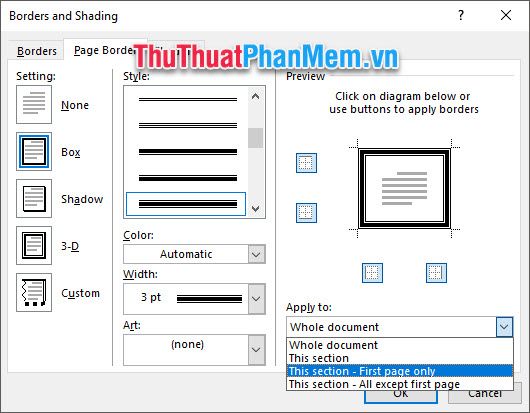
Cuối cùng, bạn sẽ thấy toàn bộ trang văn bản của mình được tô điểm với những đường viền đẹp mắt, tạo nên sự hoàn thiện và hài hòa.
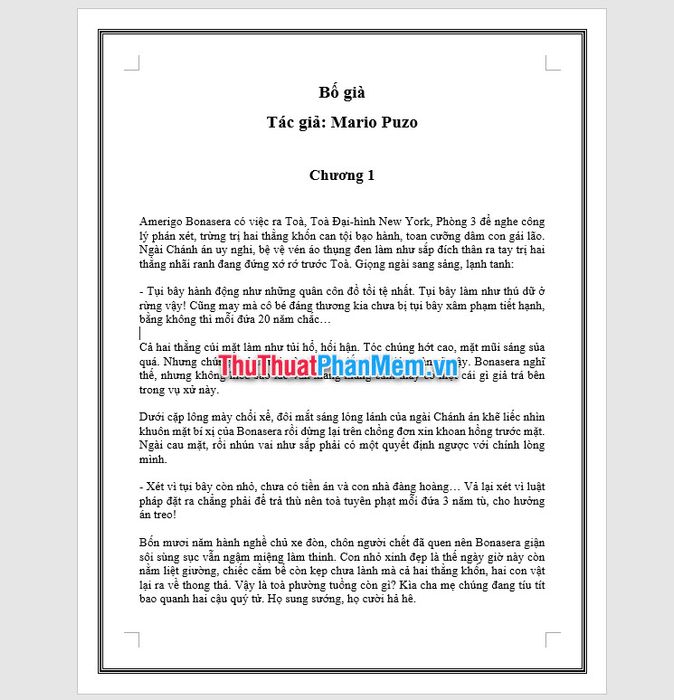
2. Tạo khung văn bản cho đoạn văn bản
Nếu bạn không muốn áp dụng khung viền cho toàn bộ trang, bạn có thể chỉ tạo khung cho một đoạn văn bản cụ thể, với quy trình tương tự như trên.
Đầu tiên, bạn hãy chọn đoạn văn bản cần đóng khung, sau đó mở ribbon Design trên thanh công cụ và click vào Page Border trong nhóm Page Background.
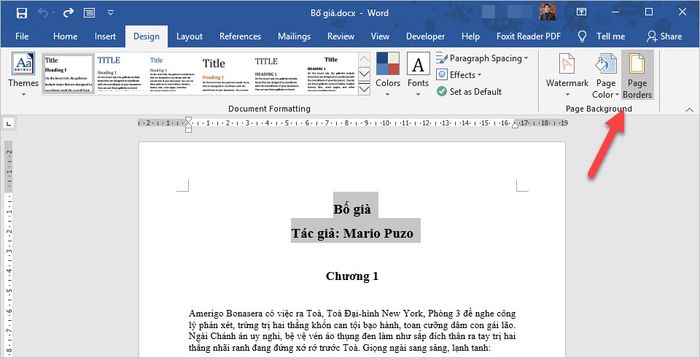
Lần này, cửa sổ Border và Shading sẽ chuyển sang tab Borders thay vì tab Page Border như trước, để bạn có thể làm việc với các tùy chọn cho viền đoạn văn bản.
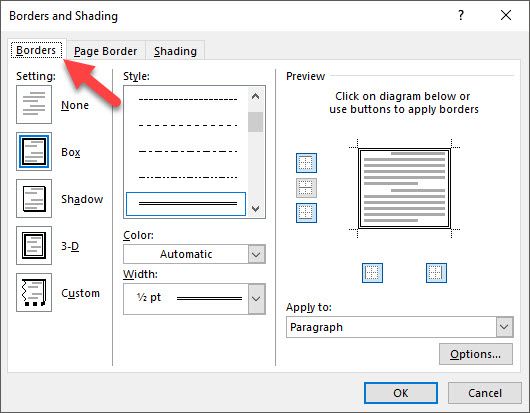
Cuối cùng, các chức năng còn lại sẽ tương tự như khi bạn tạo khung cho toàn bộ trang văn bản.
Nhấn OK để xác nhận các thay đổi, và bạn sẽ thấy đoạn văn bản đã được trang trí với một khung viền đẹp mắt.
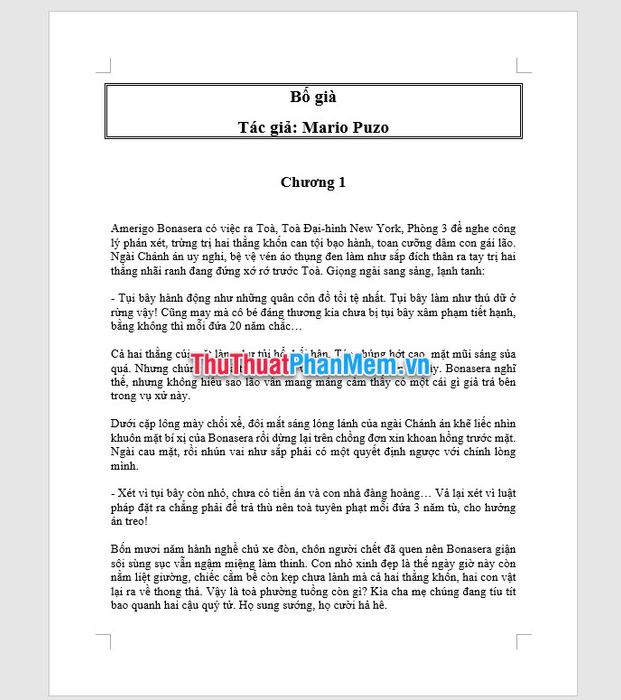
Tripi cung cấp một loạt các mẫu khung viền đẹp mắt cho văn bản Word. Bạn có thể tải về những mẫu khung viền này trong bài viết: Các mẫu khung viền đẹp trong Word.
Sau khi tải các tệp khung viền Word về, để sử dụng chúng, bạn cần mở tệp khung viền và sao chép nội dung của văn bản cần đóng khung vào đó.
Bạn có thể sử dụng phím tắt Ctrl A để chọn tất cả nội dung, sau đó nhấn chuột phải và chọn Copy, hoặc dùng phím Ctrl C để sao chép.
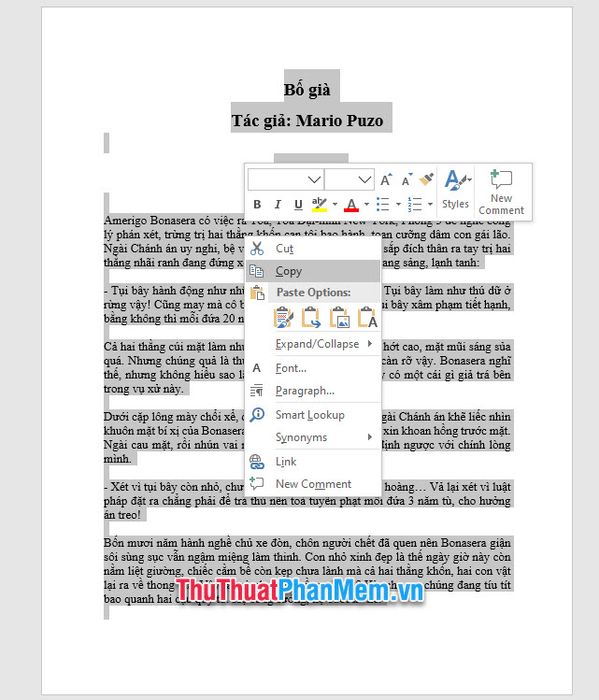
Khi sao chép nội dung vào tệp khung viền, đừng quên chọn cách dán Keep text only, nếu không khung viền của bạn sẽ bị mất.
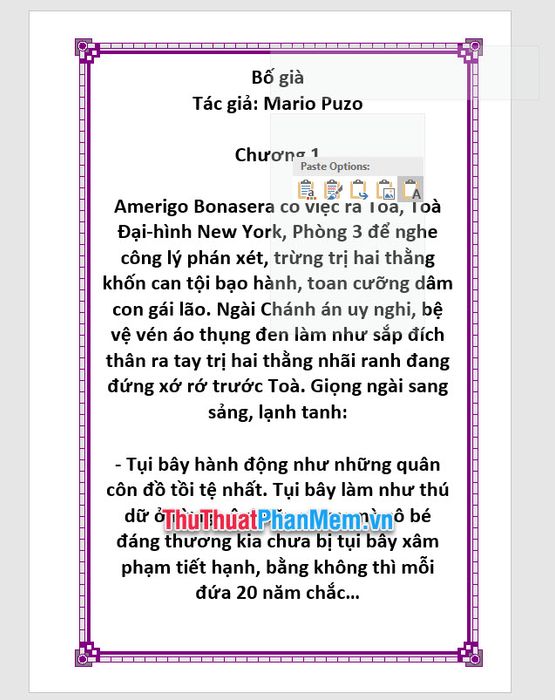
Tiếp tục sử dụng phím Ctrl A để chỉnh sửa lại toàn bộ định dạng của văn bản theo ý muốn.
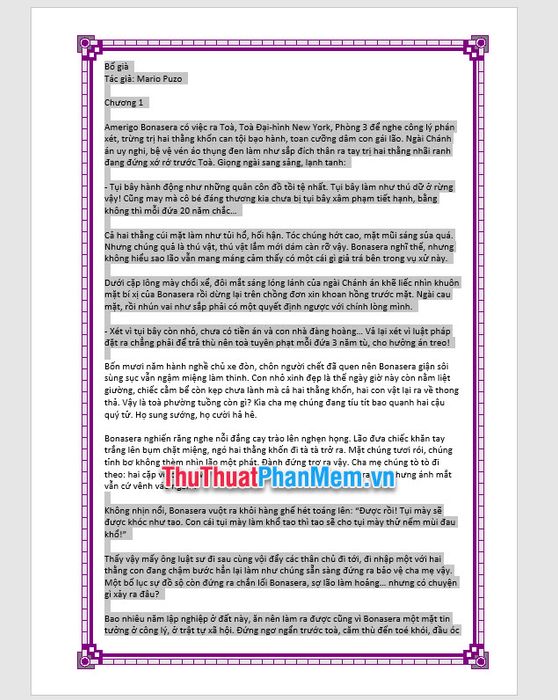
Sau khi hoàn tất chỉnh sửa, bạn có thể lưu tệp dưới dạng một file văn bản mới để bảo toàn nguyên vẹn file khung viền cũ.
Cảm ơn các bạn đã theo dõi bài viết của Tripi. Bài viết về cách tạo khung văn bản đẹp xin được kết thúc tại đây, chúc các bạn thành công với thủ thuật này!
Có thể bạn quan tâm

Das Diet là gì? Vì sao đây là phương pháp giảm cân lý tưởng dành cho người mới bắt đầu

Lý do nào khiến mỹ phẩm xách tay trở thành xu hướng được ưa chuộng?

Hướng dẫn chi tiết cách đổi tên trên Facebook

Top 7 Địa chỉ thưởng thức hến xào ngon nhất tại Hội An

Nghệ Thuật Ôm Ấp Mèo


