Cách thiết lập để bắt đầu đánh số trang từ một trang cụ thể trong Word 2016.
Dưới đây là hướng dẫn chi tiết về cách thực hiện việc đánh số trang bắt đầu từ một trang bất kỳ trong Word 2016.
Thông thường, Word sẽ tự động đánh số trang từ trang đầu tiên của văn bản. Tuy nhiên, trong trường hợp các tài liệu có mục lục hay phần mở đầu không cần đánh số trang, bạn cần thực hiện một số bước điều chỉnh sau khi áp dụng tính năng đánh số trang tự động của Word.
Bước 1: Áp dụng tính năng đánh số trang cho văn bản. Truy cập thẻ Insert -> Header & Footer -> Page Number -> chọn kiểu định dạng thích hợp cho số trang của văn bản.
- Vị trí trên cùng của trang: Đặt số trang ở phần đầu của mỗi trang tài liệu.
- Vị trí dưới cùng của trang: Đặt số trang ở phần cuối của mỗi trang tài liệu.
- Lề trang: Đặt số trang dọc theo các lề của trang, mang đến sự sắp xếp tinh tế.
- Vị trí hiện tại: Đặt số trang tại vị trí mà con trỏ chuột đang hiện diện trong văn bản.
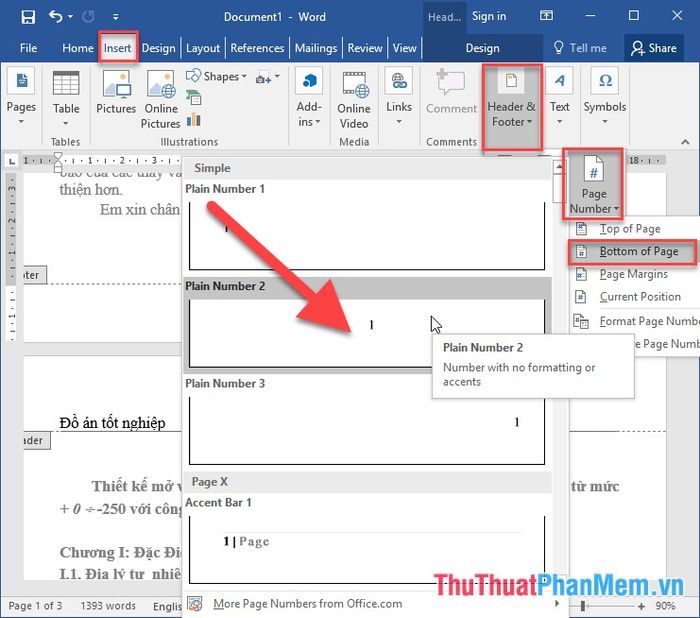
- Bạn đã hoàn tất việc đánh số trang cho văn bản, bắt đầu từ trang đầu tiên như yêu cầu.
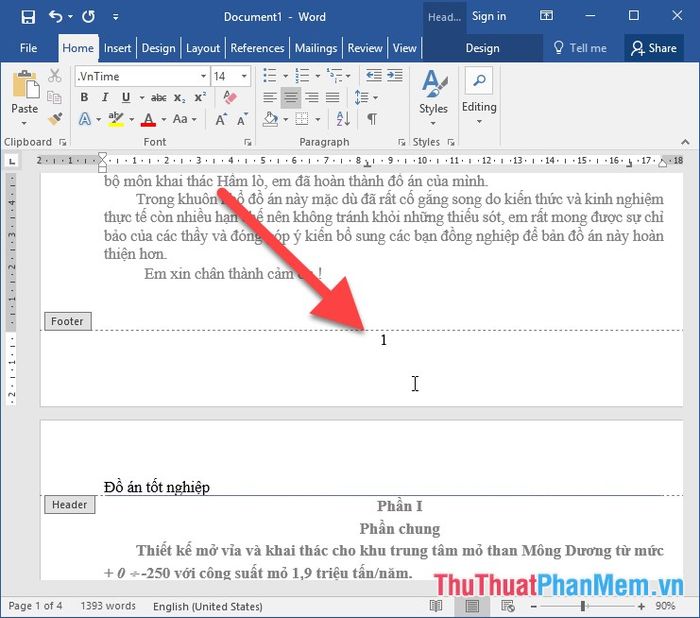
Bước 2: Tạo phân đoạn (section) giữa các trang, đặt con trỏ chuột tại vị trí đầu trang cần bắt đầu đánh số trang -> Layout -> Breaks -> Next Page:
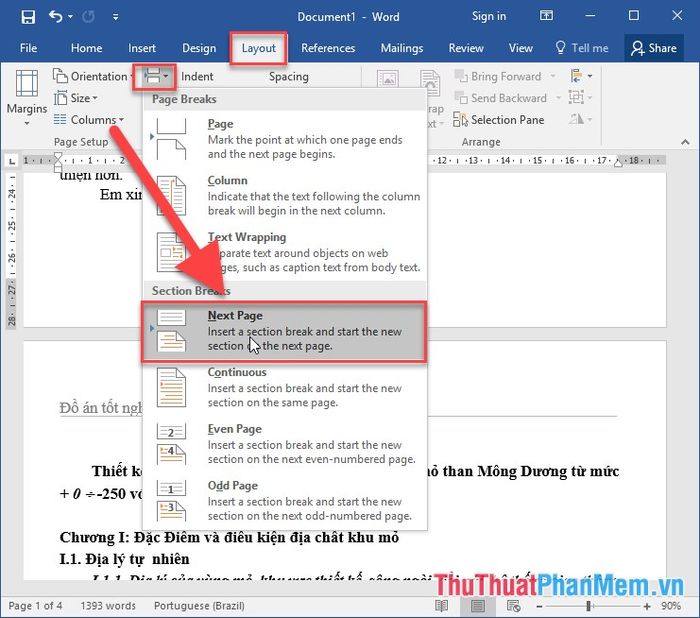
- Sau khi chọn Next Page, văn bản của bạn sẽ được chia thành hai phần (section), và trang đánh số sẽ bắt đầu từ vị trí đã chọn.
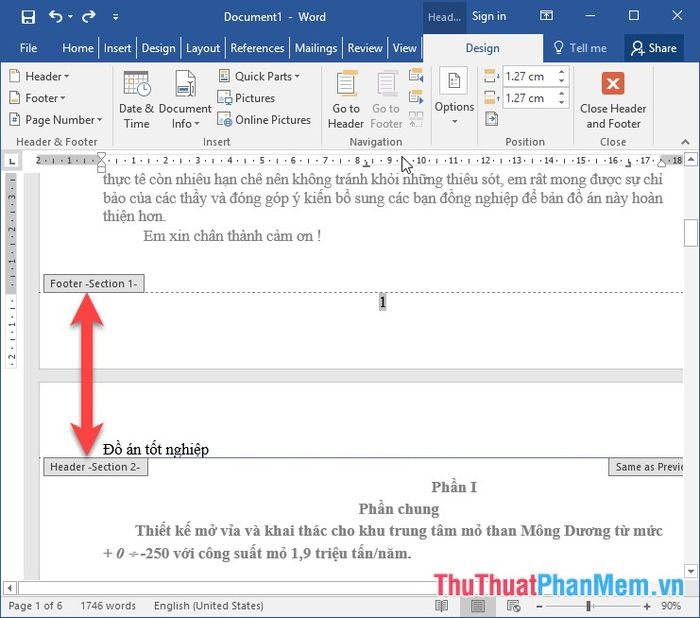
Bước 3: Đặt con trỏ chuột tại vị trí của section thứ hai -> vào thẻ Design -> lúc này tính năng Link to Previous được bật, bạn chỉ cần nhấp vào Link to Previous để tắt tính năng liên kết giữa hai section.
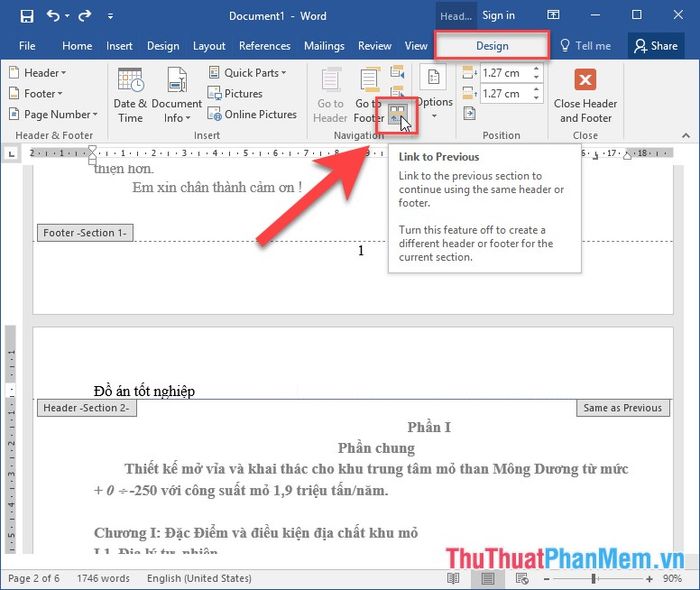
Bước 4: Tiến hành xóa số trang ở section 1 của tài liệu.
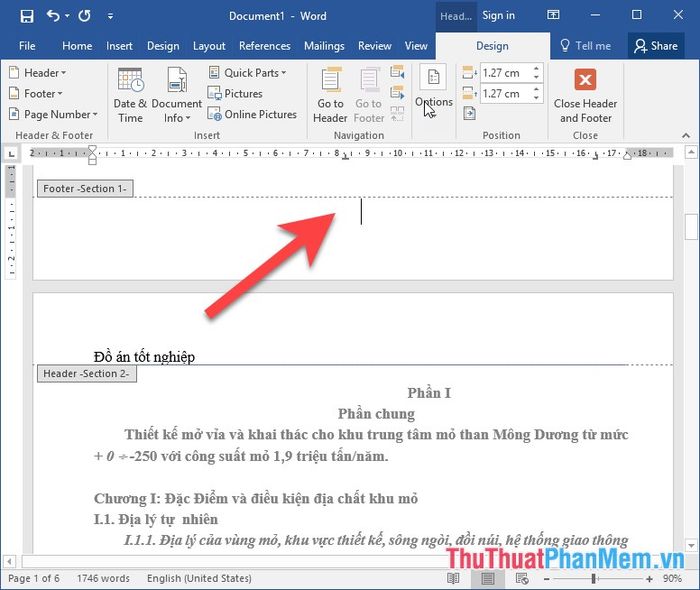
- Dù số trang ở các phần khác vẫn giữ nguyên thứ tự, việc đánh số sẽ được làm lại, bắt đầu từ trang số 2.
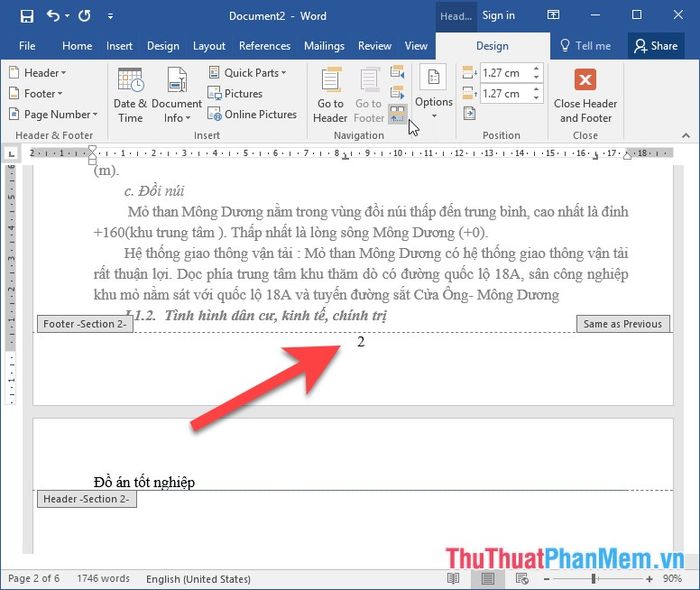
Bước 5: Để bắt đầu lại từ trang số 1, vào thẻ Insert -> Header & Footer -> Page Numbers -> chọn Format Page Number:
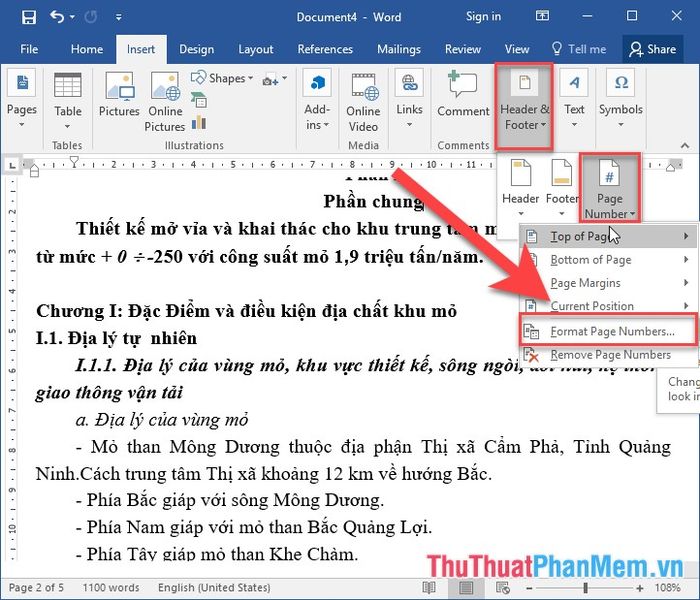
Bước 6: Trong cửa sổ xuất hiện, tại mục Start at, nhập số 1 -> nhấn OK:
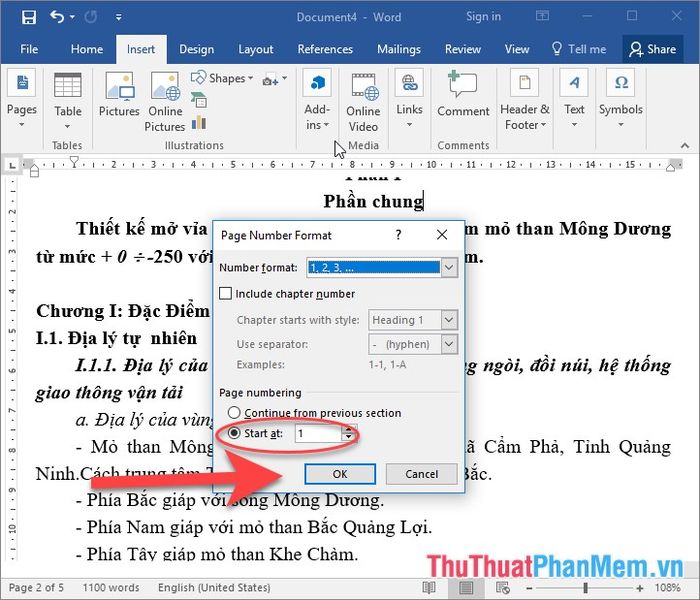
Để đánh số trang bắt đầu từ một trang bất kỳ trong Word 2016, bạn chỉ cần thực hiện thao tác đơn giản. Trường hợp bạn muốn đánh số trang tại trang bất kỳ, hãy làm theo các bước tương tự. Hướng dẫn chi tiết trên đây đã chỉ rõ cách thực hiện việc này, giúp bạn dễ dàng tùy chỉnh số trang sao cho phù hợp với nhu cầu công việc. Chúc các bạn thành công trong việc sử dụng Word hiệu quả!
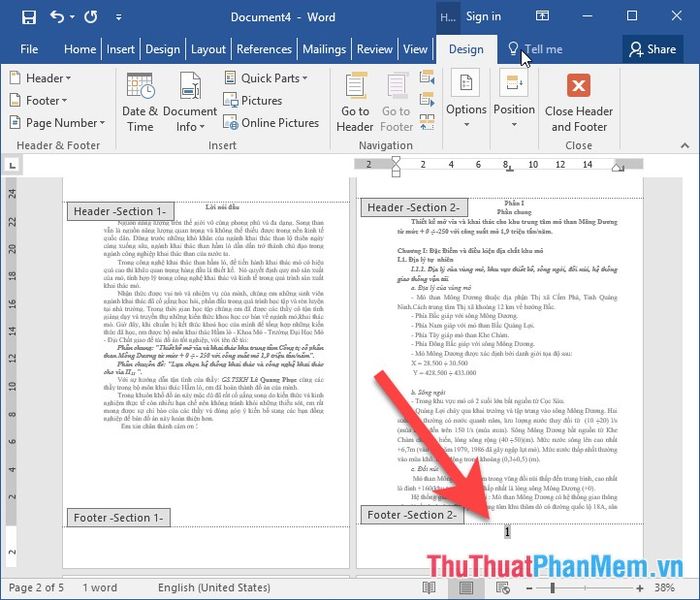
Có thể bạn quan tâm

Top 6 Địa Chỉ Sửa Máy Lạnh Uy Tín Nhất Tại Cần Thơ

Top 7 Quán mì cay 7 cấp độ ngon tuyệt vời ở Vĩnh Long

Cập nhật danh sách mã code game Tây Du VNG mới nhất.

Khám phá 6 thẩm mỹ viện uy tín và chất lượng nhất Bắc Giang

Khám phá 4 cửa hàng trái cây sạch uy tín nhất tại Bắc Ninh


