Cách thức áp dụng định dạng tiền tệ trong Excel
Nội dung bài viết
Để hiển thị số liệu dưới dạng tiền tệ, bạn cần thay đổi kiểu định dạng của các ô dữ liệu sang kiểu tiền tệ. Công cụ Format Cells có sẵn trong Excel sẽ giúp bạn làm điều này một cách dễ dàng.
Hướng dẫn định dạng số dưới dạng tiền tệ trong Excel
Bước 1: Chọn (bôi đen) vùng dữ liệu muốn định dạng thành tiền tệ (1) => Nhấn tổ hợp phím Ctrl + 1 (2) để mở cửa sổ Format Cells và chọn kiểu định dạng tiền tệ.
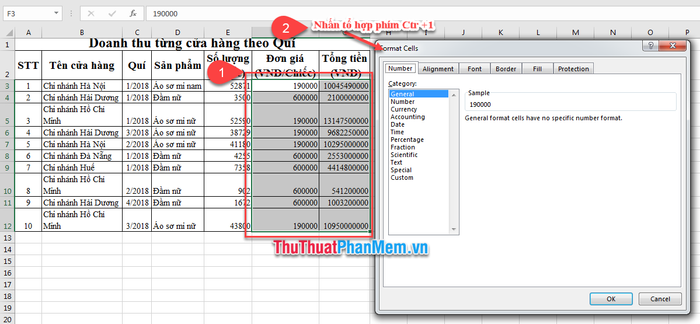
Bước 2: Trong cửa sổ Format Cells, bạn chọn mục Currency (1) và tiếp theo chọn các tùy chỉnh theo nhu cầu của bạn (2):
- Sample: là mẫu nhìn thử giúp bạn kiểm tra kết quả của các thiết lập vừa thực hiện.
- Decimal places: số chữ số cần hiển thị sau dấu thập phân, giúp bạn kiểm soát độ chính xác của số liệu.
- Symbol: ký hiệu tiền tệ thể hiện trên ô dữ liệu. Excel mặc định là $ (Đô la Mỹ), nhưng bạn có thể thay đổi thành các biểu tượng tiền tệ khác như € (Euro), £ (Bảng Anh), v.v...
- Negative numbers: cách thể hiện các số âm, có thể tô màu đỏ, bao trong dấu ngoặc hoặc thêm dấu trừ (-) phía trước số.
Sau khi chọn xong các tùy chọn, bạn nhấn nút OK (3) để hoàn tất quá trình thiết lập.
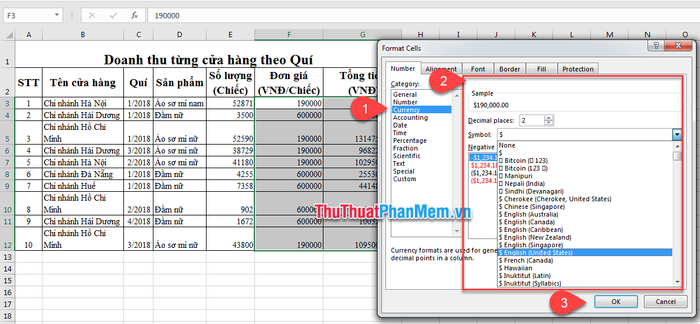
=> Kết quả bạn nhận được sẽ là:
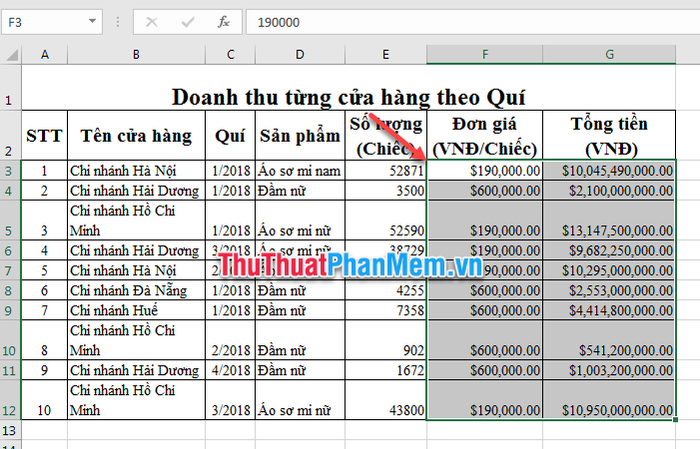
Mẹo nhỏ: Để nhanh chóng áp dụng định dạng tiền tệ với ký hiệu $ cho ô dữ liệu, chỉ cần chọn ô đó và nhấn tổ hợp phím Ctrl + Shift + $.
Định dạng kế toán
Ngoài định dạng tiền tệ, Excel còn hỗ trợ kiểu định dạng kế toán (Accounting), cho phép người dùng dễ dàng thêm biểu tượng tiền tệ vào các ô dữ liệu.
Bước 1: Chọn vùng dữ liệu cần áp dụng định dạng tiền tệ (1) => Nhấn tổ hợp phím Ctrl + 1 (2) để mở cửa sổ Format Cells và thực hiện các lựa chọn cần thiết.
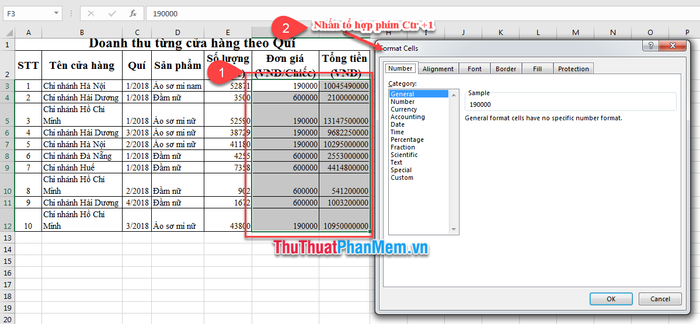
Bước 2: Trong cửa sổ Format Cells, chọn mục Accounting (1) và tiến hành chọn các tùy chỉnh theo nhu cầu của bạn (2):
- Sample: là mẫu xem trước kết quả sau khi bạn áp dụng các thiết lập cho dữ liệu.
- Decimal places: điều chỉnh số lượng chữ số hiển thị sau dấu thập phân, giúp bạn kiểm soát độ chính xác của dữ liệu.
- Symbol: là biểu tượng tiền tệ thể hiện trên ô dữ liệu. Excel mặc định sử dụng ký hiệu $ (Đô la Mỹ), nhưng bạn có thể thay đổi theo nhu cầu.
Để chọn một ký hiệu tiền tệ khác, bạn chỉ cần nhấn vào mũi tên và lựa chọn biểu tượng phù hợp với nhu cầu của mình.
Khi đã hoàn tất các lựa chọn, bạn nhấn nút OK (3) để xác nhận và áp dụng các thay đổi.
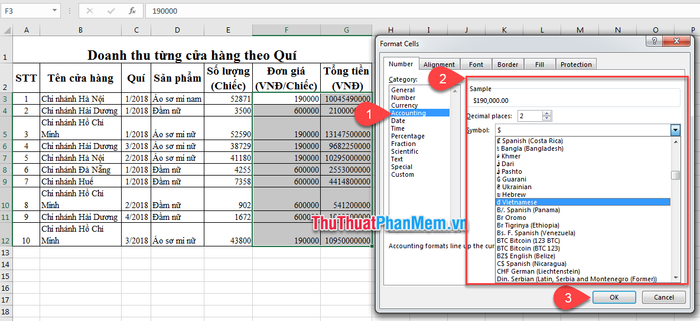
=> Kết quả bạn nhận được sẽ là:
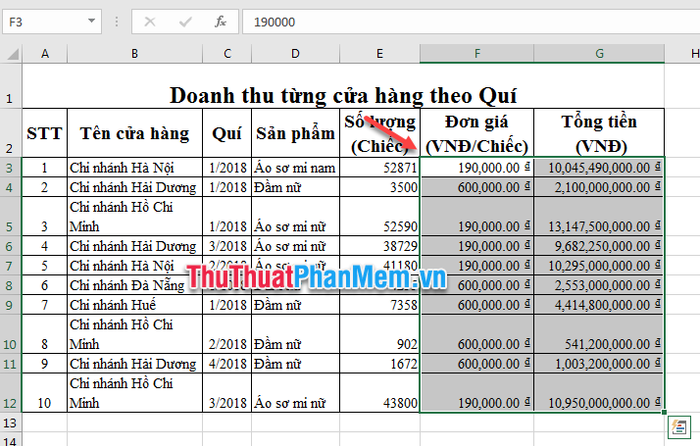
Mẹo: Để nhanh chóng áp dụng định dạng kế toán, chỉ cần chọn ô cần chỉnh sửa và nhấn vào biểu tượng tiền tệ trên thẻ Home trong thanh Ribbon.
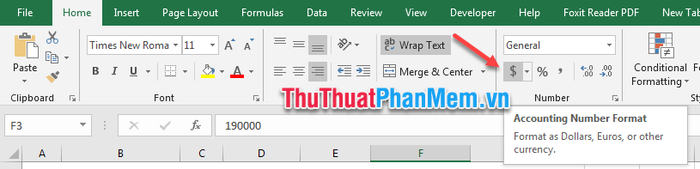
Loại bỏ định dạng tiền tệ (Currency) hoặc kế toán (Accounting) một cách đơn giản
Để gỡ bỏ định dạng tiền tệ, hãy chọn định dạng General trong cửa sổ Format Cells. Khi đó, các ô được chọn sẽ trở lại kiểu định dạng General, không hiển thị bất kỳ kiểu định dạng số cụ thể nào.
Trên đây, Tripi đã chia sẻ với bạn cách áp dụng định dạng tiền tệ trong Excel. Hy vọng bạn sẽ thành công và áp dụng hiệu quả!
Có thể bạn quan tâm

Top 11 Nhà hàng hải sản ngon nhất tại Quảng Ngãi

Tăng hiệu suất chơi game trên máy tính - Tối ưu hóa hệ thống để trải nghiệm game mượt mà và đỉnh cao

5 Bài phân tích sâu sắc hai khổ cuối 'Ánh trăng' - Nguyễn Duy | Những góc nhìn văn học ấn tượng

Khám phá Top 10 đơn vị nhập khẩu linh kiện máy tính tại Hà Nội - Đảm bảo chất lượng cao với mức giá cạnh tranh

Bí Quyết Giữ Hoa Tươi Lâu


