Cách thức bảo vệ file Excel bằng mật khẩu, giúp bạn bảo mật dữ liệu trong file Excel của mình
Nội dung bài viết
Nếu bạn có một file Excel chứa thông tin quan trọng và cần đảm bảo an toàn, việc khóa file Excel với mật khẩu là rất cần thiết. Bạn chưa biết cách thiết lập mật khẩu để bảo vệ file Excel của mình? Hãy cùng tìm hiểu các bước thực hiện đơn giản trong bài viết dưới đây để giữ cho tài liệu của bạn luôn an toàn.

Trong bài viết này, chúng tôi sẽ hướng dẫn bạn chi tiết cách khóa file Excel, đảm bảo dữ liệu của bạn không bị truy cập trái phép.
Cách thiết lập mật khẩu bảo vệ cho file Excel
Phương pháp 1
Bước 1: Để bảo vệ file Excel của bạn bằng mật khẩu, hãy mở file cần khóa, chọn File -> Thông tin -> Bảo vệ Workbook -> Mã hóa với mật khẩu.
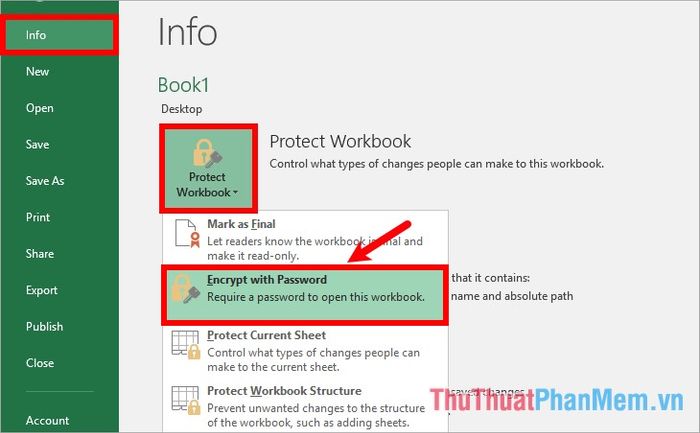
Bước 2: Một hộp thoại Encrypt Document (Mã hóa tài liệu) sẽ xuất hiện, tại đây bạn cần nhập mật khẩu bạn muốn dùng để bảo vệ file Excel của mình vào ô Password, sau đó nhấn OK để xác nhận.
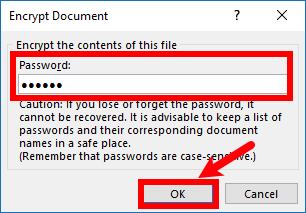
Bước 3: Tiếp theo, hộp thoại Confirm Password (Xác nhận mật khẩu) sẽ yêu cầu bạn nhập lại mật khẩu vào ô Reenter password, sau đó nhấn OK để hoàn tất quá trình thiết lập mật khẩu.
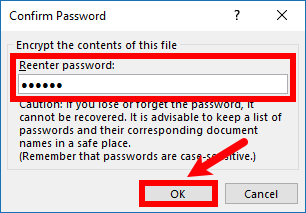
Sau khi hoàn tất việc thiết lập mật khẩu, đừng quên lưu lại file của bạn để các thay đổi có hiệu lực. Khi mở lại file, Excel sẽ yêu cầu bạn nhập mật khẩu, chỉ khi mật khẩu chính xác, bạn mới có thể truy cập vào tài liệu.
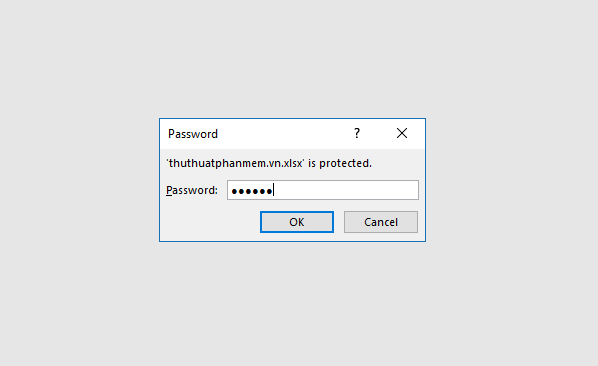
Phương pháp 2
Bước 1: Để đặt mật khẩu cho file Excel, bạn hãy chọn File -> Lưu dưới dạng -> Duyệt hoặc đơn giản nhấn phím F12 để mở cửa sổ Lưu dưới dạng.
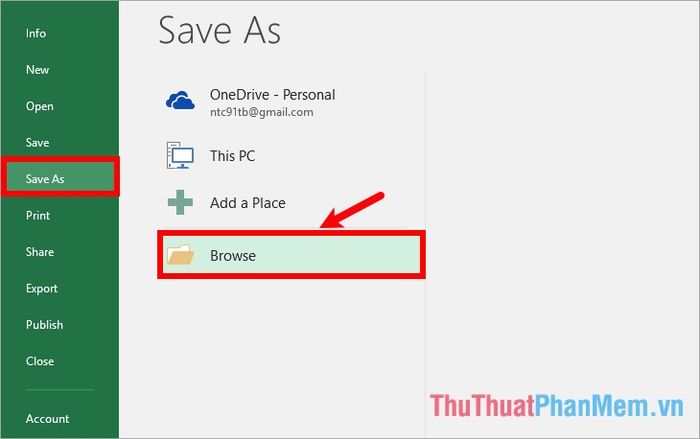
Bước 2: Trong cửa sổ Lưu dưới dạng, bạn chọn nơi lưu file Excel, đặt tên cho file trong mục Tên file, sau đó nhấn vào Công cụ -> Tùy chọn chung để thiết lập mật khẩu bảo vệ.
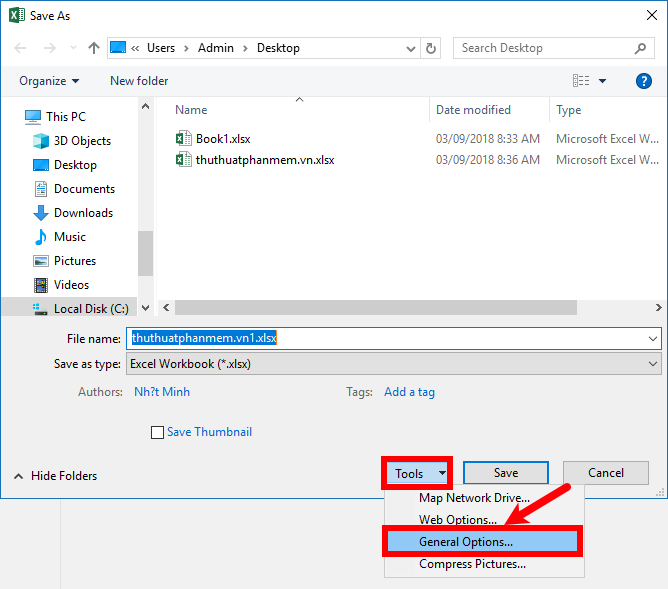
Bước 3: Khi hộp thoại Tùy chọn chung xuất hiện, bạn có thể thiết lập mật khẩu cho file Excel. Để tạo mật khẩu mở file, nhập vào ô Password to open, hoặc nếu bạn muốn mật khẩu chỉ để chỉnh sửa file, nhập vào ô Password to modify. Bạn cũng có thể thiết lập cả hai mật khẩu cho file của mình. Sau khi hoàn tất, nhấn OK để lưu lại cài đặt.
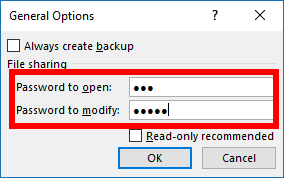
Hộp thoại Xác nhận mật khẩu – Nhập lại mật khẩu để tiếp tục sẽ xuất hiện. Tại đây, bạn chỉ cần nhập lại mật khẩu đã thiết lập trong ô Password to open và nhấn OK để hoàn tất quá trình bảo mật.
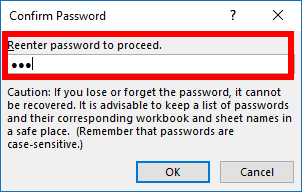
Khi hộp thoại Xác nhận mật khẩu – Nhập lại mật khẩu để sửa đổi xuất hiện, bạn cần nhập lại mật khẩu đã đặt trong ô Password to modify và nhấn OK để xác nhận việc bảo vệ tài liệu.
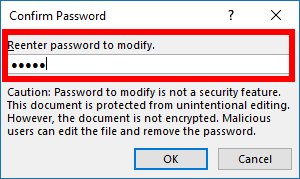
Cuối cùng, nhấn Lưu để lưu lại các thay đổi và bảo vệ file Excel của bạn.
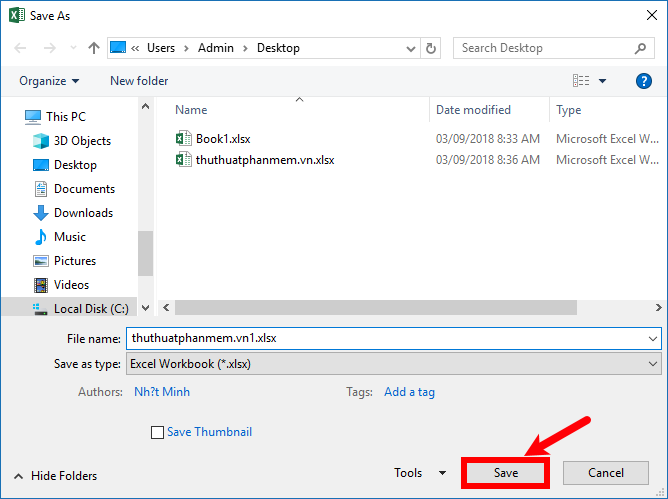
Bước 4: Như vậy khi các bạn mở file Excel đã đặt mật khẩu thì các bạn sẽ được yêu cầu nhập mật khẩu.
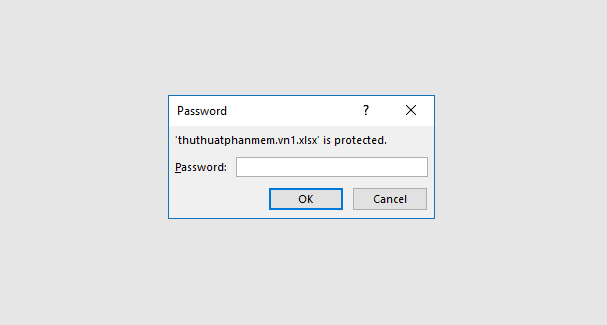
Nếu các bạn đặt mật khẩu trong ô Password to modify, các bạn sẽ nhận được yêu cầu nhập mật khẩu như hình dưới. Nếu chỉ muốn đọc file mà không chỉnh sửa các bạn chọn Read Only, nếu muốn chỉnh sửa file các bạn cần nhập mật khẩu chính xác.
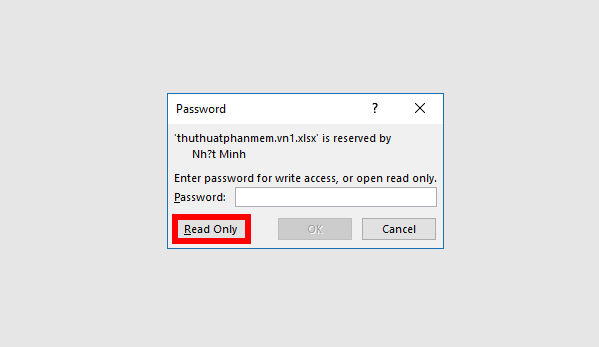
Xóa mật khẩu, pass cho file Excel
Để xóa mật khẩu, password đã đặt cho file Excel, các bạn vẫn cần phải nhập mật khẩu để đăng nhập vào file Excel, trên file Excel các bạn chọn File -> Info -> Protect Workbook -> Encrypt with Password.
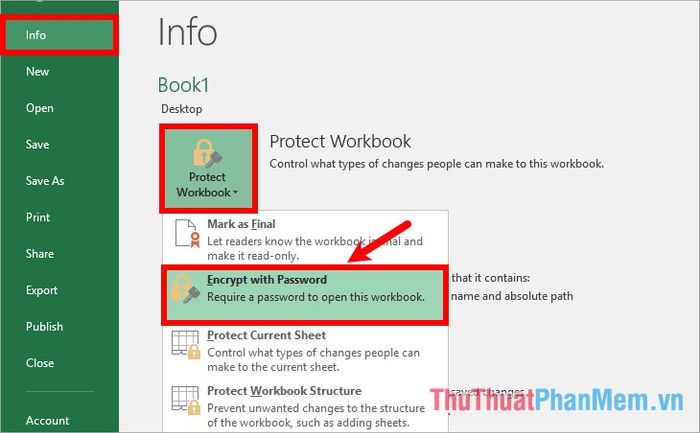
Trong cửa sổ Encrypt Document, bạn cần xóa các ký tự hiện tại trong ô Password rồi nhấn OK để hoàn tất.
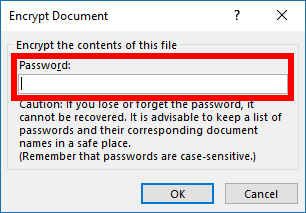
Đặt mật khẩu cho bảng tính
Bước 1: Mở cửa sổ Protect Sheet.Cách 1: Chọn sheet cần bảo vệ, sau đó vào thẻ Review -> Protect Sheet để thiết lập mật khẩu.
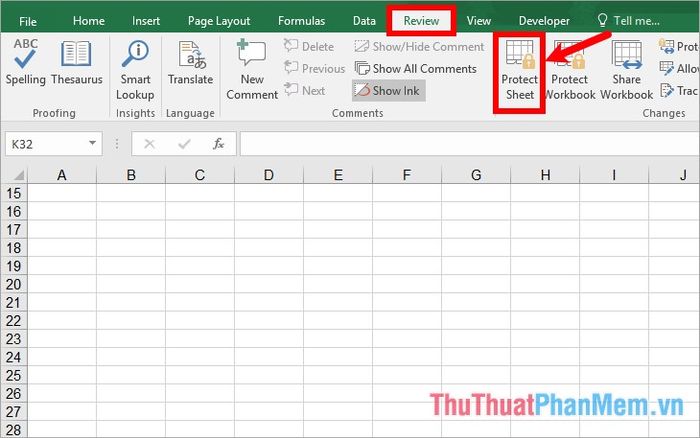
Cách 2: Nhấp chuột phải vào tên sheet phía dưới và chọn Protect Sheet để bảo vệ sheet của bạn.
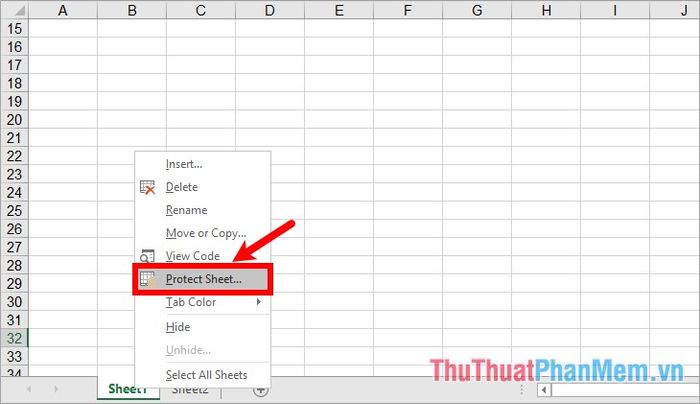
Bước 2: Hộp thoại Protect Sheet sẽ xuất hiện, bạn nhập mật khẩu vào ô Password to unprotect sheet (mật khẩu để mở khóa sheet). Trong phần Allow all users of this worksheet to (cho phép người dùng thực hiện thao tác trên sheet), bạn có thể chọn các quyền bảo vệ sheet mong muốn. Sau đó, nhấn OK để xác nhận.
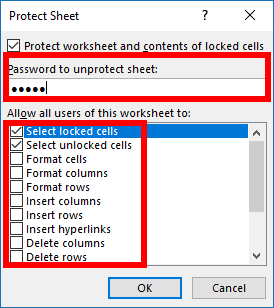
Bước 3: Một hộp thoại Confirm Password sẽ hiện ra, yêu cầu bạn nhập lại mật khẩu vào ô Reenter password to proceed -> OK để tiếp tục.
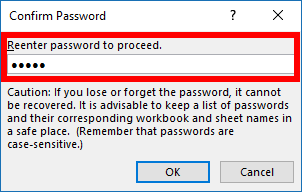
Giờ bạn vẫn có thể xem sheet nhưng sẽ không thực hiện được các thao tác bảo vệ trong Bước 2 nếu không nhập đúng mật khẩu. Để mở khóa sheet, nhấn chuột phải vào tên sheet và chọn Unprotect Sheet, hoặc vào thẻ Review -> Unprotect Sheet để hủy bỏ bảo vệ.
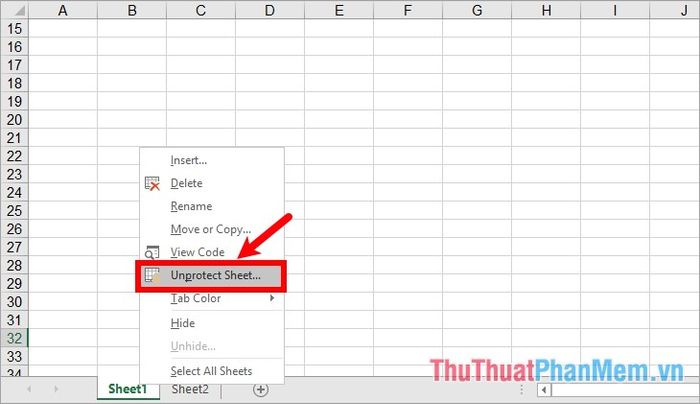
Khi hộp thoại Unprotect Sheet xuất hiện, bạn chỉ cần nhập mật khẩu bảo vệ vào ô Password và nhấn OK để hoàn tất quá trình mở khóa.
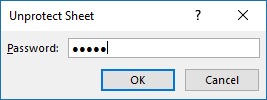
Để xóa mật khẩu bảo vệ sheet, bạn hãy mở khóa sheet và sử dụng tổ hợp phím Ctrl + S để lưu lại file sau khi đã thực hiện thay đổi.
Bài viết này đã hướng dẫn các bạn cách thức khóa file, đặt mật khẩu bảo vệ cho file Excel, đồng thời cũng chỉ dẫn cách thức bảo vệ sheet của bạn. Hy vọng thông tin chia sẻ sẽ mang lại hữu ích cho bạn, chúc bạn thành công trên con đường làm việc!
Có thể bạn quan tâm

Bí quyết ẩn file và dữ liệu cá nhân trên Android bằng Andrognito

Top 6 bài soạn luyện tập tóm tắt tác phẩm tự sự lớp 9 đáng tham khảo nhất

Hướng dẫn đăng ký tài khoản Facebook Business từ A đến Z

Cách Lưu Tập Tin Hiệu Quả

Top 9 Studio chụp ảnh cưới đẹp nhất tại Đồng Xoài, Bình Phước


