Cách thực hiện xuống dòng trong Excel một cách hiệu quả
Nội dung bài viết
Khác với Word, nơi bạn chỉ cần gõ xong một dòng và hệ thống tự động xuống dòng hoặc nhấn phím Enter, trong Excel bạn không thể áp dụng cách này. Bài viết này sẽ chỉ dẫn chi tiết cách để bạn có thể dễ dàng xuống dòng trong Excel, giúp công việc với bảng tính trở nên thuận tiện hơn.
Trong Excel, mỗi ô là một đơn vị dữ liệu. Để xuống dòng trong cùng một ô, bạn có thể áp dụng những phương pháp dưới đây:
1. Dùng tổ hợp phím Alt + Enter
Để ngắt dòng một cách nhanh chóng, bạn chỉ cần sử dụng tổ hợp phím và nhấp chuột vào vị trí mong muốn trên văn bản.
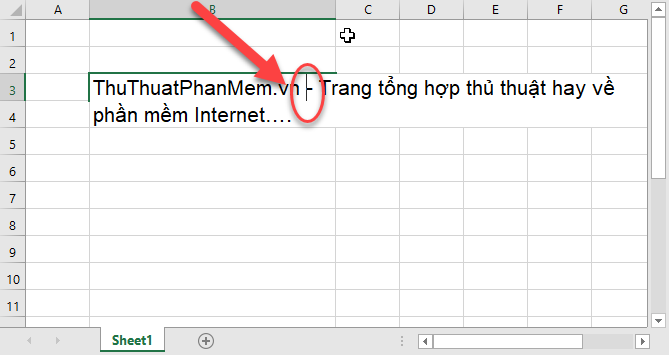
Dùng tổ hợp phím Alt + Enter để tự động ngắt dòng, giúp nội dung được trình bày gọn gàng hơn.
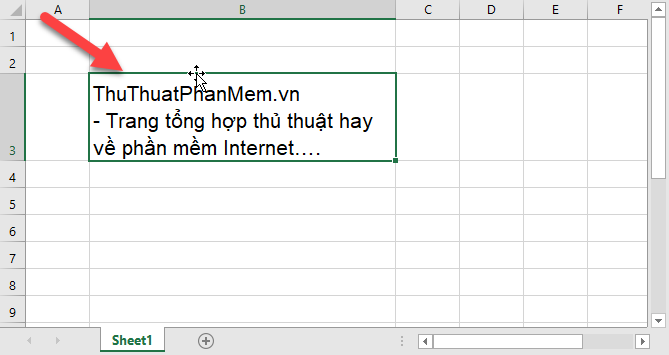
2. Khám phá tính năng Wraptext
Tính năng này sẽ giúp bạn điều chỉnh nội dung trong ô sao cho vừa vặn với kích thước của ô, mang lại sự đồng đều cho bảng tính.
Kích chọn ô cần ngắt xuống dòng -> vào thẻ Home -> Alignment -> Wrap text:
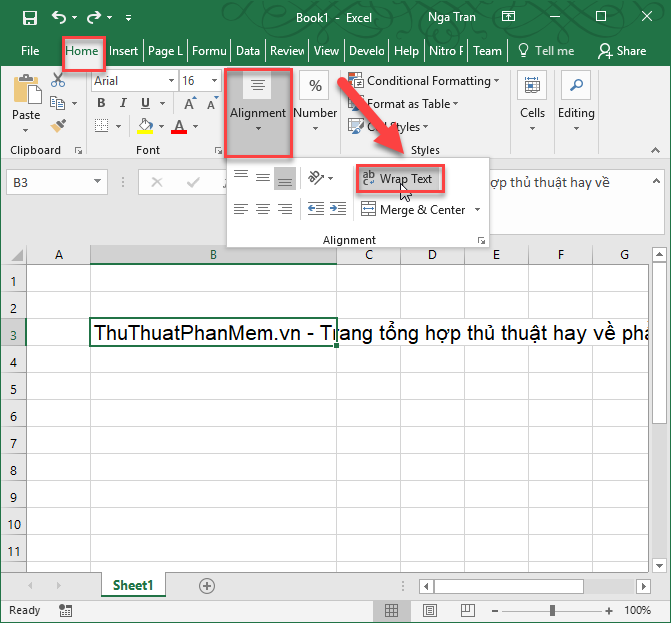
Nội dung ô chữ ngắt xuống dòng:
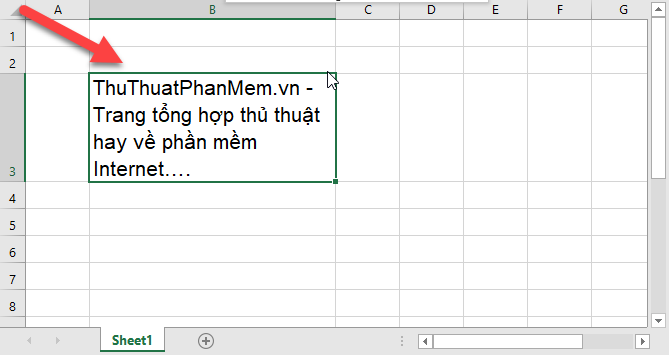
3. Xuống dòng kết hợp điều chỉnh trong Format Cell
Với cách sử dụng tính năng Wraptext nội dung chữ chưa được căn chỉnh bạn có thể sử dụng kết hợp định dạng cho ô khi xuống dòng bằng cách sau:
- Nhấn chuột phải vào ô chứa dữ liệu cần ngắt dòng -> chọn Format Cell:

- Hộp thoại xuất hiện, trong mục Text Alignment, điều chỉnh căn lề -> đánh dấu chọn Wraptext -> nhấn OK:
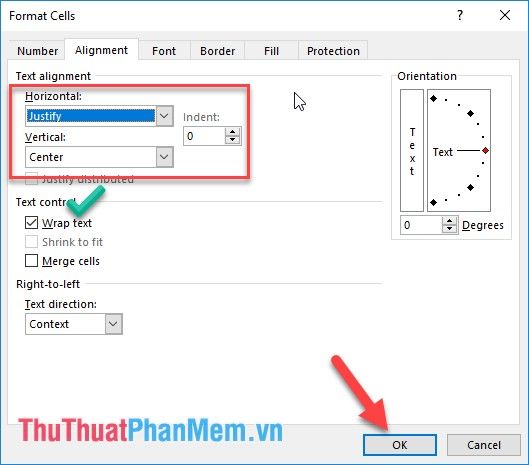
Kết quả, nội dung sẽ được tự động ngắt xuống dòng sao cho vừa vặn với độ rộng của ô, đồng thời căn lề đều hai bên và đảm bảo khoảng cách đều ở cả hai lề trên và dưới.
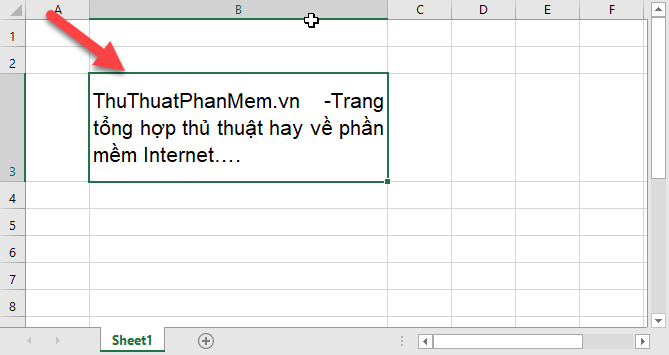
Trên đây là các bước chi tiết để ngắt dòng trong Excel. Chúc bạn thực hiện thành công và tạo nên bảng tính hoàn hảo!
Có thể bạn quan tâm

Cách trị phát ban trên mặt hiệu quả

Top 7 loại siro trị cảm cúm hiệu quả và được ưa chuộng hiện nay

16 Việc nên làm để cầu may mắn trong dịp Tết Nhâm Dần 2022

Top 5 Spa làm đẹp đáng tin cậy tại Thái Bình

Top 10 Sản phẩm giải độc gan hiệu quả nhất hiện nay


