Cách tìm kiếm và loại bỏ dữ liệu trùng lặp trong Excel.
Nội dung bài viết
Khi làm việc với bảng tính Excel có dung lượng lớn, việc dữ liệu bị trùng lặp là điều thường gặp. Mặc dù đôi khi những dữ liệu trùng lặp có thể hữu ích, nhưng chúng thường làm phức tạp hóa bảng tính và khiến dữ liệu trở nên lộn xộn. Vậy làm thế nào để tìm và loại bỏ những dữ liệu này? Bạn có thể áp dụng định dạng có điều kiện để làm nổi bật vùng dữ liệu trùng lặp hoặc sử dụng Visual Basic để phát hiện và xóa chúng.
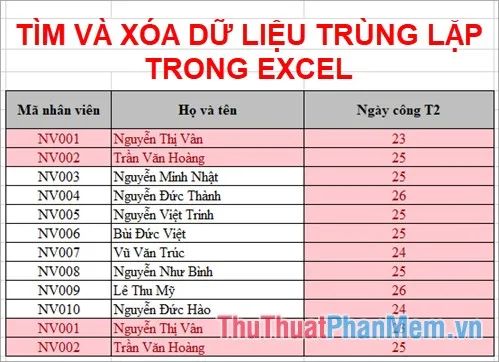
Dưới đây là hướng dẫn chi tiết để tìm và loại bỏ dữ liệu trùng lặp trong Excel, mời bạn theo dõi.
CÁCH TÌM DỮ LIỆU TRÙNG LẶP TRONG EXCEL
Phương pháp 1: Sử dụng quy tắc Highlight Cells trong Định dạng có điều kiện
Bước 1: Chọn và làm nổi bật vùng dữ liệu cần kiểm tra trùng lặp trong bảng tính Excel.
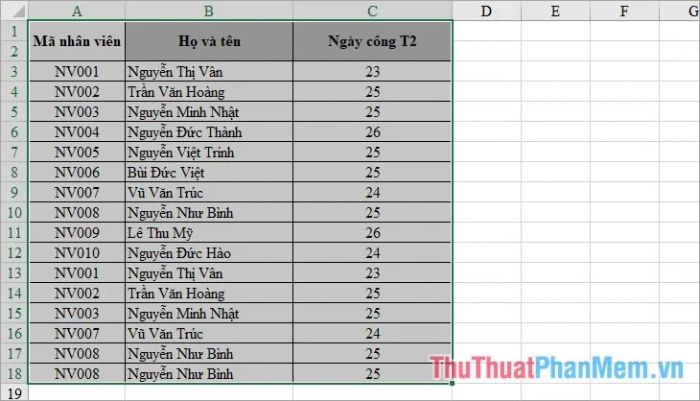
Bước 2: Đi tới thẻ Home -> Conditional Formatting -> Highlight Cells Rules -> Duplicate Values.
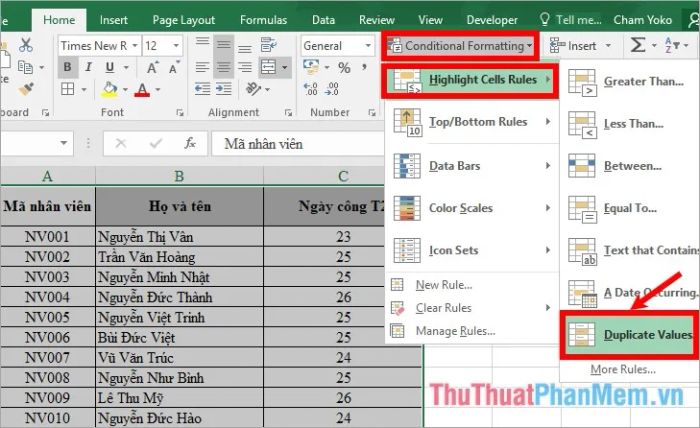
Bước 3: Khi cửa sổ Duplicate Values hiện ra, chọn cách thức làm nổi bật các giá trị trùng lặp trong phần values with.
Có 6 phương thức khác nhau để bạn có thể lựa chọn để làm nổi bật các giá trị trùng lặp:
- Đổ nền đỏ nhạt với chữ đỏ đậm: tạo nền màu đỏ nhạt kết hợp với chữ đỏ đậm.
- Đổ nền vàng với chữ vàng đậm: nền vàng kết hợp với chữ vàng đậm.
- Đổ nền xanh lá cây với chữ xanh đậm: nền xanh lá cây với chữ xanh đậm.
- Đổ nền đỏ nhạt: chỉ đổ nền màu đỏ nhạt.
- Chữ đỏ: chỉ có chữ màu đỏ.
- Đường viền đỏ: tạo viền xung quanh vùng dữ liệu bằng màu đỏ.
Sau khi chọn xong kiểu đánh dấu phù hợp, bạn chỉ cần nhấn OK để áp dụng các thay đổi.
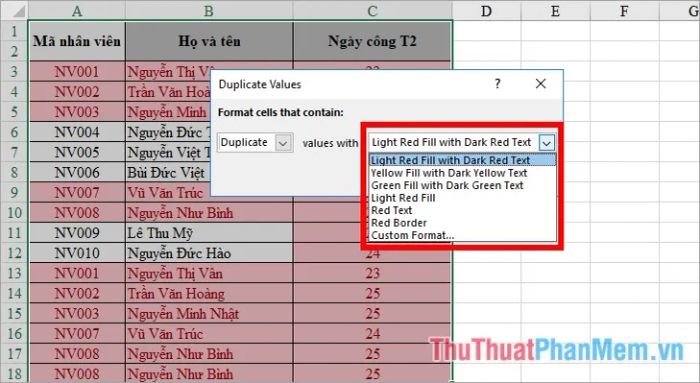
Vậy là các dữ liệu trùng lặp đã được làm nổi bật, phân biệt rõ ràng với các giá trị không trùng lặp trong bảng tính.
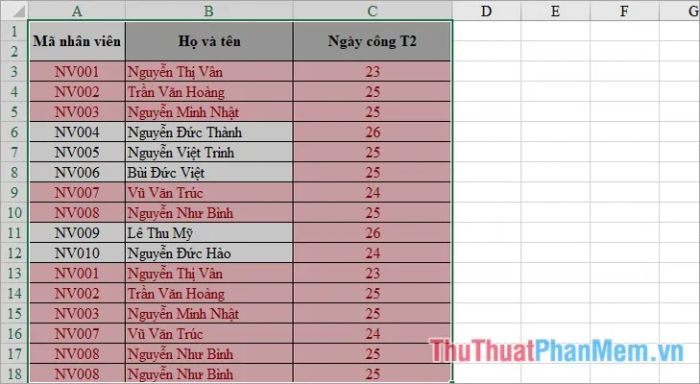
Phương pháp 2: Sử dụng VBA
Bước 1: Trong bảng tính Excel, chọn View -> Macros hoặc nhấn tổ hợp phím Alt + F8.
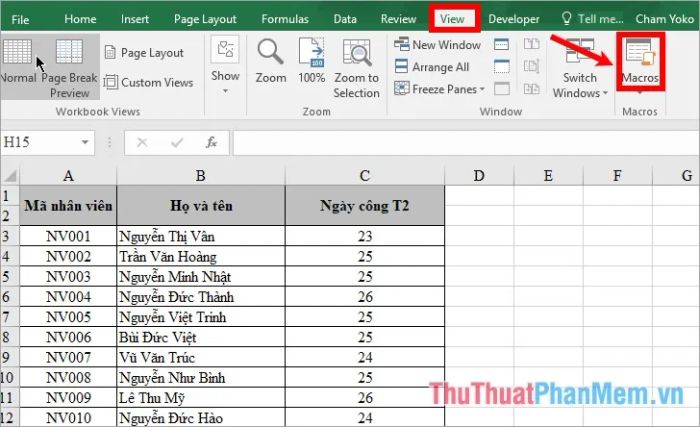
Bước 2: Gõ tên cho Macro (không dấu và viết liền) vào ô Macro name, sau đó nhấn Create.
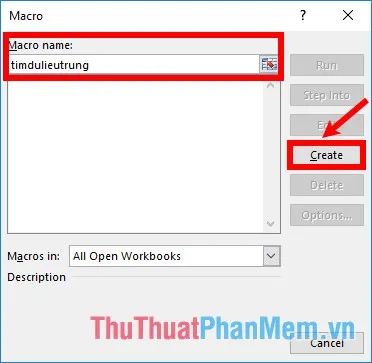
Bước 3: Sao chép đoạn mã sau vào giữa vùng Sub timdulieutrung()......End Sub để thực thi.
Dim ws As Worksheet Dim cell As Range Dim myrng As Range Dim clr As Long Dim lastcell As Range Dim lastrow As Long Set ws = ThisWorkbook.ActiveSheet 'Vùng cần đánh dấu giá trị trùng lặp Set myrng = ws.Range("A1:C18") With myrng Set lastcell = .Cells(.Cells.Count) End With myrng.Interior.ColorIndex = xlNone clr = 3 For Each cell In myrng 'Kiểm tra các giá trị trùng nhau trong vùng, nếu có 2 giá trị trùng trở lên thì thực hiện If Application.WorksheetFunction.CountIf(myrng, cell) > 1 Then 'Nếu là ô đầu tiên của các giá trị trùng nhau trong vùng If myrng.Find(what:=cell, lookat:=xlWhole, MatchCase:=False, after:=lastcell).Address = cell.Address Then 'Thiết lập màu nền cho ô cell.Interior.ColorIndex = clr Else 'Thiết lập màu từ ô thứ 2 với các giá trị trùng nhau cell.Interior.ColorIndex = myrng.Find(what:=cell, lookat:=xlWhole, MatchCase:=False, after:=lastcell).Interior.ColorIndex End If End If NextLưu ý: Trong phần cài đặt vùng tìm giá trị trùng nhau, thay vùng A1:C18 bằng vùng dữ liệu bạn cần kiểm tra trong bảng tính Excel của mình.
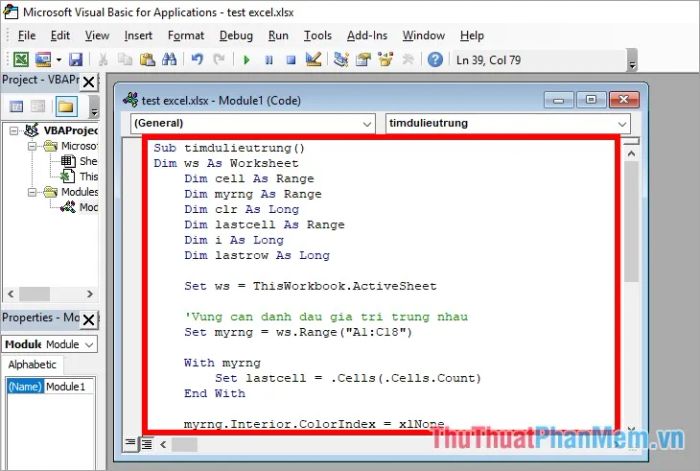
Sau khi nhập xong đoạn mã, nhấn chọn Run -> Run Sub/UserForm hoặc phím F5 để chạy chương trình.
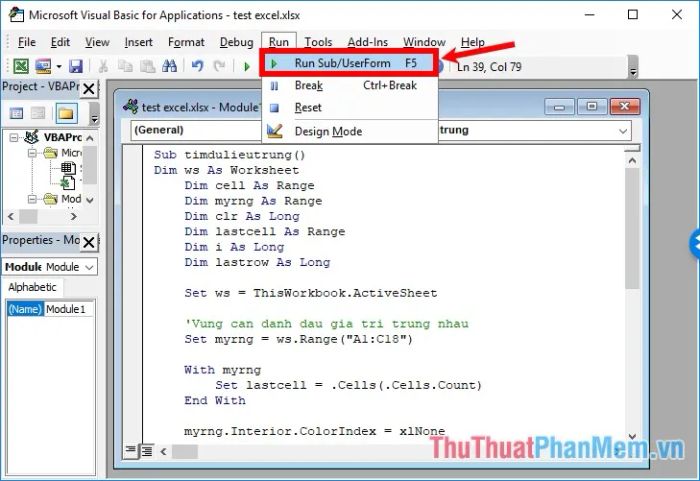
Khi đóng Visual Basic, bạn sẽ thấy tất cả các giá trị trùng lặp được tô nền màu đỏ để dễ dàng nhận diện.
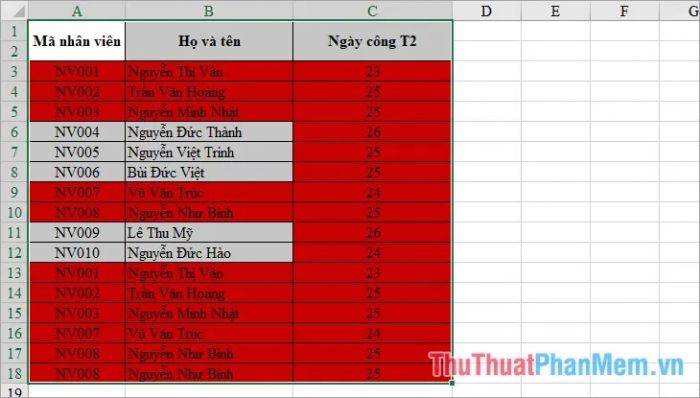
LOẠI BỎ DỮ LIỆU TRÙNG LẶP TRONG EXCEL
Khi đã xác định được các dữ liệu trùng lặp trong Excel, bạn có thể xóa chúng thủ công từ các vùng dữ liệu đã được đánh dấu, hoặc thực hiện theo các bước sau để tự động xóa.
Bước 1: Chọn vùng dữ liệu cần loại bỏ các giá trị trùng lặp.
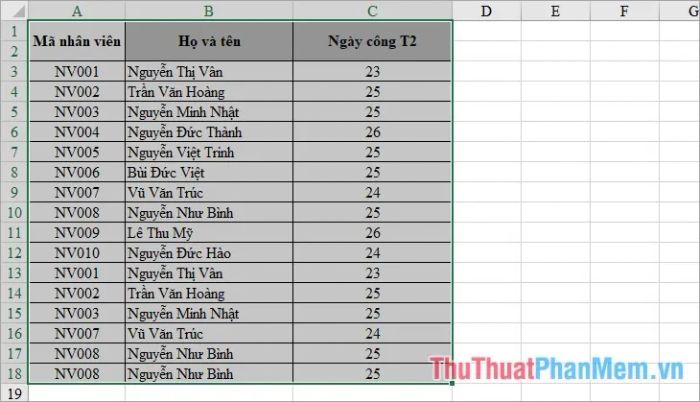
Bước 2: Vào thẻ Data -> Remove Duplicates để tiến hành xóa các giá trị trùng lặp.

Bước 3: Khi cửa sổ Remove Duplicates xuất hiện, bạn cần chọn các trường (cột) mà bạn muốn xóa dữ liệu trùng lặp. Sau đó, nhấn OK để thực hiện việc xóa.
Ví dụ, nếu cột Ngày công T2 có nhiều giá trị trùng nhưng bạn không muốn xóa, chỉ cần bỏ chọn trong cột Ngày công T2.
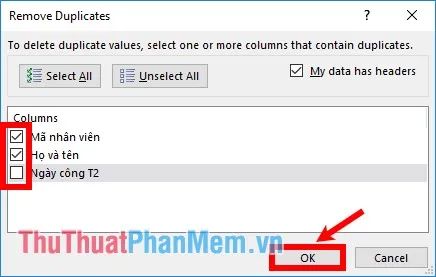
Khi thông báo hiển thị số lượng dữ liệu trùng đã được xóa, bạn chỉ cần nhấn OK để hoàn tất.
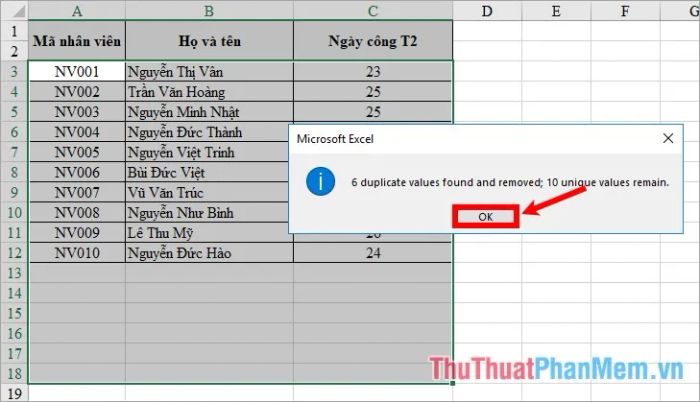
Vậy là các giá trị trùng lặp đã được loại bỏ khỏi vùng dữ liệu mà bạn đã chọn.
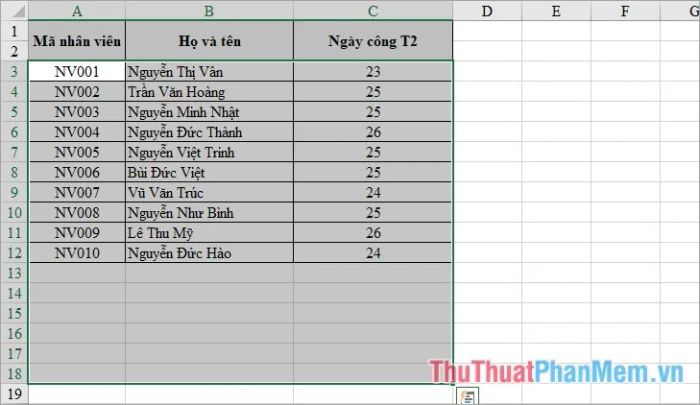
Trên đây là các phương pháp để tìm và loại bỏ dữ liệu trùng lặp trong Excel. Các bạn có thể tham khảo để nắm vững cách thực hiện. Mỗi khi cần xử lý các dữ liệu trùng lặp trong Excel, bạn đã có thể áp dụng những bước đơn giản này và hoàn thành công việc một cách nhanh chóng. Chúc các bạn thành công!
Có thể bạn quan tâm

Cách Tạo Ra Sự Sống trong Trò Chơi Little Alchemy

Lan đùi gà dẹt: Cách trồng và chăm sóc để cây nở hoa rực rỡ

5 cách biến tấu hủ tiếu gói trở nên hấp dẫn và ngon miệng

Hướng dẫn cách đưa bảng Excel vào Word

Hướng dẫn chi tiết cách hoàn thành nhiệm vụ trên bản đồ Polus trong Among Us


