Cách xóa toàn bộ các Break Section trong Word
Tính năng Section giúp bạn chia văn bản thành các phần riêng biệt, thuận tiện cho việc định dạng và điều chỉnh vị trí các đoạn văn bản. Khi bạn muốn thay đổi một phần nào đó mà không làm ảnh hưởng đến các phần khác, việc chỉnh sửa section là cần thiết. Nếu bạn muốn thay đổi vị trí của các đoạn văn bản, bạn cần phải xóa các Section đã được tạo ra. Bài viết dưới đây sẽ hướng dẫn cách xóa toàn bộ các Section Break trong Word.

Để xem các Section đã sử dụng trong văn bản, bạn vào tab Home và kích chọn biểu tượng Show/Hide (biểu tượng chữ pi). Ví dụ, ở đây có 4 section được sử dụng:
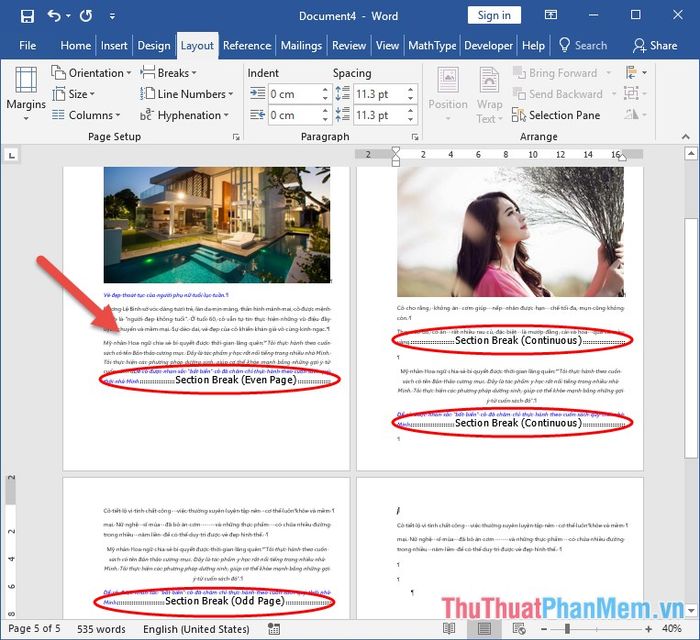
Bước 1: Để xóa Section, bạn nhấn tổ hợp phím Ctrl + H hoặc vào tab Home -> Editing -> Replace:
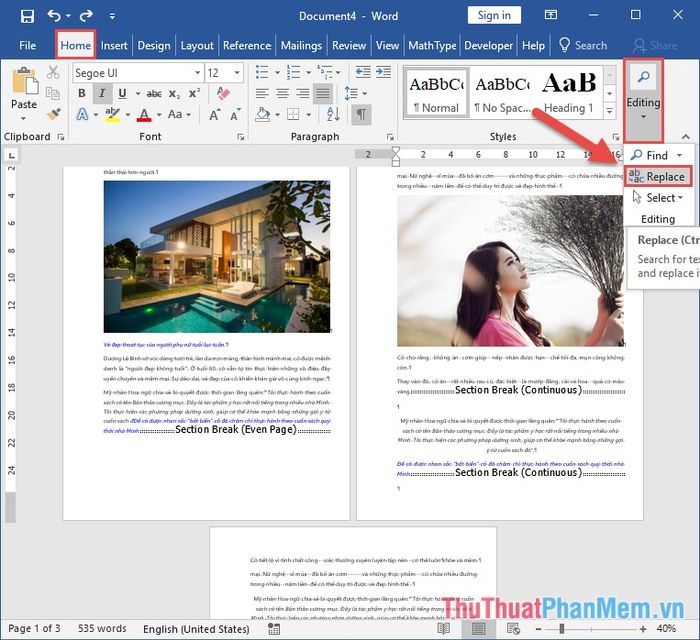
Bước 2: Khi hộp thoại xuất hiện, bạn hãy nhấn chọn More để mở rộng và khám phá đầy đủ các tùy chọn trong mục Replace:
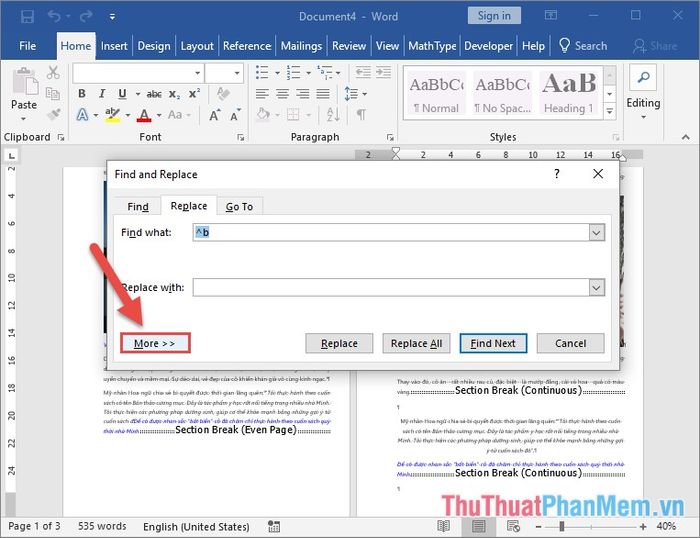
Bước 3: Trong hộp thoại đã mở rộng, chọn Special rồi tiếp theo chọn Section Break: để bắt đầu tìm kiếm các đoạn ngắt Section:
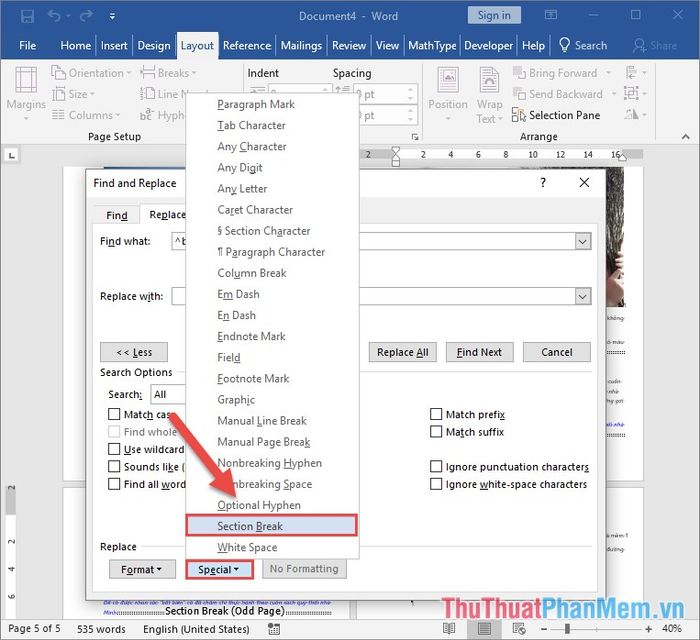
Bước 4: Ngay sau khi lựa chọn Section Break, giá trị ^b sẽ hiện ra trong ô Find What, đại diện cho các Section cần xóa. Tiếp theo, nhấn Replace All để xóa toàn bộ các Section Break:

Bước 5: Sau khi quá trình hoàn tất, hộp thoại sẽ hiển thị thông báo về số lượng Section Break đã bị xóa khỏi văn bản của bạn. Cuối cùng, nhấn OK để xác nhận:
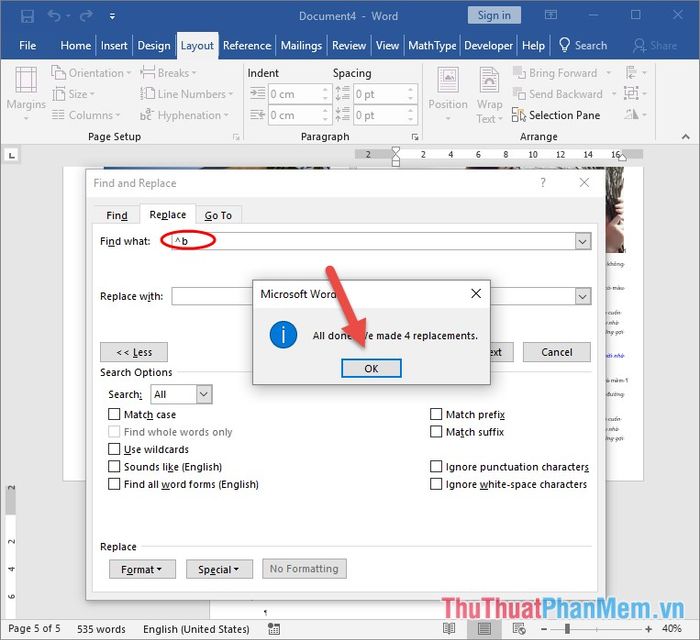
Vậy là bạn đã hoàn toàn loại bỏ các Section Break khỏi tài liệu của mình. Để kiểm tra lại kết quả, chỉ cần nhấn vào biểu tượng Show/hide trên thẻ Home và chắc chắn rằng không còn bất kỳ Section Break nào hiện diện trong văn bản của bạn.
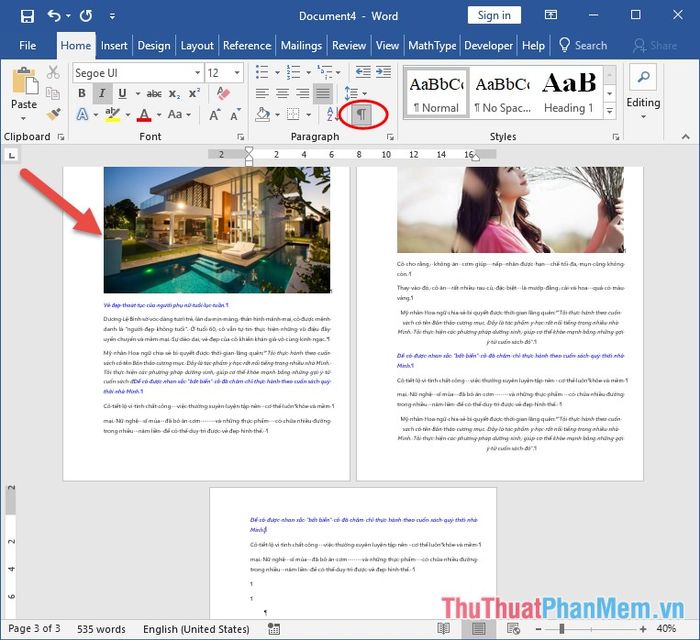
Trên đây là cách đơn giản để xóa tất cả các Section Break trong Word. Nếu bạn chỉ muốn loại bỏ từng Section Break một cách riêng biệt, hãy chọn Replace thay vì Replace All để thực hiện thao tác này chính xác.
Chúc các bạn thành công và thực hiện thành thạo công việc của mình!
Có thể bạn quan tâm

Top 7 Địa chỉ trang điểm cho các buổi tiệc sang trọng tại quận 10, TP. HCM

Top 11 Quán Cà Phê Ngon và Đẹp Nhất tại TP. Việt Trì, Phú Thọ

Khám phá 17 thương hiệu thời trang nam Hàn Quốc độc đáo, đầy phong cách dành cho những tín đồ yêu thích thời trang

Khám phá 6 quán cơm gà ngon nhất tại Buôn Ma Thuột

Top 5 địa chỉ cho thuê áo dài cưới hỏi đẹp và được yêu thích nhất tại TP. Việt Trì, Phú Thọ


