Cài lại Windows có làm mất dữ liệu không? Giải đáp chi tiết và đầy đủ
Nội dung bài viết
Việc cài đặt lại hệ điều hành Windows là một bước quan trọng trong quá trình sử dụng máy tính. Tuy nhiên, nhiều người lo lắng rằng dữ liệu quan trọng của họ sẽ bị mất trong quá trình này. Bài viết này sẽ giải thích chi tiết liệu cài lại Windows có làm mất dữ liệu hay không, đồng thời đưa ra các giải pháp sao lưu hiệu quả trước khi thực hiện cài đặt lại.

I. Cài đặt Windows có làm mất dữ liệu không?
Cài đặt lại Windows là việc cần thiết để đưa máy tính về trạng thái hoạt động ổn định và mượt mà như ban đầu. Nhiều người e ngại việc này vì lo sợ mất dữ liệu cá nhân, tài liệu quan trọng. Tuy nhiên, bạn không cần quá lo lắng, vì bản chất của việc cài đặt lại Windows không đáng sợ như vậy.
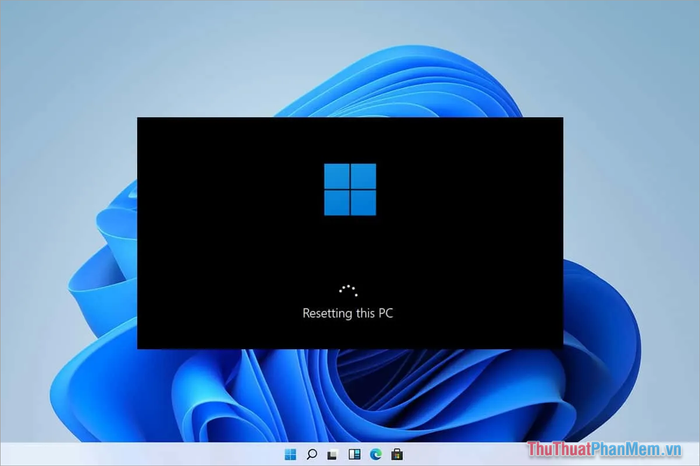
Khi cài đặt Windows, toàn bộ dữ liệu trên ổ đĩa C: (ổ đĩa chứa hệ điều hành) sẽ bị xóa sạch. Điều này có nghĩa là khi cài đặt Windows 10 hoặc 11, mọi dữ liệu trong ổ đĩa chính của bạn sẽ biến mất. Ổ đĩa C: thường chứa các dữ liệu quan trọng như phần mềm đã cài đặt, file trên màn hình Desktop, tài liệu tải về từ Internet, và các tài liệu làm việc.
Nếu bạn có kế hoạch cài đặt lại Windows, hãy chủ động sao lưu dữ liệu để đảm bảo an toàn cho những thông tin quan trọng của mình.
1. Cài đặt lại Windows từ USB có làm mất dữ liệu không?
Cài đặt Windows từ USB là phương pháp phổ biến và vẫn được nhiều người sử dụng. Tuy nhiên, phương pháp này sẽ xóa sạch dữ liệu trên ổ đĩa C:. Do đó, trước khi tiến hành cài đặt lại Windows từ USB, bạn cần thực hiện sao lưu dữ liệu cá nhân để tránh những mất mát không đáng có.
2. Cài đặt lại Windows trực tiếp trên máy tính có làm mất dữ liệu không?
Với hệ điều hành Windows 10 và Windows 11, người dùng có thể cài đặt lại Windows trực tiếp thông qua Settings hoặc file ISO. Phương pháp này mang đến ưu điểm lớn khi cho phép người dùng lựa chọn giữa việc xóa toàn bộ dữ liệu hoặc giữ lại dữ liệu sau khi cài đặt. Các tùy chọn về dữ liệu khi cài đặt lại Windows trực tiếp bao gồm:
- Keep my files: Giữ lại ứng dụng, thiết lập cài đặt và các file cá nhân trên máy tính (chỉ reset các file hệ thống Windows).
- Remove Everything: Xóa toàn bộ ứng dụng, cài đặt và file cá nhân (cài đặt Windows sạch sẽ).
II. Giải pháp sao lưu dữ liệu trước khi cài đặt lại Windows
Nếu bạn buộc phải cài đặt lại Windows bằng USB hoặc chọn chế độ Remove Everything, việc đầu tiên cần làm là sao lưu dữ liệu cá nhân để tránh mất mát thông tin quan trọng.
1. Sao lưu dữ liệu qua ổ cứng, USB hoặc ổ đĩa phụ trên máy tính
Một trong những phương pháp sao lưu dữ liệu hiệu quả nhất khi cài đặt lại Windows là sử dụng ổ cứng, USB hoặc ổ đĩa phụ (còn gọi là sao lưu vật lý).
Cách thực hiện như sau:
Bước 1: Kiểm tra và phân loại các dữ liệu quan trọng trên máy tính Windows, sau đó tập hợp chúng vào một thư mục mới để dễ dàng quản lý và sao lưu.
Bước 2: Sử dụng công cụ WinRAR để nén thư mục, giúp giảm dung lượng và đảm bảo an toàn cho dữ liệu trong quá trình lưu trữ.
Bước 3: Di chuyển hoặc sao chép file nén sang một trong các thiết bị lưu trữ bên ngoài.
- USB
- Ổ cứng di động (Box HDD/ SSD)
- Ổ đĩa phụ trên máy tính (bất kỳ ổ đĩa nào không phải ổ C:)
Bước 4: Tiến hành cài đặt lại Windows trên máy tính của bạn.
Bước 5: Di chuyển các file đã sao lưu từ ổ đĩa ngoài trở lại máy tính và tiếp tục sử dụng.
2. Sao lưu dữ liệu thông qua các dịch vụ Cloud (Google Drive, iCloud, Dropbox, OneDrive…)
Ngày nay, các dịch vụ lưu trữ đám mây đang trở thành lựa chọn hàng đầu nhờ tính tiện lợi và hoàn toàn miễn phí. Nếu không có thiết bị lưu trữ vật lý, bạn có thể tận dụng các nền tảng Cloud để sao lưu dữ liệu một cách an toàn và hiệu quả.
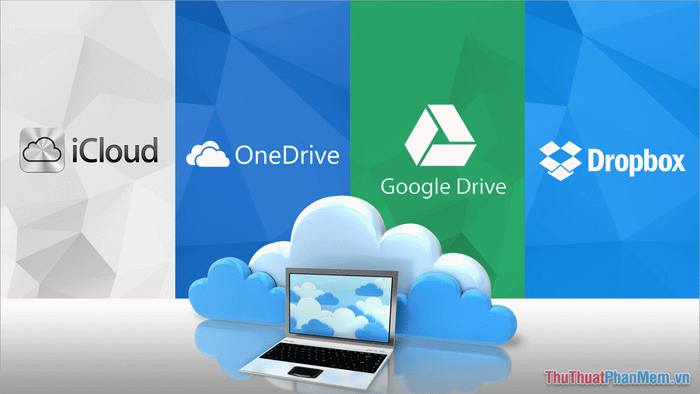
Cách thực hiện như sau:
Bước 1: Kiểm tra và phân loại các dữ liệu quan trọng trên máy tính Windows, sau đó tập hợp chúng vào một thư mục mới để dễ dàng quản lý và sao lưu.
Bước 2: Sử dụng công cụ WinRAR để nén thư mục, giúp giảm dung lượng và đảm bảo an toàn cho dữ liệu trong quá trình lưu trữ.
Bước 3: Tải tệp đã nén lên một trong các nền tảng lưu trữ đám mây như Google Drive, iCloud, Dropbox hoặc OneDrive.
Bước 4: Tiến hành cài đặt lại Windows trên máy tính của bạn.
Bước 5: Truy cập vào dịch vụ Cloud để tải xuống file nén chứa dữ liệu cá nhân, sau đó giải nén để khôi phục các thông tin quan trọng.
III. Hướng dẫn cài đặt lại Windows 10/11 không mất dữ liệu, đảm bảo thành công 100%
Đối với người dùng Windows 10/11, khi máy tính gặp tình trạng giật lag hoặc hoạt động kém ổn định, bạn không cần phải cài đặt lại Windows bằng USB vì sẽ tốn thời gian sao lưu dữ liệu. Thay vào đó, hãy sử dụng tính năng Reset PC trong Settings để khôi phục hệ điều hành mà vẫn giữ nguyên dữ liệu cá nhân.
- Reset PC: Khởi động lại hệ điều hành, đưa Windows về trạng thái mặc định ban đầu và khắc phục mọi lỗi hệ thống đang gặp phải.
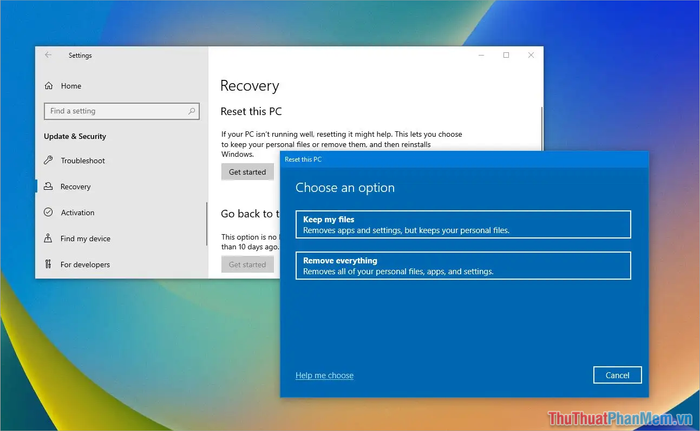
Ưu điểm của Reset PC là bạn có thể giữ lại toàn bộ dữ liệu cá nhân, bao gồm ứng dụng đã cài đặt, file cá nhân và các thiết lập trên máy tính. Điều này giúp quá trình cài đặt lại Windows trở nên an toàn và tiết kiệm thời gian hơn rất nhiều.
- Hướng dẫn cách Reset Windows – Khôi phục hệ điều hành về trạng thái ban đầu
Reset PC là phương pháp được nhiều người ưa chuộng vì giúp khôi phục máy tính về trạng thái xuất xưởng một cách nhanh chóng mà không ảnh hưởng đến dữ liệu cá nhân. Sau khi Reset thành công, bạn có thể sử dụng máy ngay lập tức mà không cần phải thiết lập hay cài đặt thêm bất kỳ thứ gì.
Trong bài viết này, Tripi đã chia sẻ những thông tin hữu ích về việc bảo vệ dữ liệu cá nhân khi cài đặt Windows. Chúc bạn có một ngày tràn đầy niềm vui và hiệu quả!
Có thể bạn quan tâm

Top 10 thỏi son đỏ ấn tượng cho mùa lạnh

Top 10 DJ nổi bật nhất thế giới hiện nay

Top 7 Quán cà phê yêu thích nhất tại Mộc Châu

14 thi phẩm xuất sắc nhất của nhà thơ tài hoa Hoàng Nhuận Cầm

Khám phá 12 điểm đến tuyệt vời tại Mai Châu, Hòa Bình với vẻ đẹp độc đáo và đầy hấp dẫn.


