Chia sẻ thư mục và dữ liệu giữa máy thật và máy ảo trong VMware Workstation
Nhiều người dùng cài đặt máy ảo VMware để kiểm tra hệ điều hành và phần mềm. Bài viết này hướng dẫn cách chia sẻ dữ liệu nhanh chóng giữa máy thật và máy ảo, giúp bạn sao chép và di chuyển dữ liệu dễ dàng, làm việc hiệu quả hơn trên máy ảo.
Bước 1: Mở VMware, khởi động máy ảo, sau đó chọn VM -> Install VMware Tools…
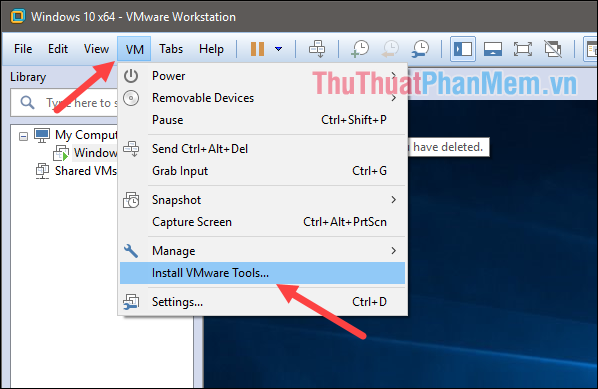
Bước 2: Truy cập vào This PC (My Computer) trong máy ảo và mở ổ đĩa VMware Tools để tiến hành cài đặt.
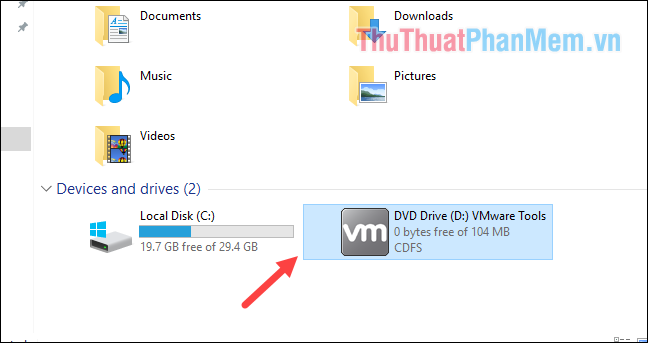
Bước 3: Khi cửa sổ cài đặt xuất hiện, hãy nhấn Next để tiếp tục quá trình.
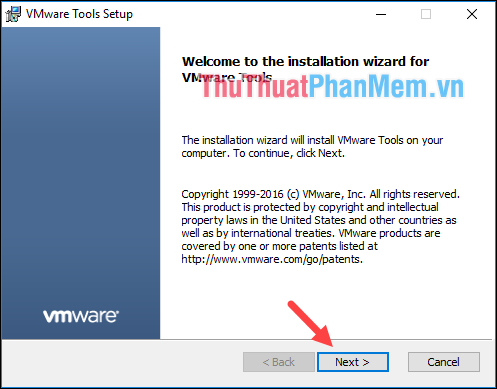
Bước 4: Tiếp tục nhấn Next một lần nữa để chuyển sang bước kế tiếp.
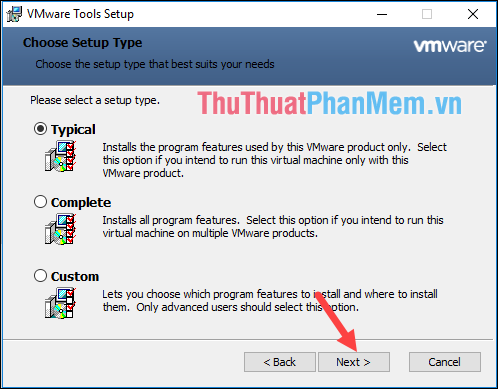
Bước 5: Nhấn Install để bắt đầu quá trình cài đặt VMware Tools.
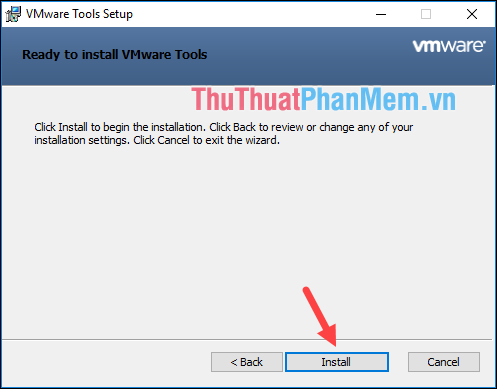
Bước 6: Sau khi cài đặt hoàn tất, nhấn Finish để kết thúc. Khi xuất hiện thông báo, hãy nhấn Yes để khởi động lại máy ảo.
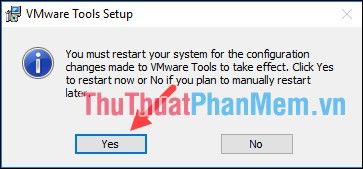
Sau khi khởi động lại máy ảo, bạn có thể dễ dàng chuyển file từ máy thật sang máy ảo bằng cách kéo thả trực tiếp, một phương pháp đơn giản và tiện lợi.
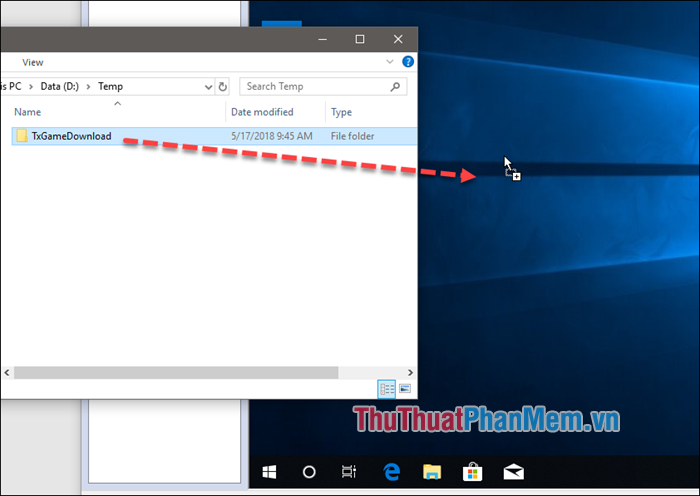
Tuy nhiên, cách chuyển file này có thể tốn thời gian và không phù hợp với các file có dung lượng lớn. Để chuyên nghiệp hơn, hãy thực hiện các bước sau để tạo một thư mục chung, giúp chia sẻ file giữa máy thật và máy ảo một cách hiệu quả.
Bước 1: Chọn VM -> Settings… để mở cài đặt máy ảo.
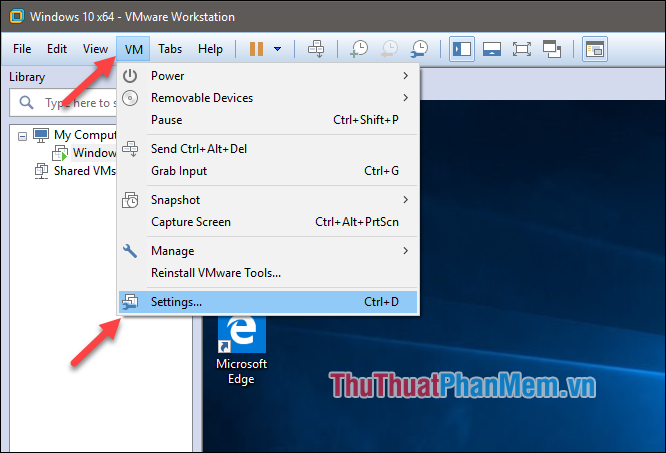
Bước 2: Trong cửa sổ mới, chọn Tab Option, sau đó chọn Shared Folders –> Always enabled -> Add… để thiết lập thư mục chia sẻ.
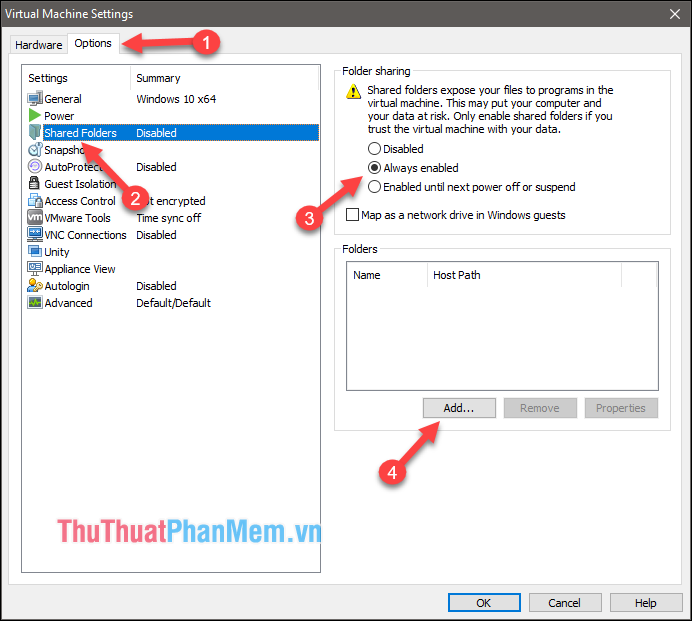
Bước 3: Khi cửa sổ cài đặt xuất hiện, hãy nhấn Next để tiếp tục quá trình thiết lập thư mục chia sẻ.
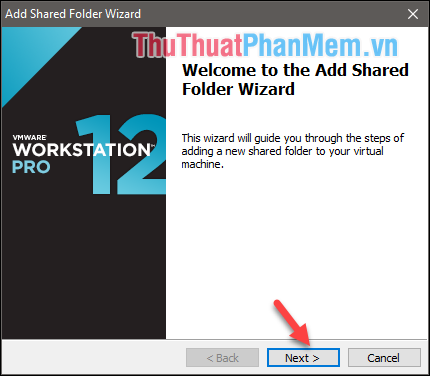
Bước 4: Nhấn Browse..., chọn thư mục trên máy thật mà bạn muốn chia sẻ, sau đó nhấn Next để tiếp tục.
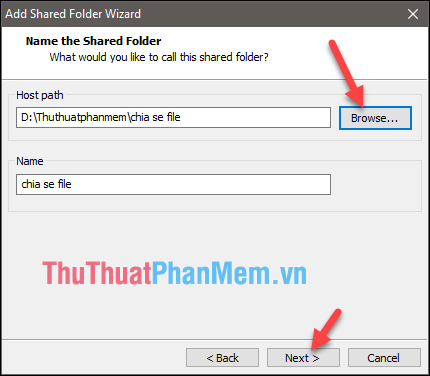
Bước 5: Tích chọn Enable this share và nhấn Finish để hoàn tất việc thiết lập thư mục chia sẻ.
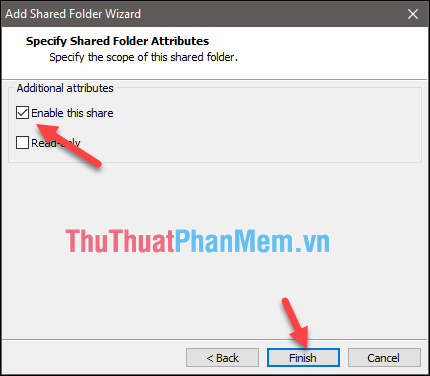
Như vậy, bạn đã tạo thành công thư mục chia sẻ giữa máy thật và máy ảo. Để truy cập thư mục này trên máy ảo, hãy mở Computer, vào mục Network và tìm thư mục vmware-host.
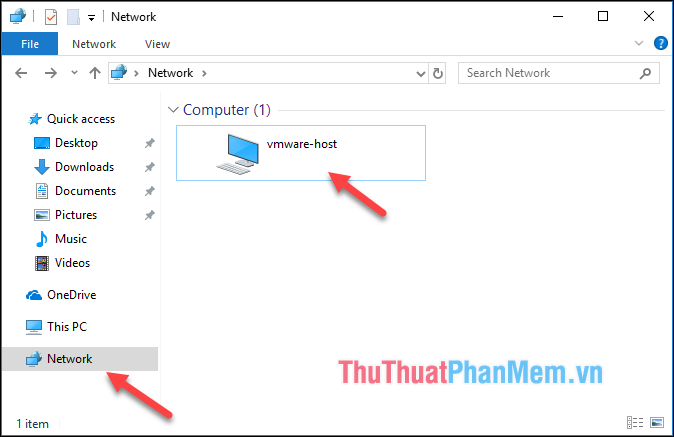
Trong thư mục vmware-host, bạn sẽ tìm thấy thư mục Shared Folders. Mở thư mục này để truy cập vào thư mục chia sẻ file đã tạo. Mọi dữ liệu được thêm vào thư mục này trên máy thật sẽ tự động đồng bộ với máy ảo và ngược lại.
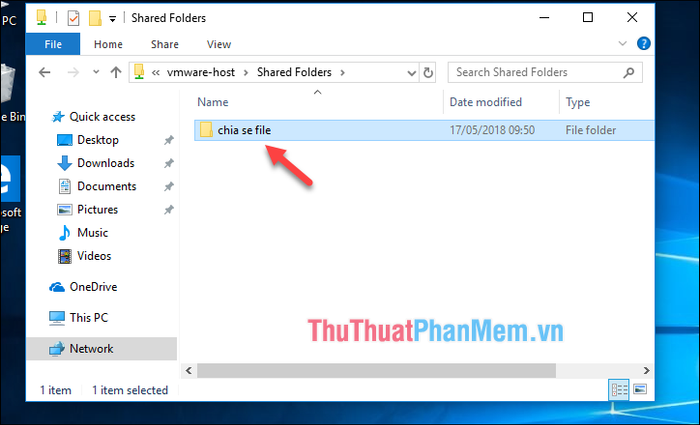
Như vậy, bạn đã hoàn tất các bước chia sẻ dữ liệu giữa máy thật và máy ảo VMware. Hy vọng bài viết mang lại thông tin hữu ích. Chúc bạn thực hiện thành công!
Có thể bạn quan tâm

Top 5 quán cà phê thuyền được giới trẻ Sài Gòn săn đón nồng nhiệt

Top 3 địa chỉ khám tai mũi họng uy tín tại Ninh Thuận

Top 5 công ty xây dựng nhà đẹp tại Phú Yên

Top 10 thương hiệu bánh mì được yêu thích nhất tại thành phố Vinh, Nghệ An

Top 5 công ty thám tử uy tín hàng đầu tại Hà Tĩnh


