Giải pháp khắc phục lỗi Camera không hoạt động trên Windows 10
Nội dung bài viết
Lỗi Camera không mở được trên Windows 10 khá phổ biến. Dưới đây là những phương pháp hiệu quả giúp bạn khắc phục vấn đề này một cách nhanh chóng.

1. Quét và cập nhật Driver cho Camera
Một trong những nguyên nhân phổ biến khiến Camera không hoạt động là do Windows 10 không nhận diện được thiết bị, dẫn đến trạng thái “không xác thực”. Chỉ với vài thao tác đơn giản, bạn có thể dễ dàng khắc phục sự cố này.
Bước 1: Nhấp chuột phải vào Start và chọn Device Manager để mở trình quản lý thiết bị trên Windows 10.
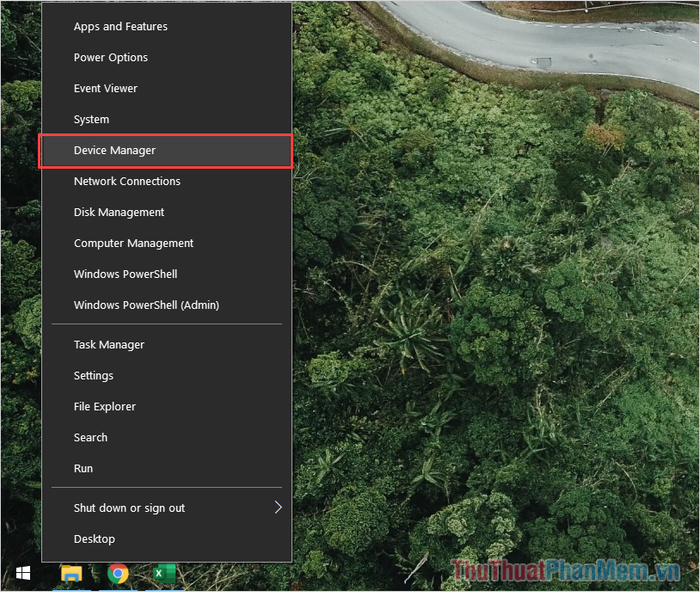
Bước 2: Tiếp theo, chọn mục Scan để quét lại toàn bộ thiết bị ngoại vi đang kết nối với máy tính.
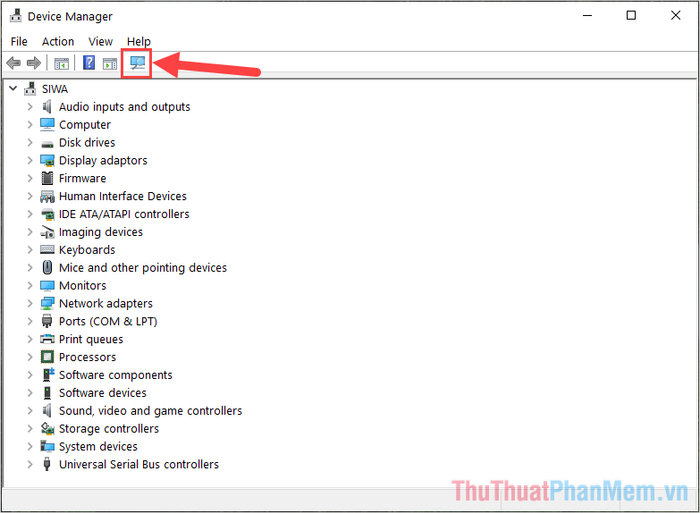
Bước 3: Mở mục Imaging Devices để kiểm tra thiết bị Camera. Nhấp chuột phải vào Camera và chọn Update driver để cập nhật phần mềm điều khiển.
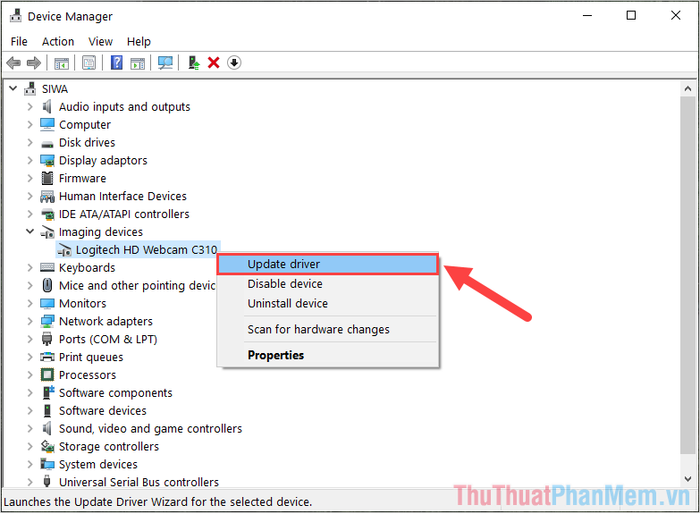
2. Khởi động lại Camera trên Windows 10
Để khắc phục lỗi nhanh chóng, việc khởi động lại thiết bị, ứng dụng hoặc trình kết nối để đưa chúng về trạng thái mặc định là giải pháp hiệu quả. Đối với Camera, hãy thực hiện theo các bước sau:
Bước 1: Mở Menu Start và nhập Settings để truy cập vào phần cài đặt hệ thống.
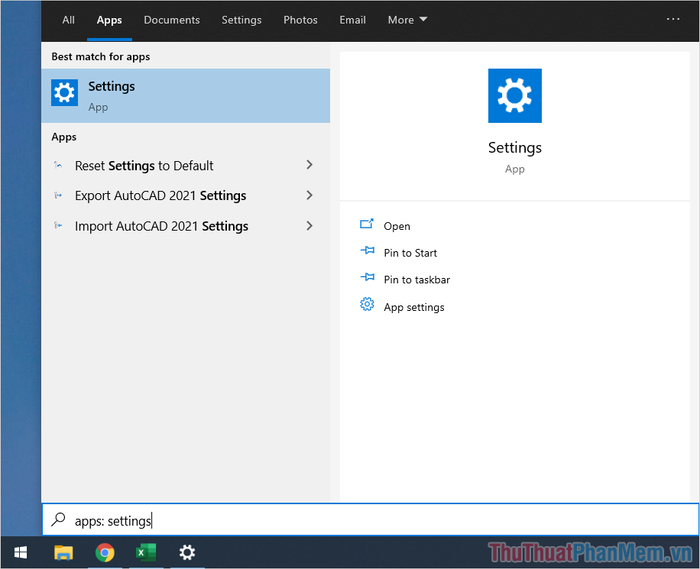
Bước 2: Trong cửa sổ Menu Start, chọn mục Apps để xem danh sách toàn bộ ứng dụng trên Windows 10.
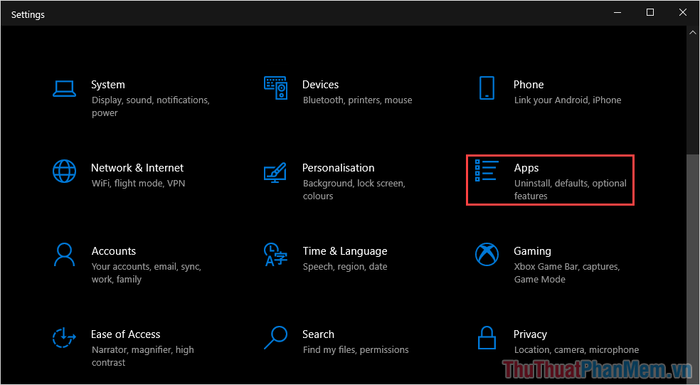
Bước 3: Tìm và chọn mục Camera trong danh sách ứng dụng, sau đó nhấp vào Advanced options để tiến hành điều chỉnh.
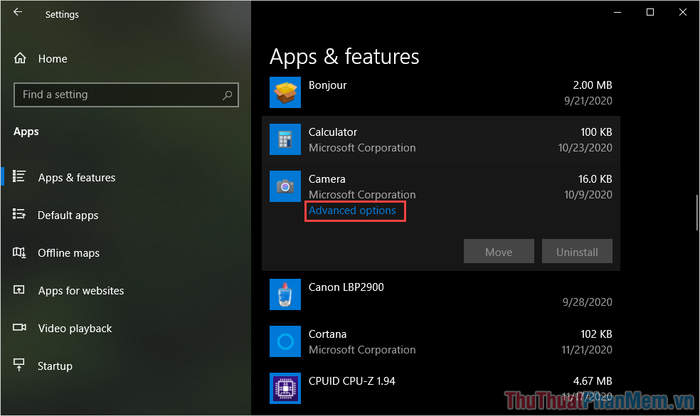
Bước 4: Cuối cùng, kéo xuống dưới và tìm mục Reset, sau đó nhấp chọn Reset để hoàn tất quá trình khởi động lại Camera trên Windows 10.
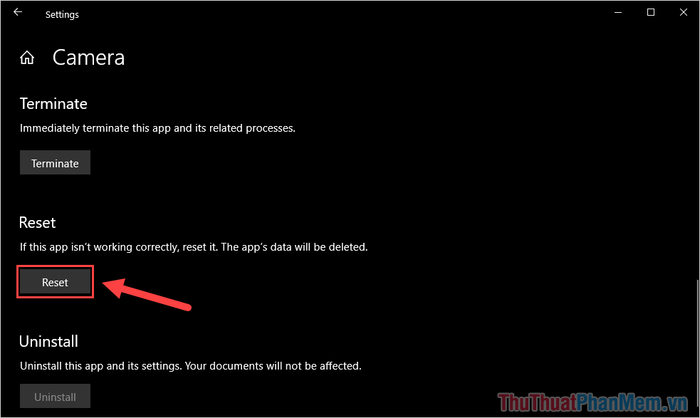
3. Cập nhật Driver cho toàn bộ hệ thống máy tính
Đôi khi, lỗi Camera trên Windows 10 xuất phát từ việc Driver đã lỗi thời hoặc không tương thích với hệ điều hành.
Bước 1: Mở Menu Start và nhập Settings để truy cập vào phần cài đặt hệ thống.
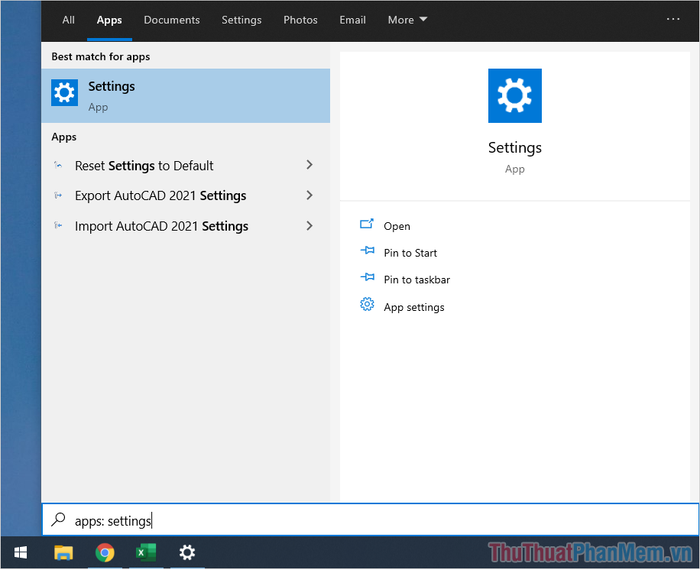
Bước 2: Trong cửa sổ Settings, chọn Update & Security để truy cập vào phần cập nhật hệ thống.
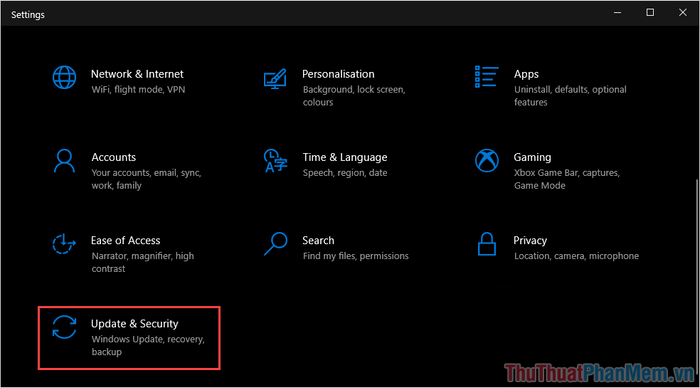
Bước 3: Sau đó, nhấp chọn Check for updates để hệ thống tự động kiểm tra và cập nhật các phiên bản mới nhất.
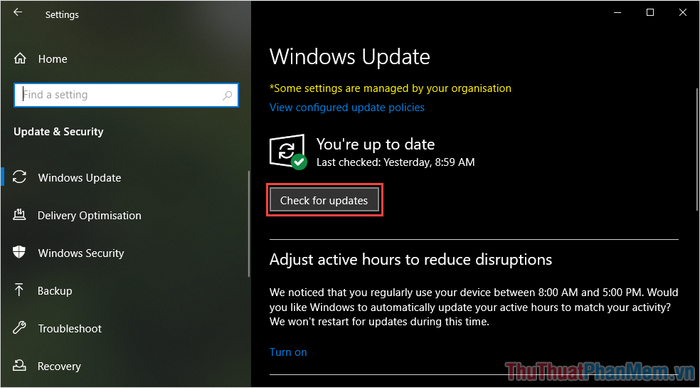
4. Sử dụng trình Troubleshoot để khắc phục lỗi Camera trên Windows 10
Windows 10 được tích hợp sẵn trình Troubleshoot, một công cụ mạnh mẽ giúp phát hiện và sửa lỗi hiệu quả. Bạn có thể tận dụng công cụ này để khắc phục sự cố liên quan đến Camera.
Bước 1: Mở Menu Start và nhập RUN để khởi chạy công cụ trên Windows 10.
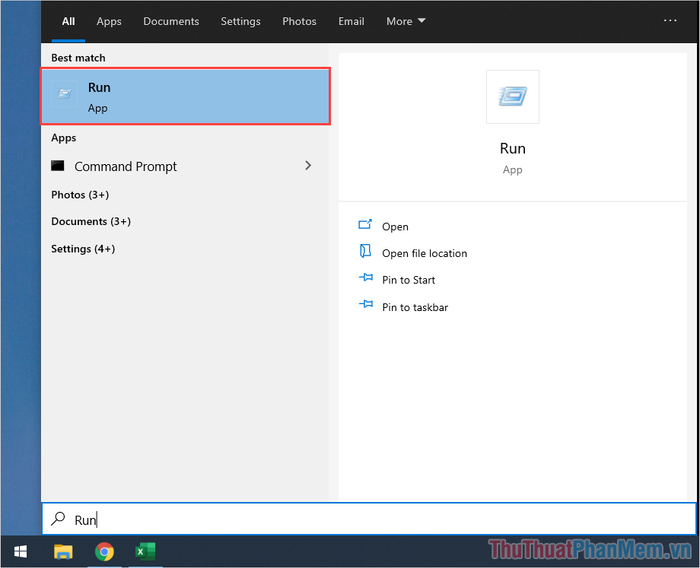
Bước 2: Khi cửa sổ RUN hiện ra, nhập lệnh sau và nhấn Enter để tiếp tục.
| msdt.exe -id DeviceDiagnostic |
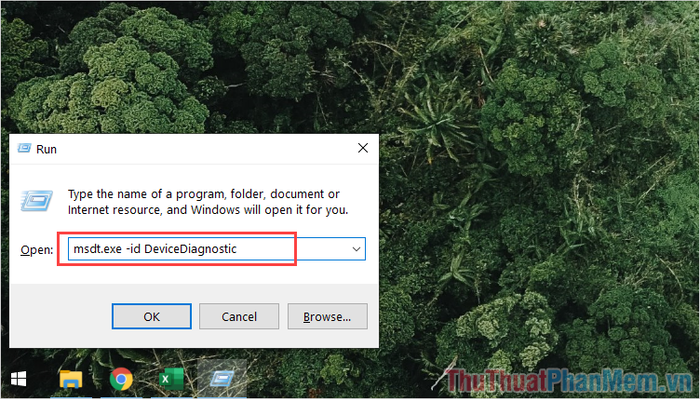
Bước 3: Trong cửa sổ Troubleshoot, nhấn Next để hệ thống bắt đầu quá trình tự động xử lý sự cố.
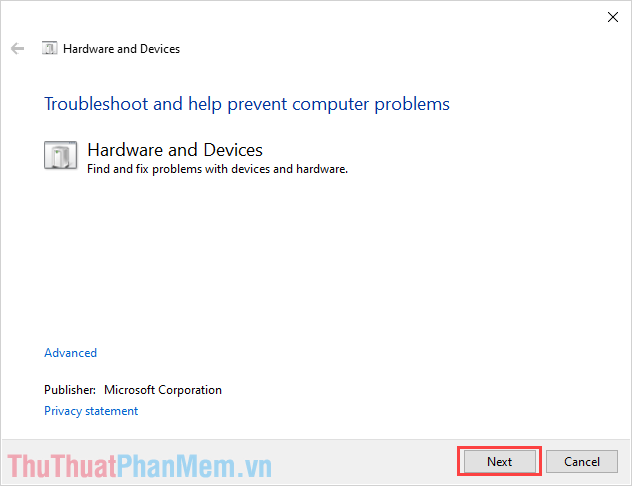
Bước 4: Hệ thống sẽ tự động quét và khắc phục lỗi. Sau khi hoàn tất, bạn chỉ cần khởi động lại máy tính để áp dụng các thay đổi.
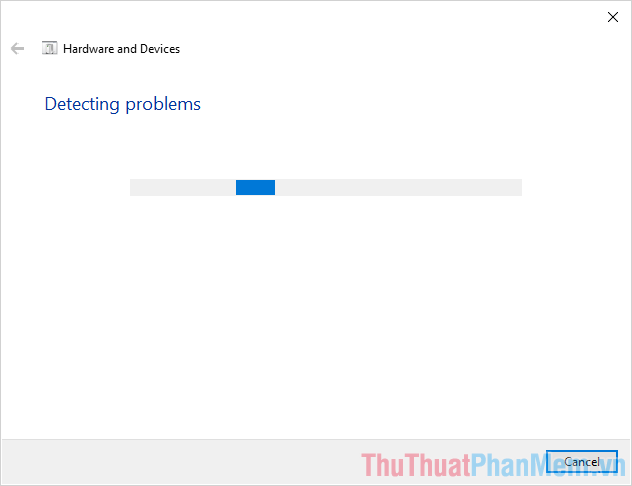
5. Cấp lại quyền truy cập Camera cho các ứng dụng
Đôi khi, việc các ứng dụng bị mất quyền truy cập Camera có thể khiến thiết bị không hoạt động. Để khắc phục, hãy thực hiện theo các bước sau:
Bước 1: Mở Menu Start và nhập Settings để truy cập vào phần cài đặt trên Windows 10.
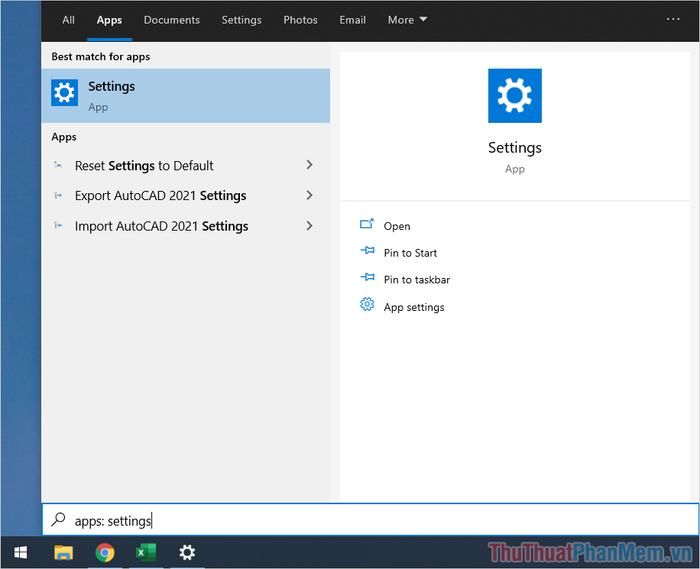
Bước 2: Tiếp theo, chọn mục Privacy để kiểm tra và quản lý quyền truy cập Camera.
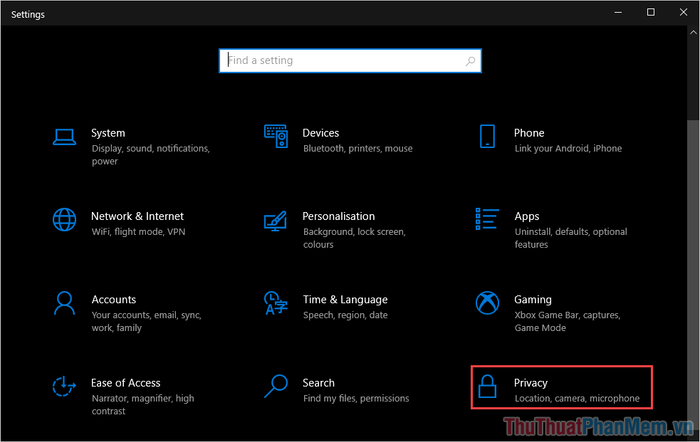
Bước 3: Trong mục Privacy, chọn thẻ Camera (1) và nhấn vào Change (2) để điều chỉnh cài đặt.
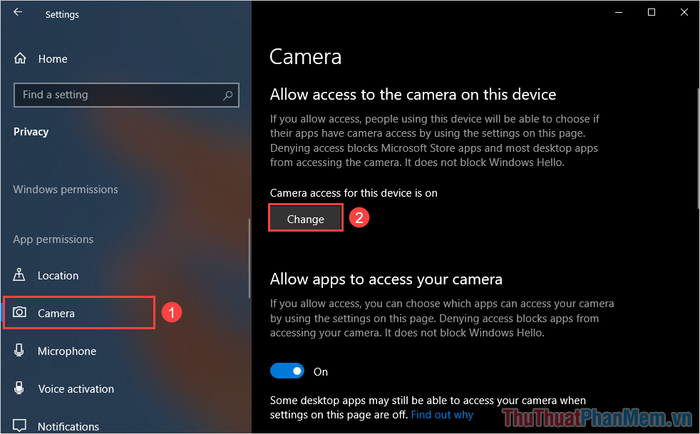
Bước 4: Cuối cùng, kích hoạt On cho tùy chọn Camera access for this device để hoàn tất quá trình.
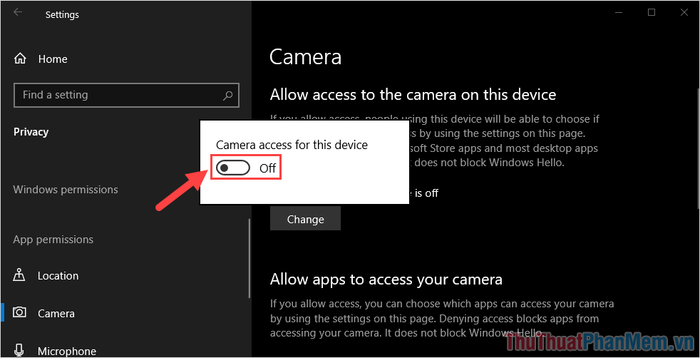
Trong bài viết này, Tripi đã chia sẻ cách khắc phục lỗi không mở được Camera trên Windows 10. Chúc bạn thành công và có một ngày tràn đầy năng lượng!
Có thể bạn quan tâm

Top 6 Cửa Hàng Nhật Bản Uy Tín Nhất Tại Hà Nội

10 Bài Thơ Đầu Đời - Hành Trang Nuôi Dưỡng Tâm Hồn Trẻ Thơ

Cách xử lý đồ da khi bị ướt trong mùa mưa

Top 8 cửa hàng thời trang nam nổi bật tại An Giang được phái mạnh ưa chuộng

Top 10 Kiểu Tóc Giúp Phái Nữ Tỏa Sáng Mỗi Ngày


