Giải pháp khắc phục lỗi Laptop không nhận diện tai nghe
Nội dung bài viết
Tai nghe là thiết bị không thể thiếu và mang lại nhiều tiện ích cho người dùng máy tính. Hiện nay, tai nghe hỗ trợ hai kiểu kết nối phổ biến, tương thích với hầu hết các loại máy tính và Laptop. Tuy nhiên, trong quá trình sử dụng, người dùng có thể gặp phải một số lỗi liên quan đến thiết bị này. Trong bài viết này, Tripi sẽ chia sẻ cách khắc phục lỗi Laptop không nhận tai nghe một cách chi tiết và hiệu quả.

1. Kiểm tra Driver trên máy tính
Không phải thiết bị nào kết nối với máy tính cũng có thể hoạt động ngay lập tức. Để sử dụng các thiết bị ngoại vi như tai nghe, bạn cần cài đặt Driver phù hợp để máy tính có thể nhận diện và xử lý tín hiệu từ thiết bị.
Bước 1: Nhập This PC vào thanh tìm kiếm trong Menu Start, sau đó chọn Manage.
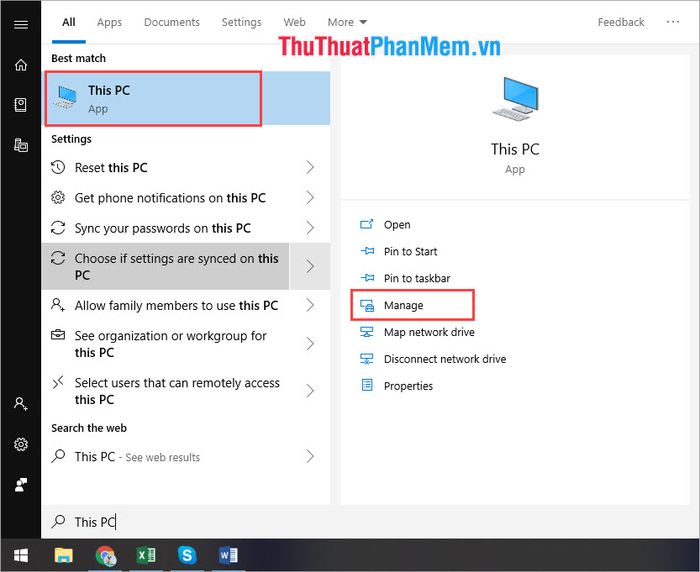
Bước 2: Tiếp theo, chọn mục Device Manager và mở rộng phần Sound, video and game controllers.
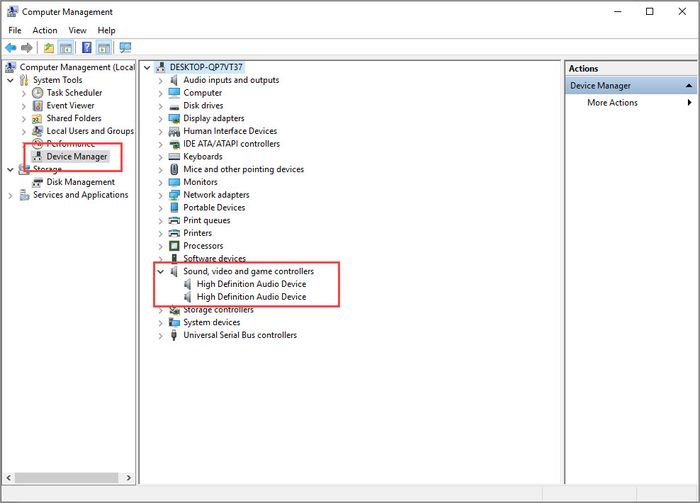
Bước 3: Lần lượt nhấp chuột phải vào từng mục con bên trong và chọn Uninstall Device.
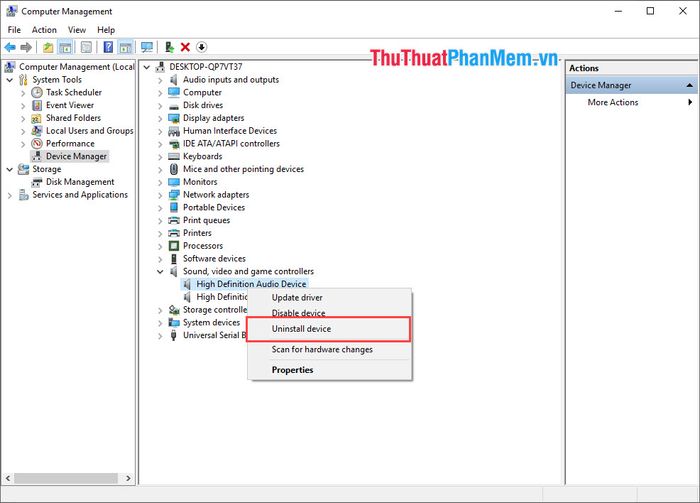
Bước 4: Sau khi hoàn tất Uninstall Device, nhấp chuột phải vào Sound, video and game controllers và chọn Scan for hardware changes.
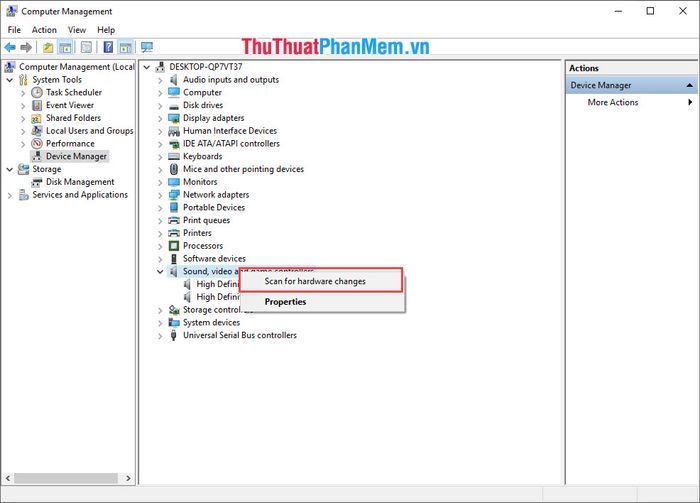
Bước 5: Sau khi cài đặt lại Driver, bạn có thể chọn Update driver để đảm bảo phiên bản mới nhất được cập nhật, giúp hệ thống hoạt động ổn định và hiệu quả hơn.
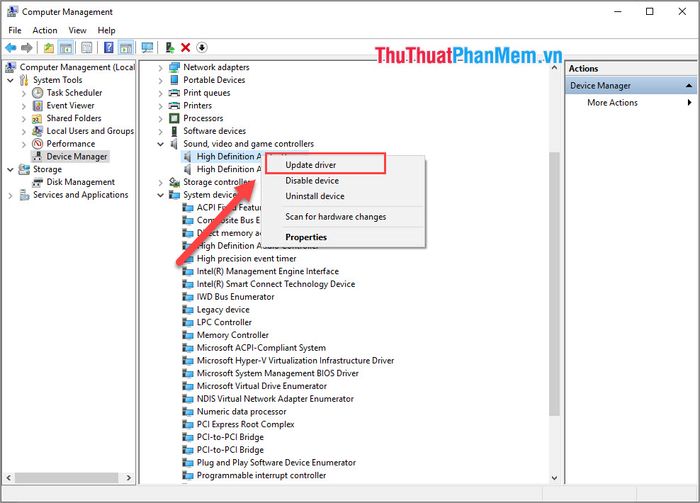
2. Vệ sinh cổng kết nối
Cổng kết nối tai nghe trên Laptop thuộc dạng Plug-in, dễ bị bám bụi sau thời gian sử dụng, khiến các chân kết nối không tiếp xúc tốt. Việc vệ sinh cổng kết nối rất đơn giản nhưng mang lại hiệu quả đáng kể.
Chuẩn bị:
- Tăm bông
- Cồn 90 độ (giúp khô nhanh)
Làm ướt tăm bông bằng cồn và nhẹ nhàng vệ sinh cổng kết nối tai nghe trên Laptop. Khi vệ sinh, hãy xoay tròn tăm bông để bụi bẩn bám vào dễ dàng. Tránh đẩy tăm bông vào quá sâu, vì điều này có thể đẩy bụi bẩn vào bên trong. Sau khi vệ sinh, chờ khoảng 10-15 phút để cồn bay hơi hoàn toàn trước khi sử dụng lại.
3. Sử dụng tính năng tự sửa lỗi
Windows 10 được trang bị tính năng tự động sửa lỗi, một công cụ hữu ích giúp khắc phục các vấn đề liên quan đến phần cứng và phần mềm. Đối với lỗi âm thanh, bạn có thể tận dụng tính năng này để giải quyết nhanh chóng và hiệu quả.
Bước 1: Nhấp chuột phải vào biểu tượng âm thanh trên thanh taskbar và chọn Troubleshoot sound problems.
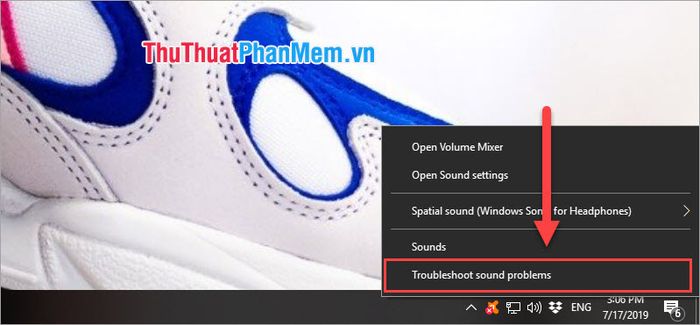
Bước 2: Hệ thống sẽ tự động quét và phát hiện các vấn đề liên quan đến thiết bị âm thanh. Nhấn Next để phần mềm bắt đầu quá trình sửa lỗi một cách tự động.
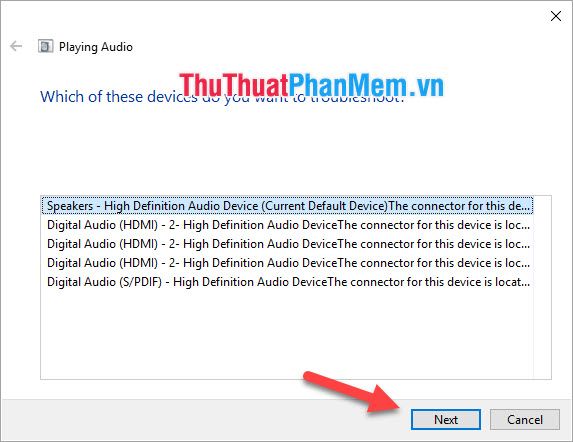
4. Kiểm tra nguồn phát âm thanh
Đôi khi, lỗi không nhận tai nghe trên Laptop xuất phát từ việc nguồn phát âm thanh không được thiết lập đúng, khiến tai nghe không nhận được tín hiệu. Hãy kiểm tra kỹ cài đặt nguồn phát để đảm bảo hệ thống hoạt động chính xác.
Bước 1: Nhấp chuột phải vào biểu tượng âm thanh trên thanh taskbar và chọn Open Volume Mixer.
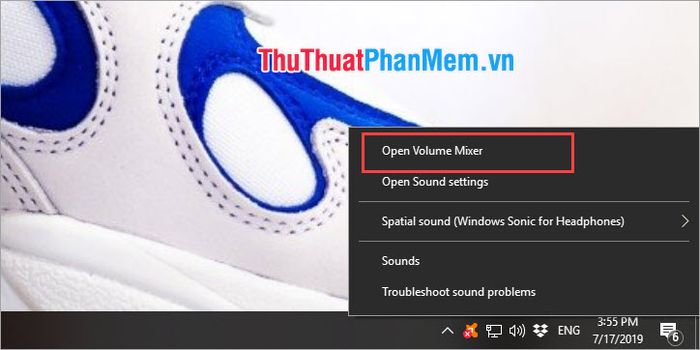
Bước 2: Tại đây, bạn có thể theo dõi các nguồn phát âm thanh trên máy tính. Nếu có nguồn phát, bạn sẽ thấy cột sóng âm thanh nhảy lên xuống. Nếu âm thanh bị tắt, hãy kéo thanh âm lượng lên để bật lại.
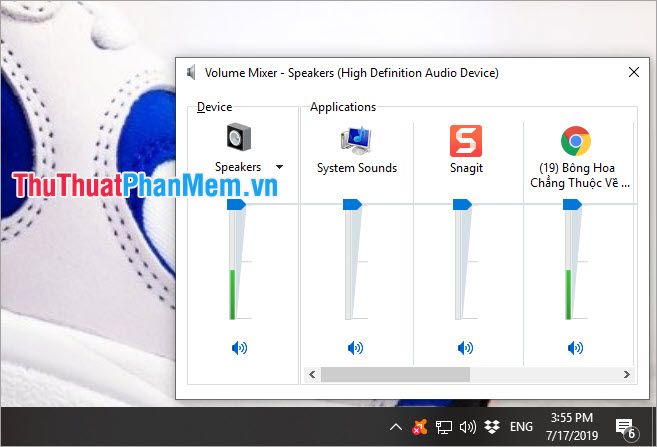
5. Khởi động lại máy tính
Nếu các phương pháp trên không khắc phục được lỗi không nhận tai nghe, hãy thử khởi động lại máy tính. Trong quá trình sử dụng, hệ điều hành Windows có thể gặp xung đột giữa các Driver, dẫn đến mất ổn định hoặc mất tín hiệu. Khởi động lại máy tính có thể giúp giải quyết vấn đề này một cách nhanh chóng.

Như vậy, Tripi đã chia sẻ với các bạn cách khắc phục lỗi Laptop không nhận tai nghe. Trong trường hợp mọi phương pháp đều không hiệu quả, có khoảng 80% khả năng Soundcard hoặc jack mm của máy tính đã bị hỏng. Lúc này, bạn nên mang máy đến trung tâm bảo hành để được kiểm tra và thay thế linh kiện phù hợp.
Có thể bạn quan tâm

Top 3 địa chỉ thưởng thức phá lấu ngon nhất và uy tín tại Hà Nội

Hướng dẫn lưu ảnh trong suốt không nền bằng Photoshop

Top 8 cửa hàng bán son môi đẹp, giá tốt và uy tín nhất tại TP. Nha Trang, Khánh Hòa

Top 8 địa chỉ phun xăm thẩm mỹ uy tín và chất lượng nhất tại quận Bình Tân, TP. HCM

Top 4 cửa hàng đồng hồ treo tường đẹp và uy tín nhất tại Quảng Ngãi


