Giải pháp khắc phục lỗi màn hình đảo ngược khi sử dụng kép
Nội dung bài viết
Sử dụng hai màn hình máy tính đồng thời thường dẫn đến tình trạng màn hình bị đảo ngược, khiến chúng không đồng bộ dù đã kết nối chính xác.

Trong bài viết này, Tripi sẽ chia sẻ cách khắc phục lỗi màn hình đảo ngược khi sử dụng đồng thời hai màn hình.
1. Hướng dẫn thiết lập cấu hình khi sử dụng hai màn hình trên máy tính
Khi sử dụng hai màn hình trên máy tính, bạn cần thiết lập đầu vào bằng cách chọn chế độ hiển thị phù hợp. Windows hiện hỗ trợ các chế độ như: Sao chép màn hình, mở rộng màn hình, hoặc chỉ sử dụng một màn hình duy nhất.
Bước 1: Mở Menu Start và nhập từ khóa Settings để truy cập vào phần cài đặt hệ thống.
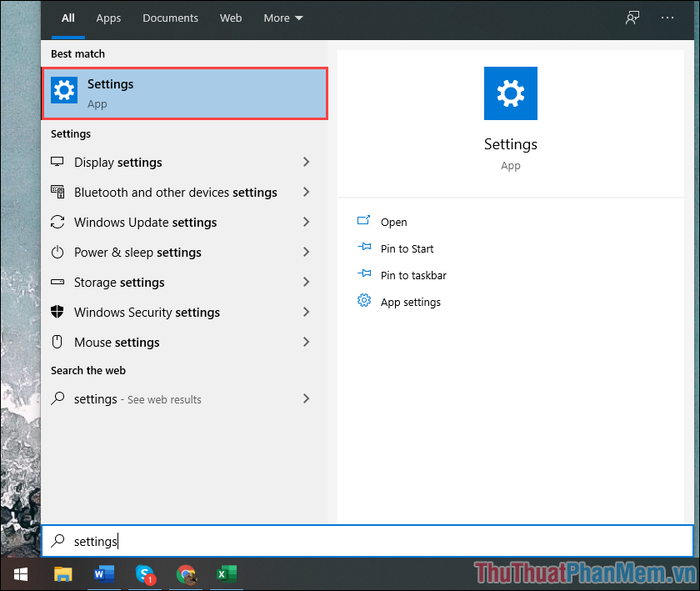
Bước 2: Tiếp theo, chọn mục System để khám phá các tùy chỉnh liên quan đến cấu hình hệ thống.
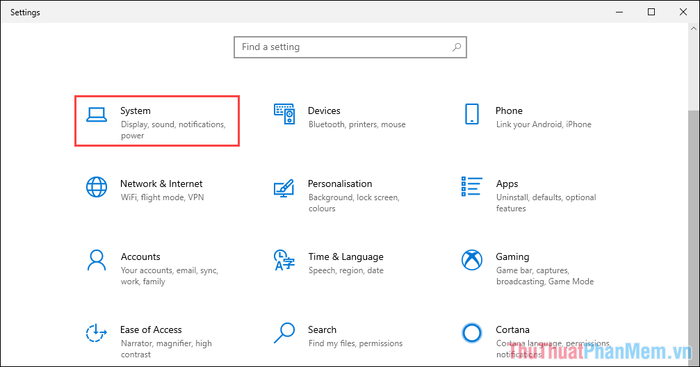
Bước 3: Trong tab Display (1), tìm đến phần Multiple display (2) – nơi bạn có thể tùy chỉnh chế độ hiển thị khi sử dụng nhiều màn hình cùng lúc.
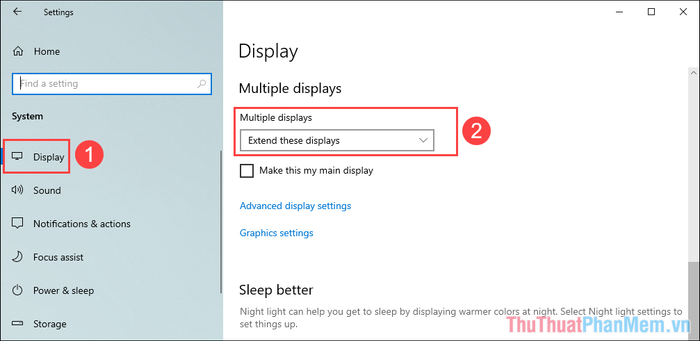
Bước 4: Danh sách các chế độ hiển thị khi sử dụng hai màn hình bao gồm những tùy chọn sau.
- Duplicate these displays: Chế độ nhân đôi, hai màn hình hiển thị nội dung giống hệt nhau.
- Extend these displays: Chế độ mở rộng, kết hợp hai màn hình thành một không gian hiển thị lớn hơn.
- Show only on 1: Chỉ hiển thị nội dung trên màn hình thứ nhất.
- Show only on 2: Chỉ hiển thị nội dung trên màn hình thứ hai.
Tùy thuộc vào nhu cầu sử dụng, bạn có thể lựa chọn chế độ phù hợp. Trong đó, chế độ Extend these displays được ưa chuộng nhất nhờ khả năng mở rộng không gian làm việc một cách hiệu quả.
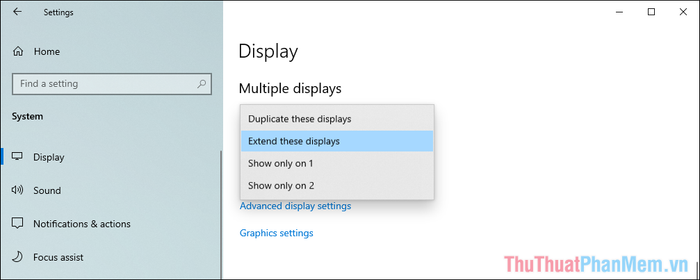
2. Hướng dẫn khắc phục lỗi màn hình đảo ngược khi sử dụng hai màn hình
Lỗi màn hình đảo ngược thường xảy ra khi bạn chọn chế độ hiển thị Extend these displays, do hệ thống nhận diện sai vị trí màn hình. Để khắc phục, bạn chỉ cần điều chỉnh lại thứ tự màn hình sao cho phù hợp với hướng nhìn của mình.
Bước 1: Mở Menu Start, nhập Settings => Display để truy cập vào phần thiết lập màn hình.
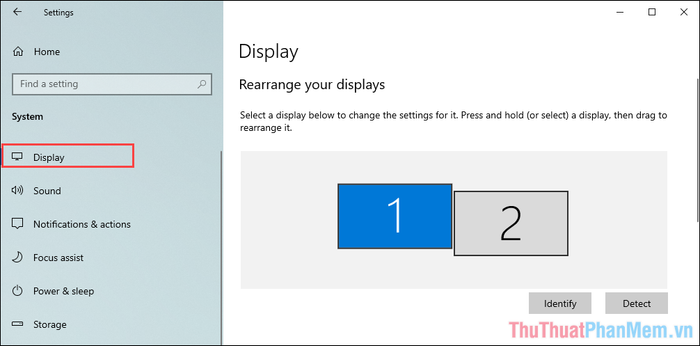
Bước 2: Nhấn vào tùy chọn Identify để hệ thống hiển thị số thứ tự của từng màn hình.
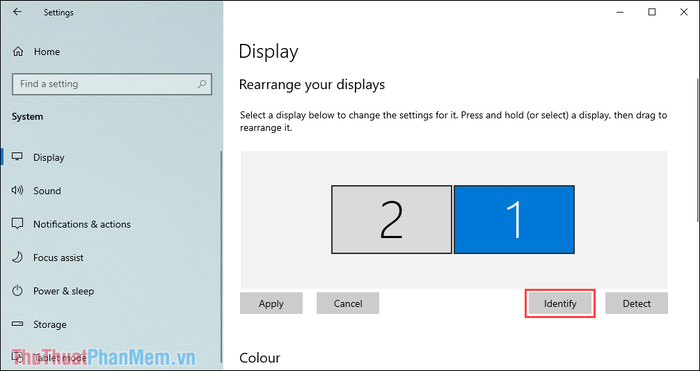
Bước 3: Lúc này, số thứ tự (1) sẽ xuất hiện ở góc dưới mỗi màn hình. Nếu thứ tự hiển thị trong Settings Display (2) không khớp (ví dụ: 2 => 1 thay vì 1 => 2), bạn cần điều chỉnh lại để tránh tình trạng màn hình bị đảo ngược.
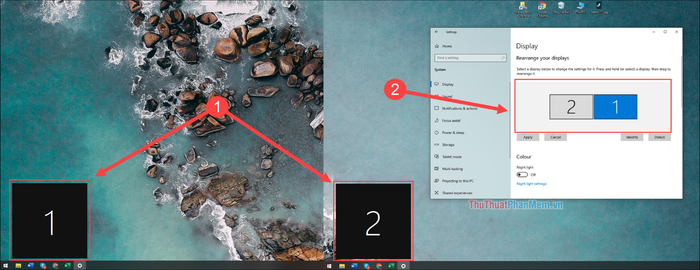
Bước 4: Để điều chỉnh vị trí màn hình, bạn chỉ cần nhấn giữ chuột vào biểu tượng màn hình trong Settings và kéo sang trái hoặc phải tùy theo hướng bị ngược.
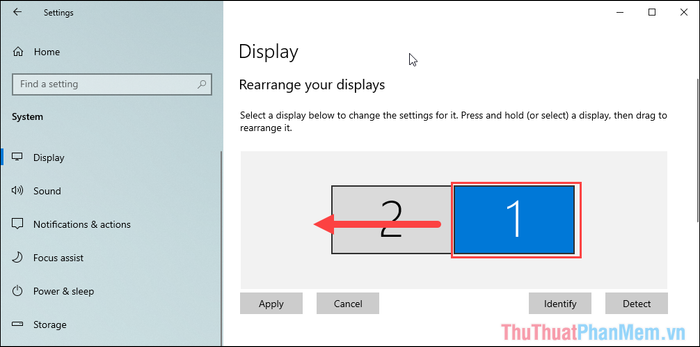
Bước 5: Khi thay đổi vị trí, hãy đảm bảo hai màn hình được sắp xếp thẳng hàng để tránh tình trạng hiển thị bị lệch.
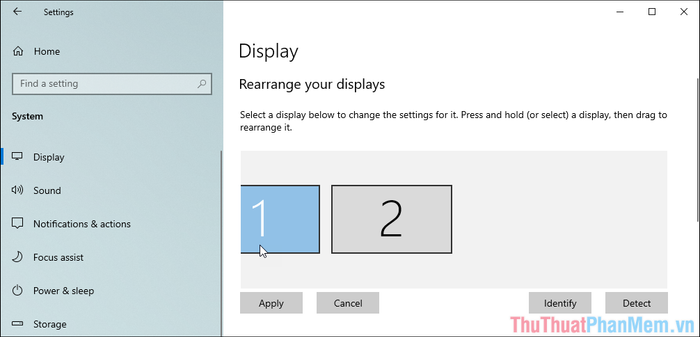
Bước 6: Sau khi điều chỉnh, nhấn lại Identify để kiểm tra xem màn hình đã được thiết lập đúng hướng chưa.
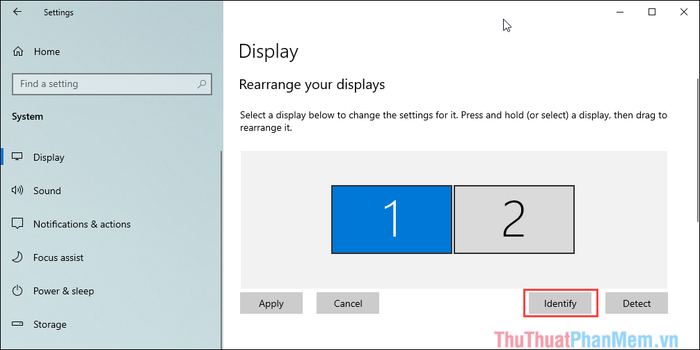
Bước 7: Màn hình sẽ hiển thị chính xác khi được sắp xếp đúng thứ tự. Trong trường hợp này, thứ tự màn hình từ 1 => 2 trong cài đặt phải khớp với thực tế. Như vậy, bạn đã hoàn thành việc khắc phục lỗi màn hình đảo ngược.
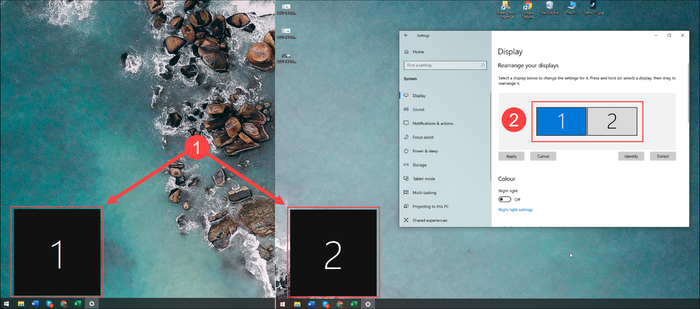
Trong bài viết này, Tripi đã chia sẻ cách khắc phục lỗi hai màn hình bị đảo ngược trên hệ điều hành Windows 10. Hy vọng những hướng dẫn trên sẽ giúp bạn có trải nghiệm làm việc mượt mà hơn. Chúc bạn một ngày tràn đầy năng lượng và hiệu quả!
Có thể bạn quan tâm

Top 8 quán cơm gà ngon nhất tại TP. Biên Hòa, Đồng Nai

Top 10 Điều Quan Trọng Phật Tử Tại Gia Cần Biết Để Tu Tập

Top 10 studio chụp ảnh cưới ngoại cảnh đẹp nhất quận Tân Bình, TP. Hồ Chí Minh

Top 5 ứng dụng hỗ trợ tìm mật khẩu Wifi hàng đầu năm 2025

Khám phá 5 quán cà phê với các món ăn sáng ngon, giá hợp lý tại quận 1, là lựa chọn yêu thích của dân văn phòng mỗi sáng.


