Giải pháp khắc phục tình trạng chữ mờ hoặc nhòe trên Windows 10
Nội dung bài viết
Một trong những lỗi phổ biến nhất trên Windows 10 là hiện tượng chữ bị nhòe hoặc mờ. Bài viết này từ Tripi sẽ hướng dẫn bạn cách khắc phục vấn đề này một cách hiệu quả.

1. Dấu hiệu nhận biết
- Những người thường gặp lỗi chữ bị nhòe hoặc mờ trên Windows 10 chủ yếu là người dùng màn hình có độ phân giải cao từ FullHD (1920x1080) trở lên.
- Hiện tượng chữ bị nhòe, mờ, biểu tượng không rõ nét và phần chú thích bị mờ là những dấu hiệu phổ biến.
2. Nguyên nhân gốc rễ
Windows 10 được thiết kế tối ưu cho các thiết bị di động như máy tính bảng và laptop, tích hợp sẵn tính năng DPI Scaling (tự động điều chỉnh độ hiển thị dựa trên DPI). Điều này dẫn đến việc khi sử dụng trên màn hình có độ phân giải cao, giao diện bị phóng to quá mức, gây ra hiện tượng chữ và hình ảnh bị mờ, nhòe.
3. Giải pháp khắc phục
Cách 1: Tinh chỉnh cài đặt hiển thị màn hình
Bước 1: Nhấp chuột phải và chọn Display Settings để truy cập vào phần cài đặt màn hình.
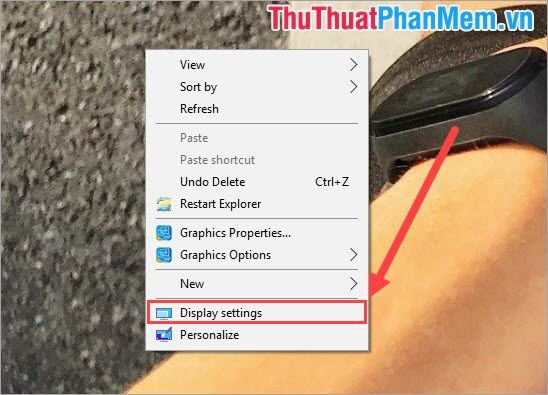
Bước 2: Cuộn xuống và nhấp chọn Advanced Display Settings để điều chỉnh cài đặt nâng cao.
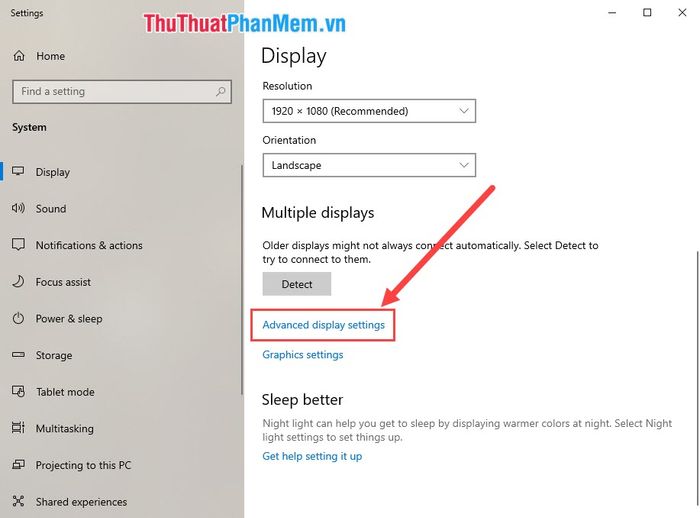
Bước 3: Tiếp theo, chọn Advanced sizing of text and other items để tùy chỉnh kích thước chữ và các biểu tượng hiển thị.
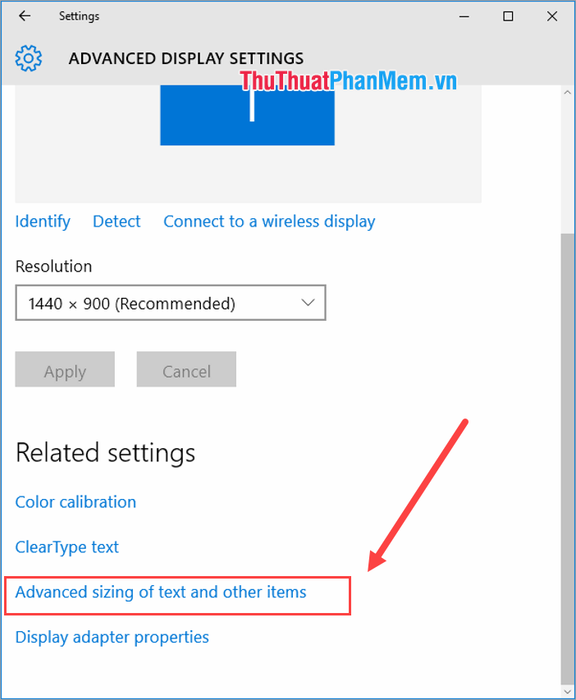
Bước 4: Một cửa sổ Display sẽ xuất hiện, tại đây bạn chọn Set a custom scaling level để thiết lập tỷ lệ hiển thị tùy chỉnh.
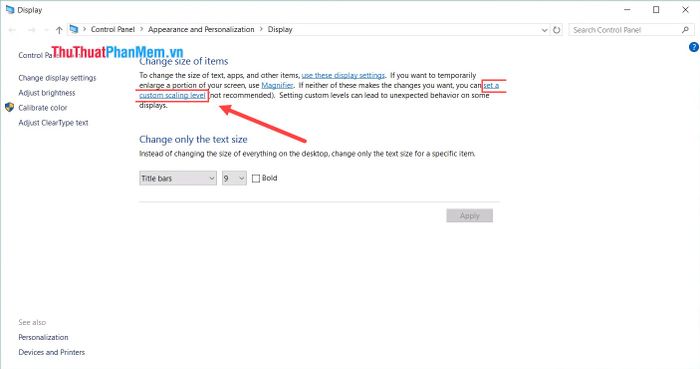
Bước 5: Tại mục Scale to this percentage of normal size, điều chỉnh về mức 100% và nhấn OK. Sau đó, nhấn Apply để lưu và áp dụng thay đổi.
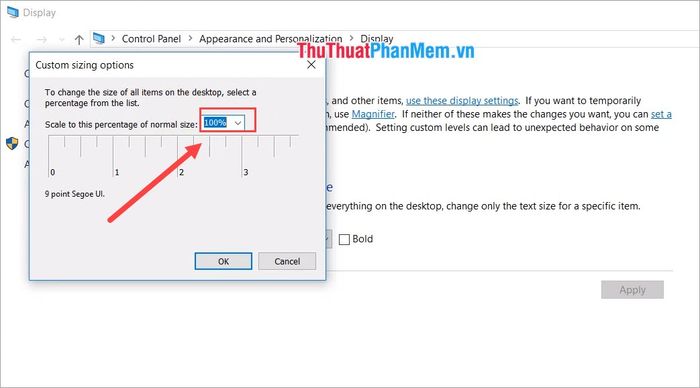
Cách 2: Tùy chỉnh cài đặt ứng dụng
Bước 1: Nhấp chuột phải vào ứng dụng bị mờ và chọn Properties để mở cửa sổ cài đặt.
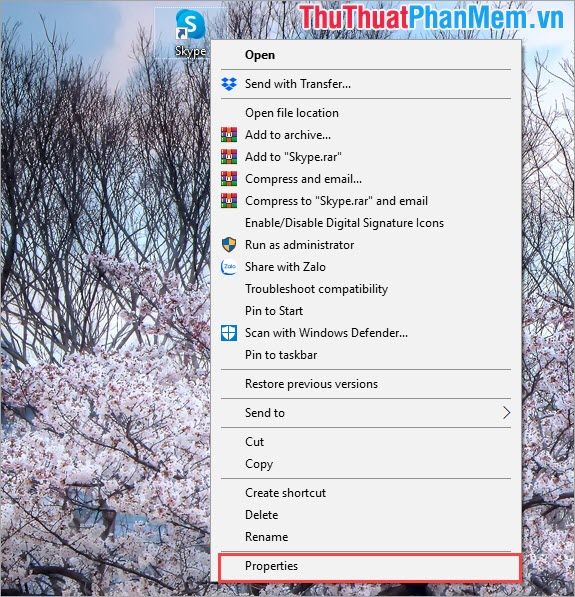
Bước 2: Chuyển đến thẻ Compatibility và nhấp chọn Change high DPI settings để điều chỉnh cài đặt hiển thị cho ứng dụng.
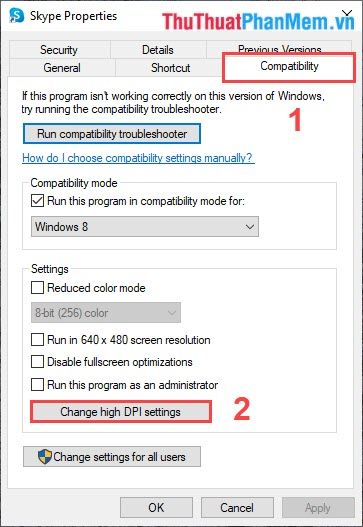
Bước 3: Đánh dấu vào tùy chọn "Override high DPI scaling behavior. Scaling performed by:" và chọn Application. Sau đó, nhấn OK để quay lại cửa sổ Properties và nhấn Apply -> OK để hoàn tất thiết lập.
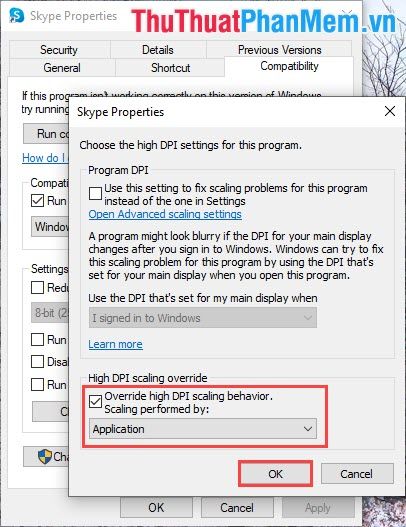
Như vậy, Tripi đã hướng dẫn bạn cách khắc phục hiệu quả tình trạng chữ và biểu tượng bị nhòe, mờ trên Windows 10. Chúc bạn thực hiện thành công và có trải nghiệm mượt mà hơn!
Có thể bạn quan tâm

Top 3 Địa điểm xăm nghệ thuật chất lượng nhất tại huyện Nhà Bè, Thành phố Hồ Chí Minh

Hướng dẫn đơn giản nhất để xem mật khẩu Facebook của người khác trên điện thoại

Brand New là gì? Những thuật ngữ quan trọng về hàng xách tay bạn không thể bỏ qua

Top 4 địa chỉ may áo dài gia đình đẹp tại Hà Nội

7 điện thoại chụp ảnh tuyệt vời nhất hiện nay


