Giải pháp khắc phục tình trạng Windows 10 tiêu thụ nhiều RAM
Nội dung bài viết
Nếu bạn nhận thấy các ứng dụng phản hồi chậm hoặc màn hình bị đơ, nguyên nhân có thể là do bộ nhớ cache CPU và RAM đã đầy. Dù bạn đang chơi game nặng hay mở nhiều tab trình duyệt, việc giảm thiểu mức sử dụng RAM là điều cần thiết.

Dưới đây là những phương pháp hiệu quả nhất trên Windows 10 để giảm thiểu mức sử dụng bộ nhớ cho các phần mềm đang chạy.
1. Tắt các chương trình và ứng dụng không cần thiết để giải phóng bộ nhớ
Mọi bộ nhớ máy tính đều liên kết chặt chẽ với CPU và RAM. Tình trạng sử dụng bộ nhớ cao thường xảy ra khi quá nhiều tác vụ cùng hoạt động. Vì vậy, việc loại bỏ các chương trình không cần thiết sẽ giúp giảm đáng kể mức tiêu thụ bộ nhớ.
- Nhấn tổ hợp phím Windows + X và chọn mở Task Manager.
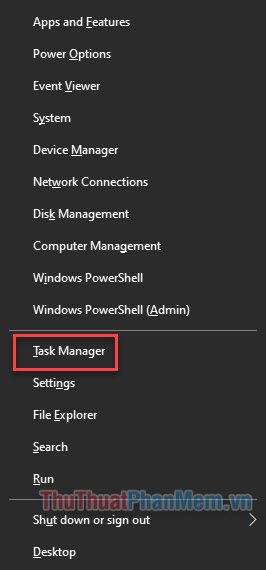
- Khi cửa sổ Task Manager hiện ra, hãy kiểm tra các ứng dụng đang chạy mà bạn không sử dụng. Để tắt chương trình, chỉ cần chọn ứng dụng đó và nhấn End Task.
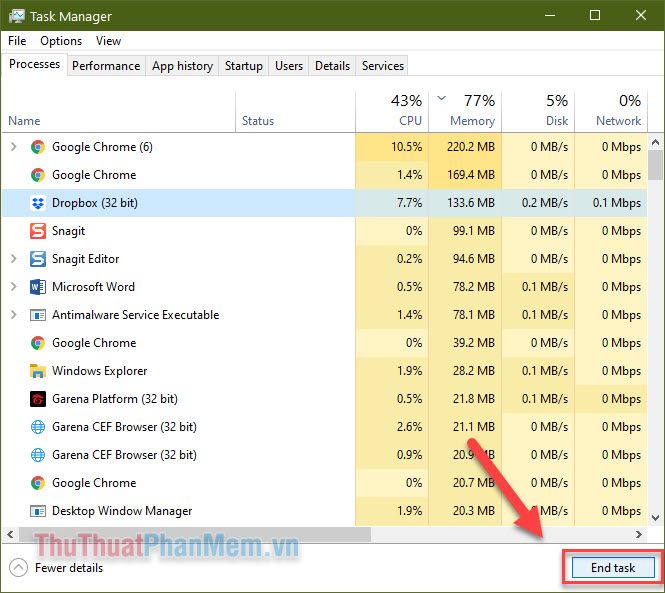
2. Dọn dẹp và tối ưu hóa không gian ổ đĩa
Dung lượng ổ đĩa là một yếu tố quan trọng ảnh hưởng đến hiệu suất hệ thống. Việc lưu trữ quá nhiều tệp rác như tệp tạm thời, tệp hệ thống, thumbnail, tệp kết xuất bộ nhớ, bản cập nhật Windows cũ và dữ liệu trong Thùng rác có thể làm tăng đột biến việc sử dụng RAM.
Windows 10 được trang bị sẵn công cụ “Disk Cleanup”, một tiện ích hữu ích giúp dọn dẹp và giải phóng dung lượng ổ đĩa một cách hiệu quả.
Trong File Explorer, nhấp chuột phải vào ổ đĩa C và chọn Properties để mở cửa sổ cài đặt.
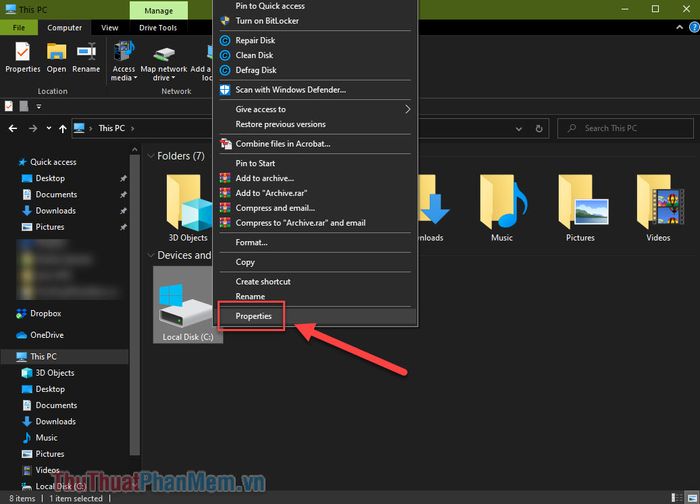
Tại tab General, nhấn vào Disk Cleanup, hệ thống sẽ tự động tính toán và hiển thị dung lượng có thể được giải phóng sau vài phút.
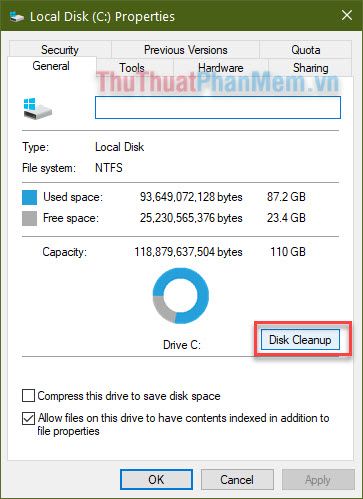
Sau khi quá trình quét hoàn tất, một danh sách các tệp có thể xóa sẽ hiển thị. Các mục chiếm nhiều dung lượng nhất thường bao gồm Temporary Internet Files, Delivery Optimization Files, Download và Thumbnail. Nếu có tệp nào bạn muốn giữ lại, chỉ cần bỏ chọn ô bên cạnh.
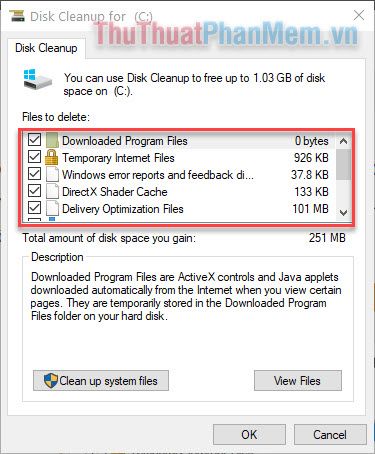
Nhấn vào Clean up system files, bạn sẽ thấy nhiều tệp hệ thống hơn có thể xóa. Đặc biệt, “Windows Update Cleanup” là mục quan trọng cần xóa vì các bản cập nhật Windows cũ thường bị lãng quên nhưng lại chiếm nhiều dung lượng.
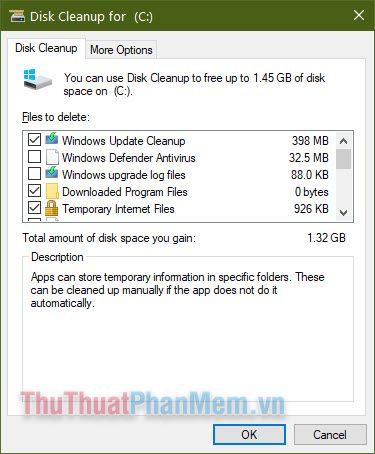
Chọn các tệp cần xóa và nhấn OK. Một hộp thoại xác nhận sẽ xuất hiện, nhấn Delete Files để bắt đầu giải phóng dung lượng ổ đĩa.
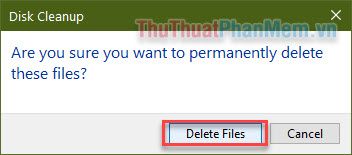
Thời gian dọn dẹp có thể kéo dài từ vài phút đến một giờ, tùy thuộc vào lượng dữ liệu cần xóa và dung lượng ổ đĩa của bạn.
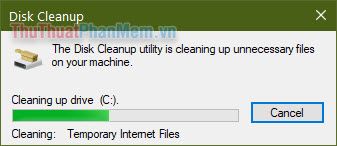
Sau khi hoàn thành quá trình, bạn có thể tối ưu hóa và thực hiện chống phân mảnh ổ đĩa để nâng cao hiệu suất. Hãy chuyển đến tab Tools và nhấn vào Optimize.
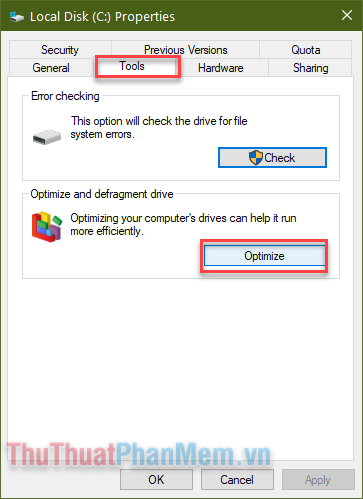
Trên Windows 10, nếu bạn đã thiết lập lịch trình chống phân mảnh tự động hàng tuần, việc thực hiện thủ công là không cần thiết.
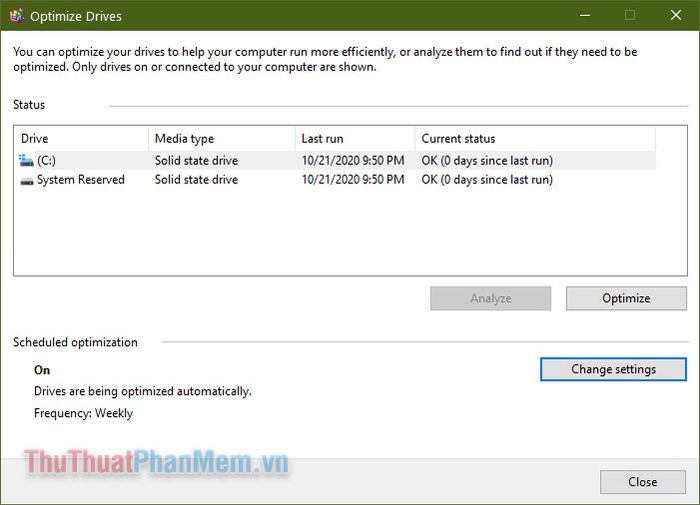
Trở lại với phần quản lý ổ đĩa, bạn hãy chuyển sang tab Quota và nhấn vào Show Quota Settings.
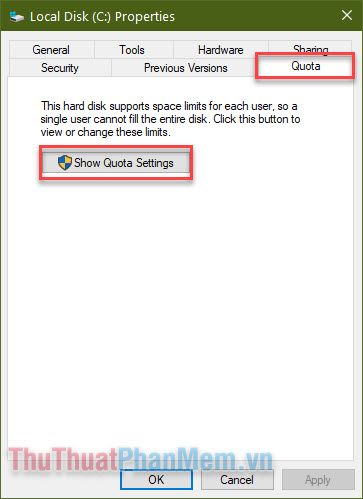
Hãy đảm bảo rằng tất cả các ô trong mục này đều được bỏ tích một cách cẩn thận.
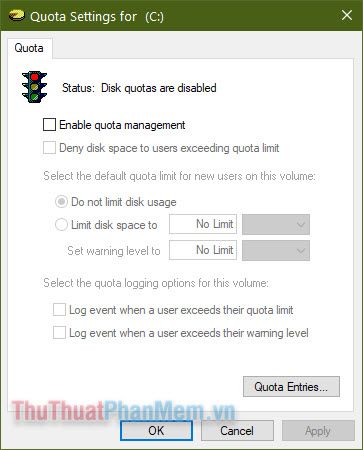
3. Tăng cường bộ nhớ ảo bằng cách chỉnh sửa Registry NDU
Kỹ thuật này giúp bạn nâng cao dung lượng bộ nhớ một cách nhanh chóng. Nhấn tổ hợp phím Ctrl + R để mở hộp thoại Run, sau đó nhập regedit và nhấn Enter.
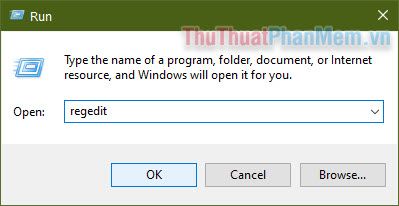
Tiếp theo, bạn hãy điều hướng đến thư mục theo đường dẫn được cung cấp dưới đây:
Computer\HKEY_LOCAL_MACHINE\SYSTEM\ControlSet001\Services\Ndu
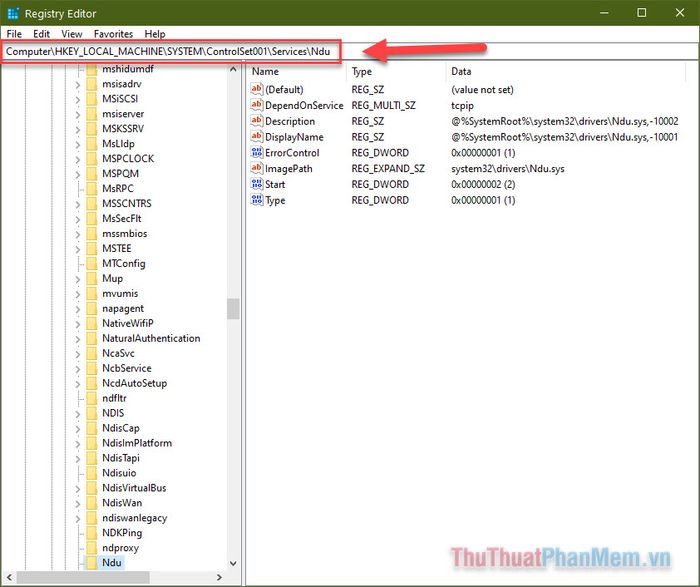
NDU là một công cụ giám sát tài nguyên hệ thống, có khả năng hỗ trợ tăng bộ nhớ khi nhiều ứng dụng cùng hoạt động. Nhấp chuột phải vào Start >> Modify để điều chỉnh cài đặt.
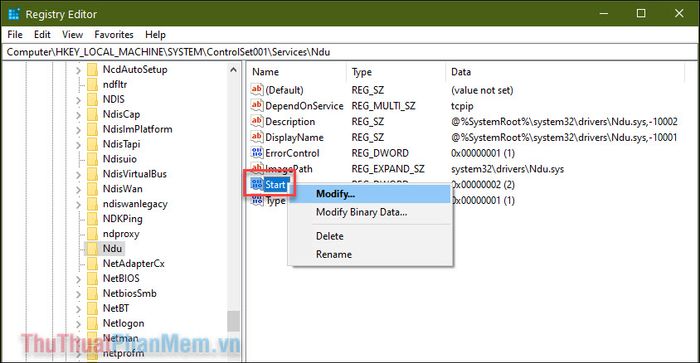
Hãy thay đổi Value data từ 2 lên 4 và nhấn OK để lưu thay đổi. Việc này sẽ giúp tăng lượng bộ nhớ ảo được hệ thống phân bổ.
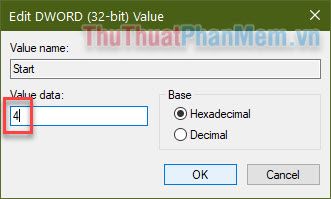
4. Vô hiệu hóa SysMain (Trước đây là Superfetch)
Windows có một tiện ích tên là SysMain (trước đây là Superfetch), đôi khi gây ra tình trạng chiếm dụng RAM. Tắt SysMain sẽ giúp cải thiện đáng kể hiệu suất bộ nhớ. Bạn hãy nhập “Services” vào thanh tìm kiếm và mở ứng dụng này với quyền quản trị viên (run as administrator).
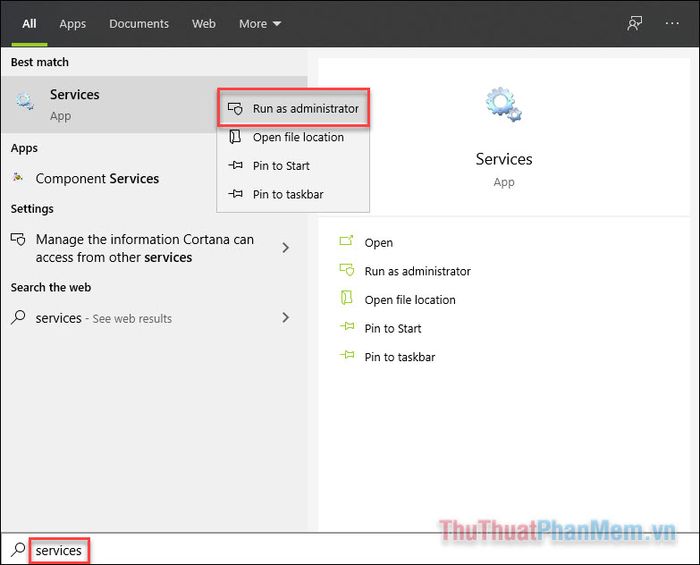
Hãy điều hướng đến SysMain, nhấp chuột phải và chọn Properties.
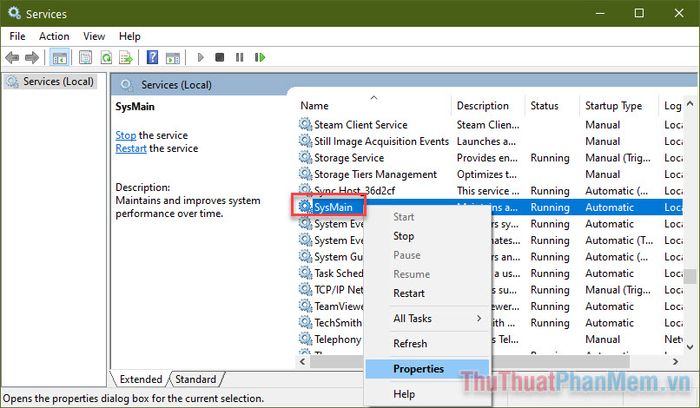
Trước tiên, hãy dừng quá trình tự động bằng cách chọn Disable trong mục Startup type.
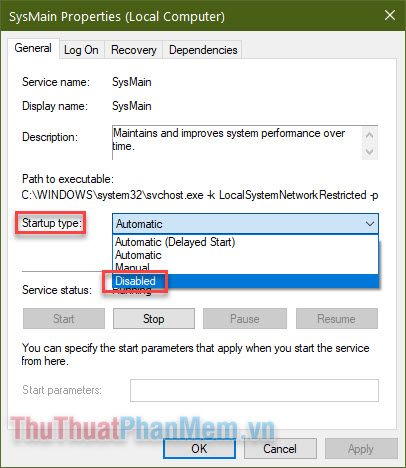
Sau đó, trong mục Service status, nhấn Stop rồi chọn Apply để ngừng dịch vụ ngay lập tức.
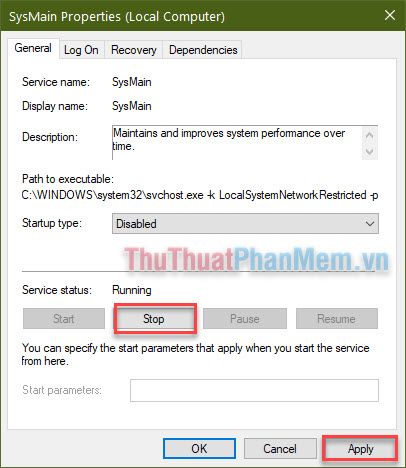
5. Bước cuối cùng, hãy nâng cấp RAM để tối ưu hiệu suất hệ thống.
Nếu đã áp dụng tất cả các phương pháp trên mà vẫn không thấy cải thiện về bộ nhớ, đây là lúc bạn nên cân nhắc nâng cấp RAM. Trước khi mua, hãy kiểm tra xem mainboard của bạn còn khe cắm trống không và loại khe cắm tương thích nhé!
Trong hướng dẫn này, bạn đã khám phá các cách hiệu quả để giải quyết vấn đề sử dụng bộ nhớ quá mức. Tất cả các phương pháp đều an toàn và không gây hại cho hệ thống. Đừng quên kiểm tra phần mềm diệt virus, vì đôi khi nó cũng có thể chiếm dụng bộ nhớ một cách đáng kể.
Có thể bạn quan tâm

Top 5 Quán ăn nổi bật trên phố Vương Thừa Vũ, Hà Nội

Top 5 địa chỉ cung cấp đèn trang trí sân vườn đẹp và giá cả phải chăng tại Hà Nội

Top 9 Trường Mầm Non Ưu Tú Nhất Tại Thái Bình

Khám Phá 9 Nhà Hàng Tuyệt Vời Tại Quận 5, TP. HCM

Cháo đậu cà - Một hương vị mộc mạc, giản dị của Hà Nội, gắn liền với những ký ức tuổi thơ. Món ăn này không chỉ đơn thuần là món ăn, mà là một phần của văn hóa Hà Thành, nhẹ nhàng mà sâu lắng.


