Giải pháp khắc phục và tối ưu hóa tình trạng máy tính khởi động chậm trên Windows 10
Nội dung bài viết
Kể từ khi ra mắt, Windows 10 đã thể hiện được những ưu điểm nổi bật. Tuy nhiên, sau một thời gian sử dụng, nhiều người dùng nhận thấy máy tính khởi động chậm hơn so với trước. Nếu bạn tin rằng cấu hình máy đủ mạnh để đáp ứng yêu cầu của Windows 10, hãy thử áp dụng các bước sau để cải thiện tốc độ khởi động.
1. Tối ưu hóa thiết lập bộ nhớ ảo
Bộ nhớ ảo là tính năng sử dụng một phần dung lượng ổ cứng để làm RAM "ảo" cho hệ thống. Khi RAM thực gần đạt giới hạn, bộ nhớ ảo sẽ được kích hoạt. Tuy nhiên, cài đặt mặc định của Windows về bộ nhớ ảo đôi khi có thể gây ra tình trạng khởi động chậm. Vì vậy, bạn nên kiểm tra và điều chỉnh cài đặt bộ nhớ ảo để tối ưu hóa hiệu suất khởi động.
- Mở công cụ Tìm kiếm trên Taskbar, nhập từ khóa "performance" và chọn Điều chỉnh giao diện và hiệu suất của Windows.
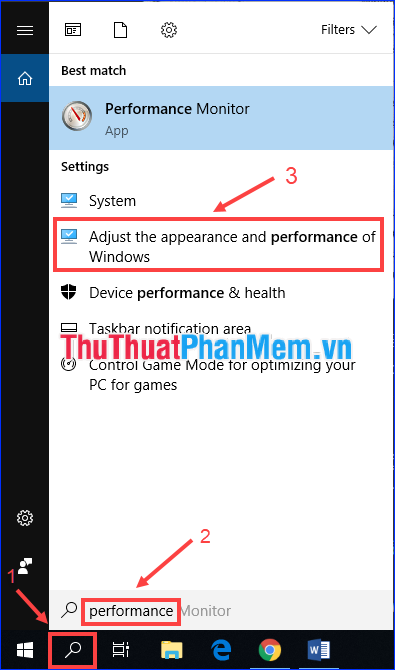
- Chuyển sang tab Nâng cao, tại mục Bộ nhớ ảo, nhấp chọn Thay đổi.
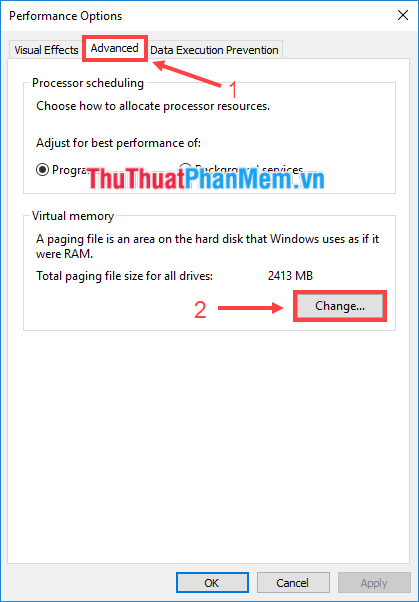
- Bỏ chọn ô Tự động quản lý kích thước tệp trang cho tất cả các ổ đĩa, chọn Kích thước tùy chỉnh và nhập giá trị cho Kích thước ban đầu và Kích thước tối đa (so với dung lượng RAM thực, Kích thước ban đầu nên gấp 1.5 lần, và Kích thước tối đa nên gấp 3 – 4 lần). Sau đó nhấn OK.
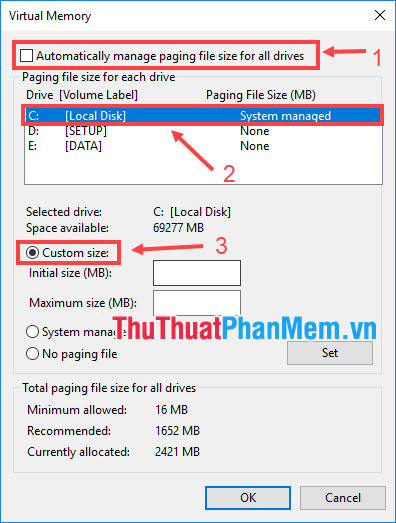
- Khởi động lại máy tính và kiểm tra xem tốc độ khởi động của Windows đã được cải thiện hay chưa.
2. Tắt tính năng Khởi động Nhanh (Fast Boot)
Fast Boot là một trong những thiết lập ảnh hưởng lớn đến thời gian khởi động của Windows 10. Tính năng này giúp tăng tốc độ khởi động bằng cách tải sẵn thông tin hệ thống trước khi tắt máy. Tuy nhiên, trên một số máy tính, việc tải nhiều dữ liệu khi tắt và mở máy lại có thể khiến Windows khởi động chậm hơn. Do đó, hãy thử tắt Fast Boot để kiểm tra xem tốc độ khởi động có được cải thiện hay không.
- Mở công cụ Tìm kiếm trên Taskbar, nhập "power" và chọn Cài đặt nguồn & chế độ ngủ.
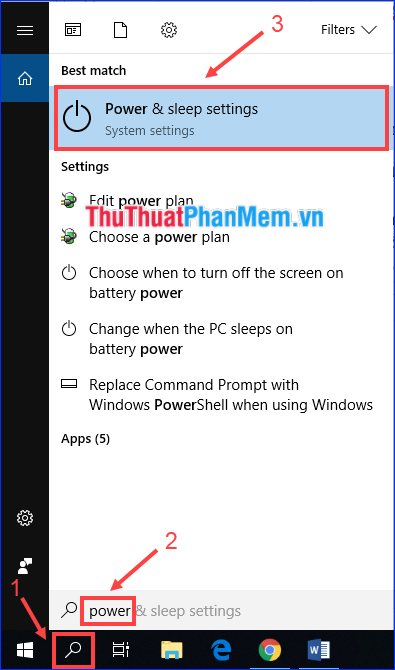
- Cuộn xuống và chọn Tuỳ chọn nguồn bổ sung để mở cửa sổ Tuỳ chọn nguồn.
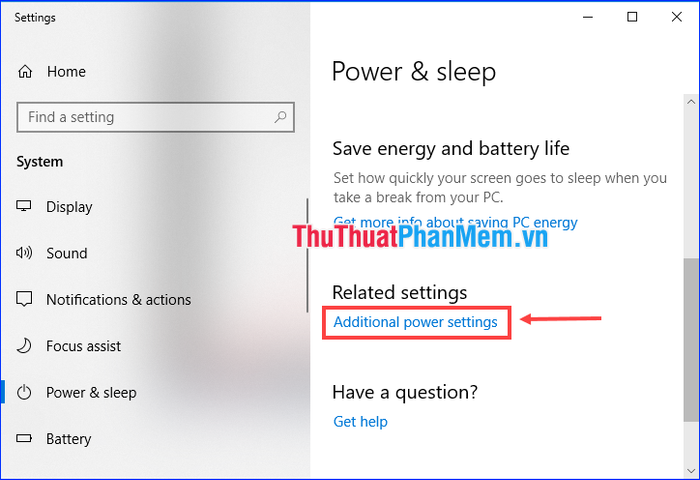
- Nhấp chọn Chọn chức năng của các nút nguồn.
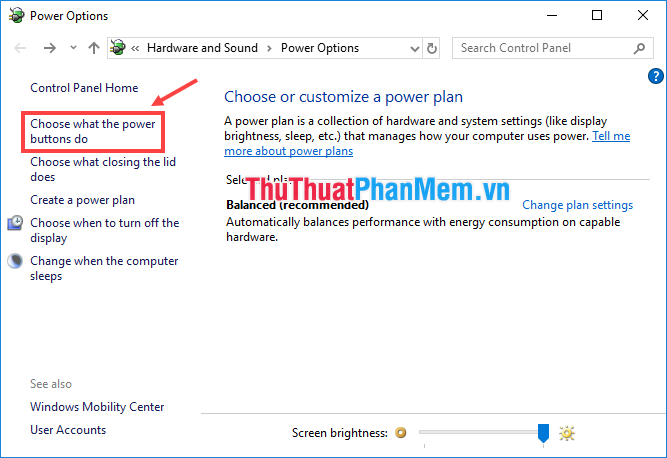
- Nhấp vào Thay đổi các thiết lập hiện không khả dụng.
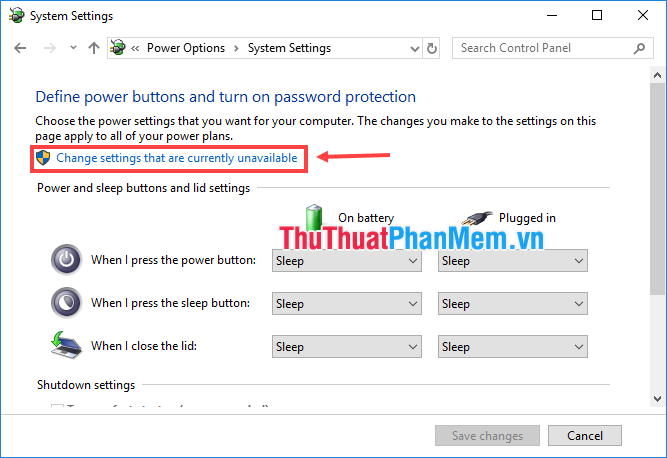
- Bỏ chọn ô Bật khởi động nhanh và nhấn Lưu thay đổi để áp dụng cài đặt.
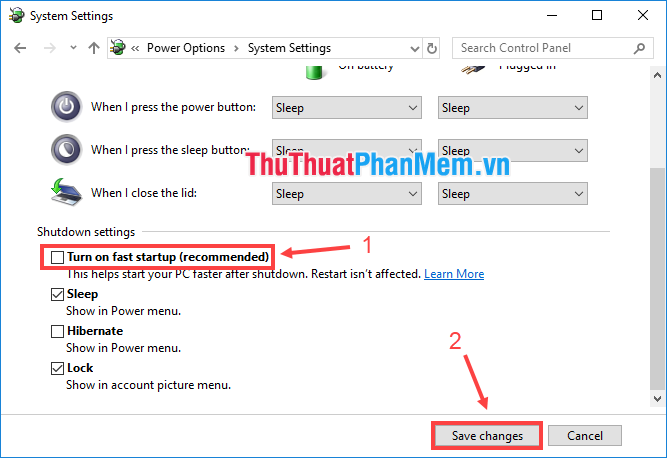
3. Tắt Terminal Linux
Linux Bash Terminal là một công cụ hữu ích dành cho các nhà phát triển, nhưng đôi khi nó cũng có thể là nguyên nhân khiến máy tính của bạn khởi động chậm.
Tính năng này không được kích hoạt mặc định. Nếu bạn không biết Bash là gì, có thể bạn chưa từng bật nó lên và không cần thực hiện phương pháp này.
Để tắt Linux shell, hãy làm theo các bước sau:
- Mở công cụ Tìm kiếm, nhập "Windows features" và chọn Bật hoặc tắt tính năng của Windows.
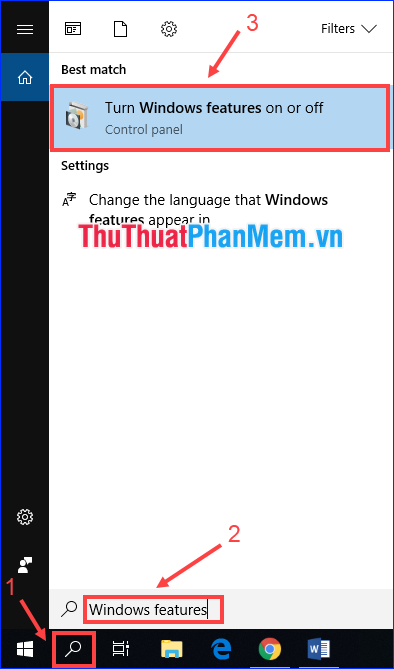
- Bỏ chọn ô Windows Subsystem for Linux, nhấn OK và khởi động lại máy tính.
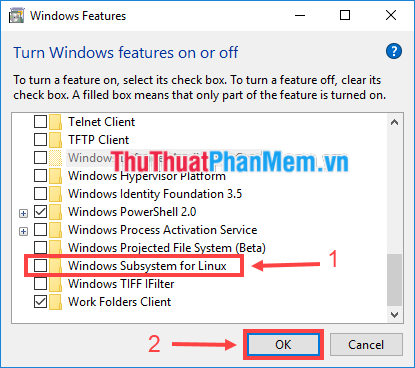
4. Cập nhật driver card đồ họa
Đôi khi, việc cập nhật driver card đồ họa có thể giúp khắc phục tình trạng khởi động chậm, vì vậy đây là một giải pháp đáng để thử.
- Nhấp chuột phải vào Start và chọn Trình quản lý thiết bị.
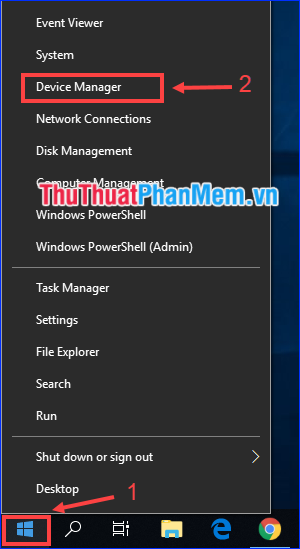
- Tìm đến mục Bộ điều hợp hiển thị, nhấp vào mũi tên để mở rộng và xem tên thiết bị card đồ họa.
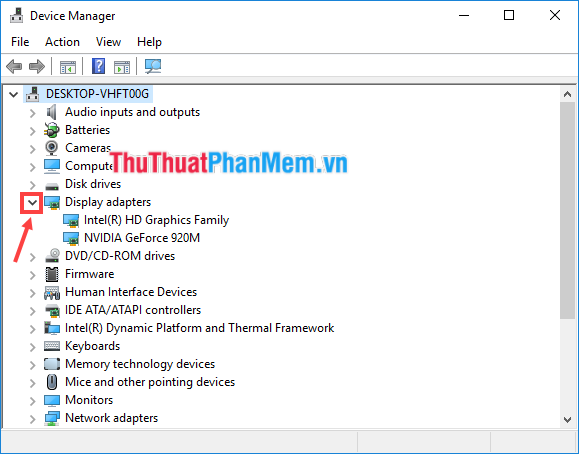
+ Đối với card đồ họa tích hợp (Intel), bạn có thể truy cập trang chủ của nhà sản xuất laptop để tải về phiên bản driver mới nhất.
+ Đối với card đồ họa rời (NVIDIA, AMD), hãy truy cập trang chủ của nhà sản xuất card, tìm driver phù hợp và tải về phiên bản mới nhất.
5. Gỡ bỏ một số chương trình khởi động cùng hệ thống
Nhiều phần mềm được cài đặt để tự động khởi động cùng Windows, điều này có thể gây áp lực lớn lên hệ thống nếu có quá nhiều ứng dụng cùng chạy khi đăng nhập. Để tránh tình trạng này, bạn có thể tối ưu hóa hệ thống bằng cách loại bỏ các chương trình không cần thiết khởi động cùng máy tính. Hãy thử áp dụng các bước sau để cải thiện hiệu suất và kiểm tra kết quả.
Để bắt đầu, nhấn tổ hợp phím Ctrl + Shift + Esc để mở Task Manager, công cụ quản lý tác vụ giúp bạn kiểm soát các chương trình đang chạy trên hệ thống.
Sau khi mở Task Manager, chuyển sang tab Startup. Nhấp chuột phải vào tiêu đề của một cột (ví dụ: Name) và chọn hiển thị thêm thông tin như Disk I/O at startup và CPU at startup để có cái nhìn chi tiết hơn về tác động của các chương trình khởi động.
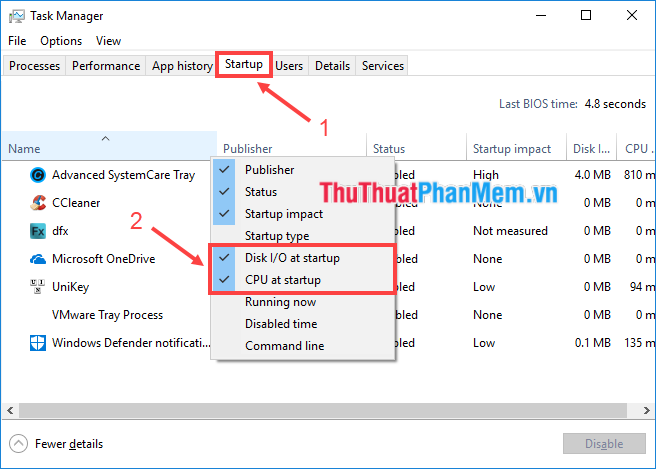
Để sắp xếp các chương trình theo mức độ ảnh hưởng khi khởi động, nhấp vào cột Startup impact. Các chương trình sẽ được sắp xếp từ mức độ cao (High) đến thấp (Low), giúp bạn dễ dàng xác định và tắt những ứng dụng không cần thiết.
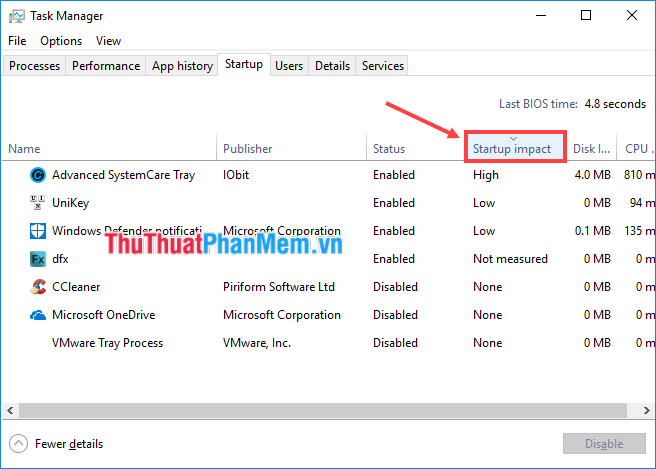
Các chương trình được đánh dấu là High thường tiêu tốn nhiều tài nguyên từ ổ đĩa và CPU, khiến máy tính của bạn khởi động chậm hơn đáng kể. Hãy cân nhắc và lựa chọn những chương trình không cần thiết để vô hiệu hóa việc khởi động cùng Windows, giúp tối ưu hóa hiệu suất hệ thống.
Nếu bạn không chắc chắn về chức năng của một chương trình nào đó, hãy nhấp chuột phải và chọn Search online để tìm hiểu thêm thông tin. Lưu ý rằng, không phải chương trình nào bạn không nhận ra đều cần bị vô hiệu hóa, hãy thận trọng trước khi quyết định.
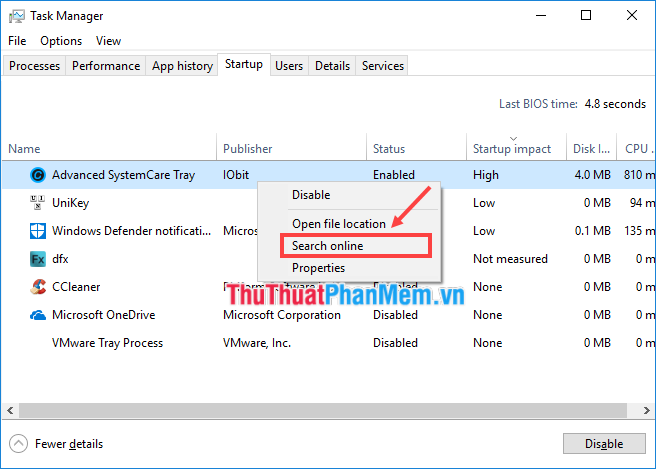
Sau khi xác định được những chương trình không cần thiết khởi động cùng Windows, hãy nhấp chuột phải vào chương trình đó và chọn Disable. Điều này sẽ giúp giảm tải cho hệ thống và cải thiện thời gian khởi động.
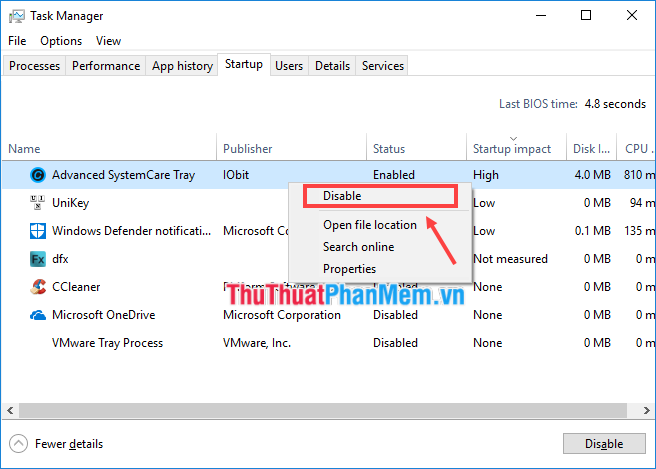
6. Khởi động lại Windows để áp dụng các thay đổi và kiểm tra hiệu suất hệ thống sau khi tối ưu hóa.
Nếu các giải pháp trước đó vẫn không cải thiện được tình trạng khởi động chậm, việc cài đặt lại một bản Windows 10 mới có thể là lựa chọn tối ưu nhất. Đây là cách hiệu quả để khôi phục hệ thống về trạng thái ban đầu, loại bỏ mọi vấn đề gây chậm trễ.
Trước khi tiến hành reset Windows 10, hãy đảm bảo sao lưu toàn bộ dữ liệu quan trọng từ ổ đĩa hệ thống, bao gồm cả các tệp trên màn hình Desktop. Tham khảo hướng dẫn chi tiết để thực hiện quá trình này một cách an toàn và hiệu quả.
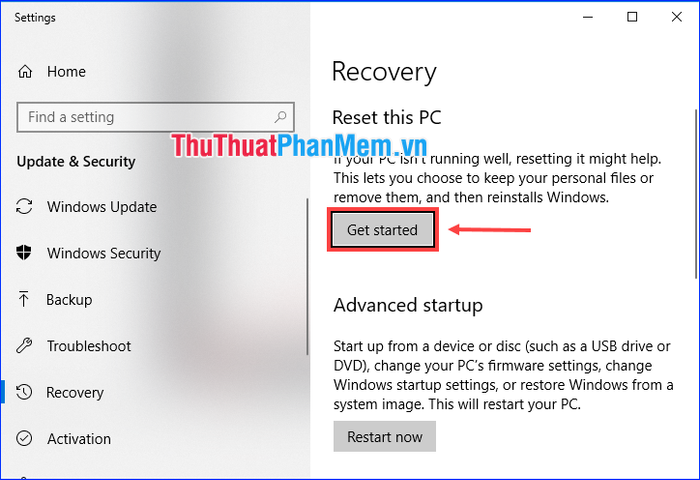
Tình trạng khởi động chậm trên Windows 10 là vấn đề phổ biến nhưng hoàn toàn có thể khắc phục. Hy vọng rằng những giải pháp được đề cập sẽ giúp bạn tối ưu hóa hệ thống và tận hưởng trải nghiệm mượt mà hơn.
Có thể bạn quan tâm

Top 8 Tiệm Cắt Tóc Ngắn Đẹp Nhất Tại TP. Tuy Hòa, Phú Yên

Những tên hay và ý nghĩa dành cho bé gái sinh năm 2023, phù hợp với phong thủy, mang lại nhiều may mắn cho tương lai.

Hướng dẫn chụp màn hình trên iPhone 7 và 7 Plus.

Top 6 mẫu đèn trang trí phòng ăn đẹp mắt nhất

Khám phá 9 quán cà phê sân vườn đẹp nhất TP. Phan Rang - Tháp Chàm, Ninh Thuận


