Giải pháp tăng tốc máy tính Windows 11 đang gặp tình trạng giật lag
Nội dung bài viết
Bạn đang gặp phải tình trạng Windows 11 chậm chạp, giật lag và trải nghiệm không như mong đợi? Tripi sẽ bật mí cho bạn những cách hiệu quả nhất để khắc phục tình trạng này và tối ưu hóa hiệu suất máy tính Windows 11.

1. Vô hiệu hóa chế độ Game Mode trên Windows 11
Chế độ Game Mode trên Windows 10 đã được đánh giá là kém hiệu quả, và đến Windows 11, Microsoft vẫn tiếp tục tích hợp tính năng này, gây ảnh hưởng tiêu cực đến trải nghiệm người dùng. Để cải thiện tốc độ và giảm thiểu tình trạng giật lag, việc tắt chế độ Game Mode là điều cần thiết.
Bước 1: Sử dụng tổ hợp phím Windows + I để khởi động ứng dụng Settings trên Windows 11 một cách nhanh chóng.
Bước 2: Tại giao diện Settings, chọn mục Gaming, sau đó lần lượt truy cập vào Xbox Game Bar và Game Mode để chuyển trạng thái sang Off (tắt).
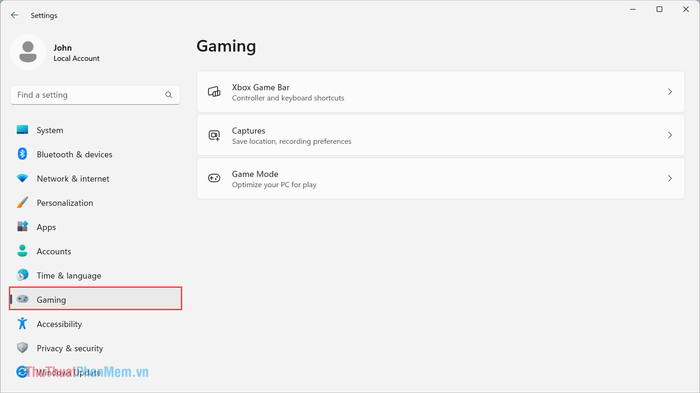
2. Vô hiệu hóa hiệu ứng chuyển động trên Windows 11 để cải thiện hiệu suất
Windows 11 được trang bị nhiều hiệu ứng chuyển động tinh tế, giúp giao diện trở nên bắt mắt và sinh động hơn. Tuy nhiên, những hiệu ứng này cũng là nguyên nhân khiến máy tính của bạn hoạt động chậm chạp và giật lag. Để tắt hiệu ứng chuyển động, hãy thực hiện theo các bước sau:
Bước 1: Nhấn tổ hợp phím Windows + I để mở Settings, sau đó chọn mục Accessibility và truy cập vào Visual Effects.
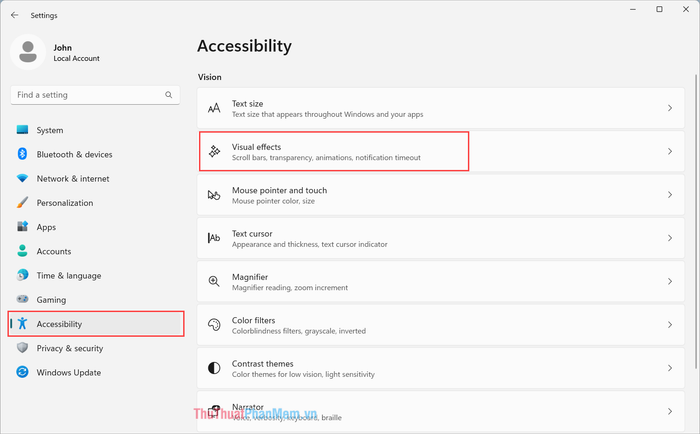
Bước 2: Tại cửa sổ Visual Effects, bạn hãy tắt các tính năng sau để giảm thiểu tình trạng giật lag trên Windows 11.
- Hiệu ứng trong suốt (Transparency Effects)
- Hiệu ứng chuyển động (Animation Effects)
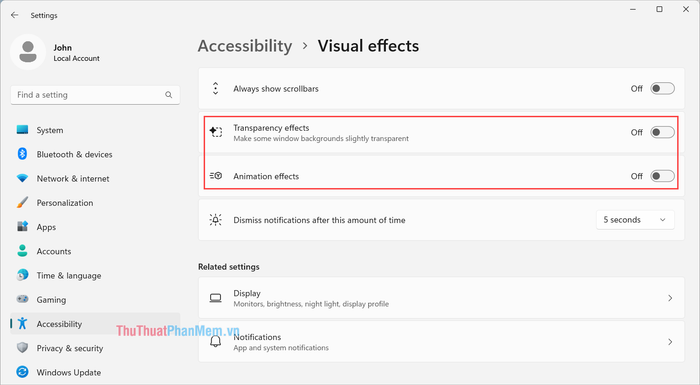
3. Tối ưu hóa hiệu suất Windows 11 bằng cách dọn dẹp ổ cứng
Một cải tiến đáng chú ý trên Windows 11 là việc tích hợp sẵn công cụ dọn dẹp ổ cứng, giúp người dùng không cần phải sử dụng phần mềm bên thứ ba như trên Windows 10 trước đây.
Bước 1: Nhấn tổ hợp phím Windows + I để mở Settings, sau đó chọn mục System và truy cập vào Storage.
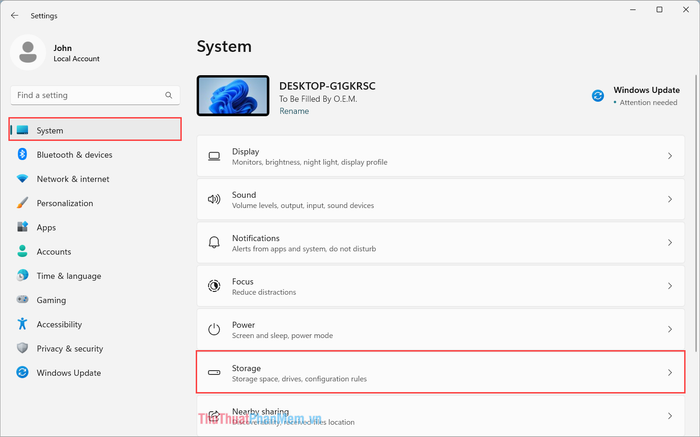
Bước 2: Trong phần lưu trữ, bạn chọn Temporary files để kiểm tra và quản lý các tệp tin rác trên hệ thống.
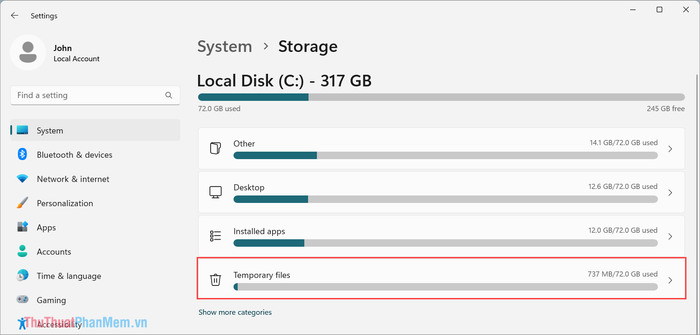
Bước 3: Đánh dấu chọn tất cả các mục hiển thị và nhấp vào Remove Files để xóa sạch dữ liệu rác, giúp Windows 11 hoạt động mượt mà hơn.
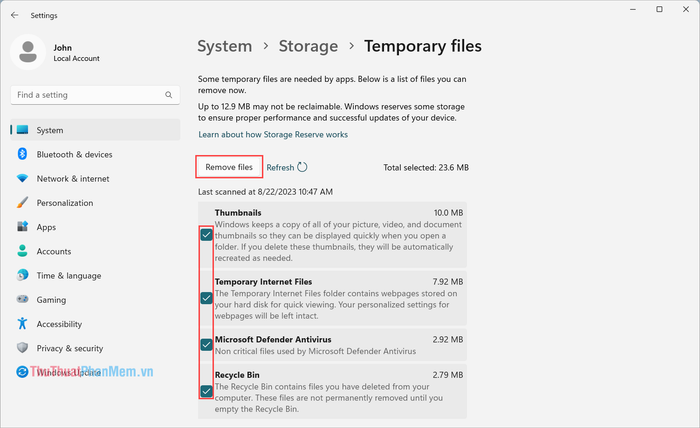
4. Vô hiệu hóa hiệu ứng làm mờ trên Windows 11 để giảm giật lag
Việc tắt hiệu ứng làm mờ để cải thiện hiệu suất không còn xa lạ với người dùng Windows 10, và trên Windows 11, bạn vẫn có thể áp dụng phương pháp này một cách hiệu quả. Dưới đây là cách thực hiện:
Bước 1: Nhấn tổ hợp phím Windows + I để mở ứng dụng Settings.
Bước 2: Chọn mục Personalization và tắt tính năng Transparency Effects để loại bỏ hiệu ứng làm mờ.
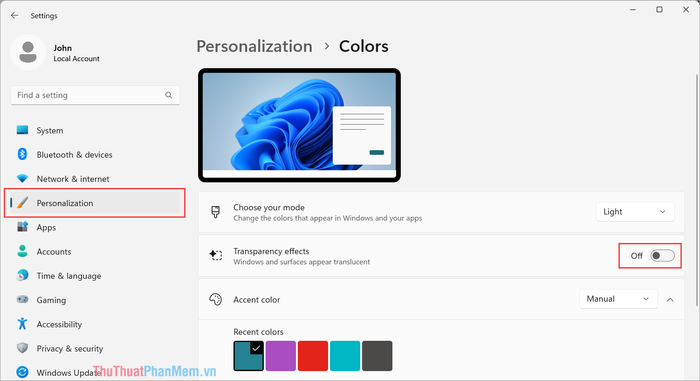
5. Tối ưu hóa Windows 11 bằng công cụ hỗ trợ giúp máy tính hoạt động nhanh hơn
Windows 11 đi kèm với hàng loạt ứng dụng mặc định từ Microsoft, khiến máy tính trở nên ì ạch. Đối với người dùng Việt Nam, nhiều ứng dụng trong số này không cần thiết và hiếm khi được sử dụng. Việc gỡ bỏ chúng không chỉ giúp máy tính chạy mượt mà hơn mà còn không ảnh hưởng đến hệ thống hay các tính năng khác.
Bước 1: Truy cập trang chủ của BloatyNosyApp và tải về bản cài đặt BloatyNosySetup.msi.
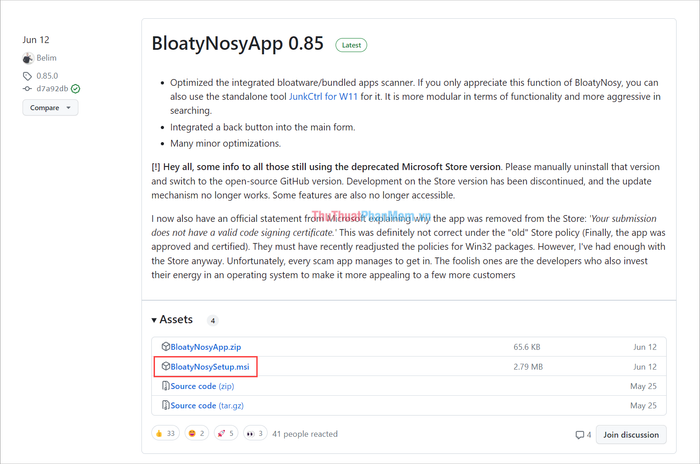
Bước 2: Sau khi tải xong BloatyNosyApp, bạn mở file cài đặt và nhấn Next để tiến hành cài đặt như các phần mềm thông thường.
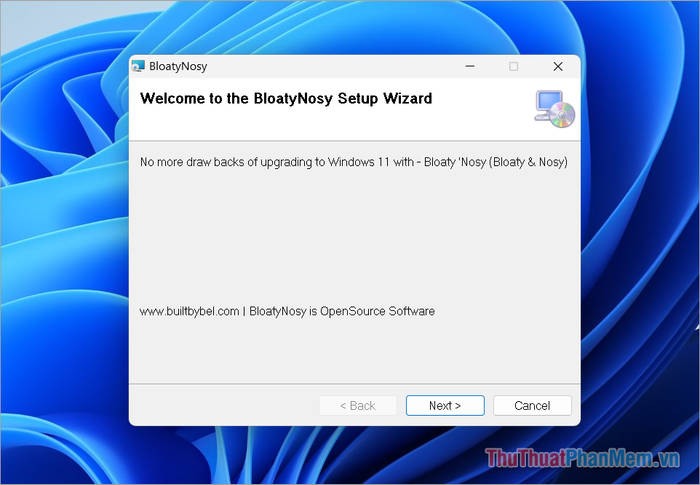
5.1 Tối ưu hóa Windows 11 để trải nghiệm mượt mà hơn
BloatyNosy cung cấp các công cụ tối ưu hóa mạnh mẽ, giúp cải thiện đáng kể tốc độ hệ thống ngay sau khi áp dụng. Để bắt đầu, hãy mở BloatyNosy và khám phá các tính năng tối ưu hóa.
Bước 1: Mở BloatyNosy, chọn mục Potential issues on Windows 11… (1) và nhấn Analyze (2) để tiến hành phân tích hệ thống.
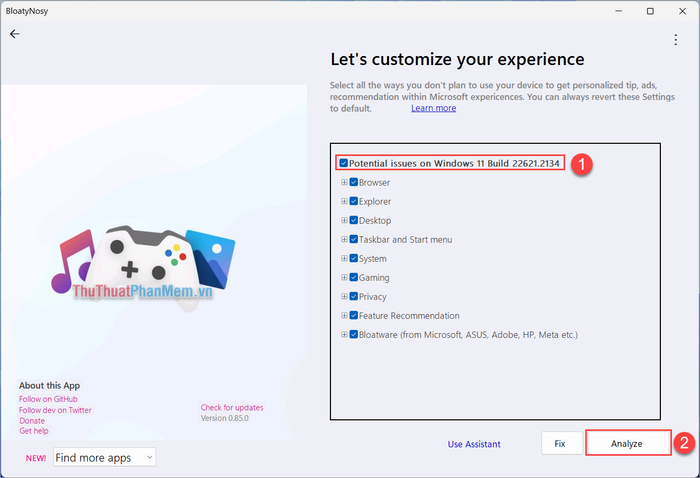
Bước 2: Sau khi quá trình phân tích hoàn tất, bạn chọn mục Fix => Apply Fixes để khắc phục các vấn đề được phát hiện.
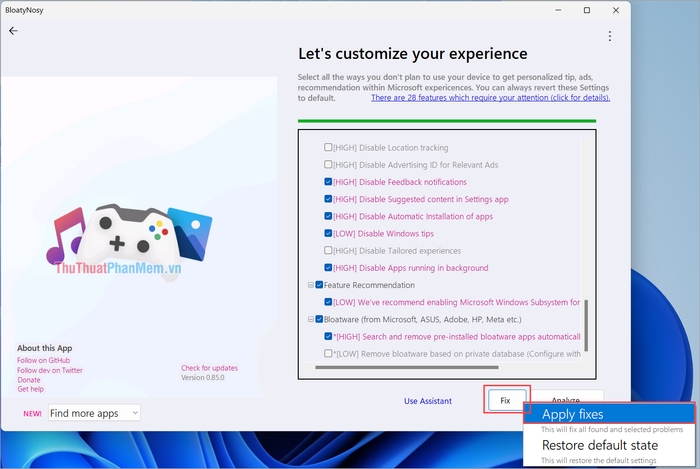
Bước 3: Nhấn Yes để xác nhận và áp dụng các thay đổi, giúp cải thiện hiệu suất Windows 11 một cách nhanh chóng.
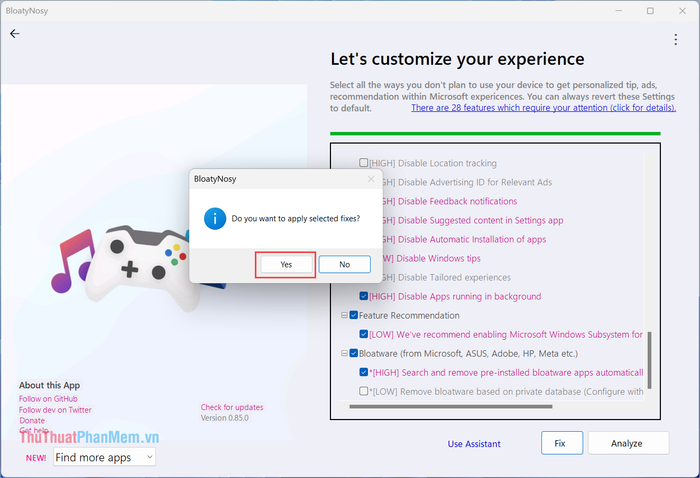
5.2 Loại bỏ các ứng dụng không cần thiết trên Windows 11 để tăng tốc độ
Windows 11 đi kèm với nhiều ứng dụng mặc định không cần thiết, đặc biệt là đối với người dùng Việt Nam. Việc gỡ bỏ những ứng dụng này sẽ giúp tăng tốc độ hệ thống một cách đáng kể.
Bước 1: Tại giao diện chính của BloatyNosy, bạn chuyển sang tab BloatPilot.
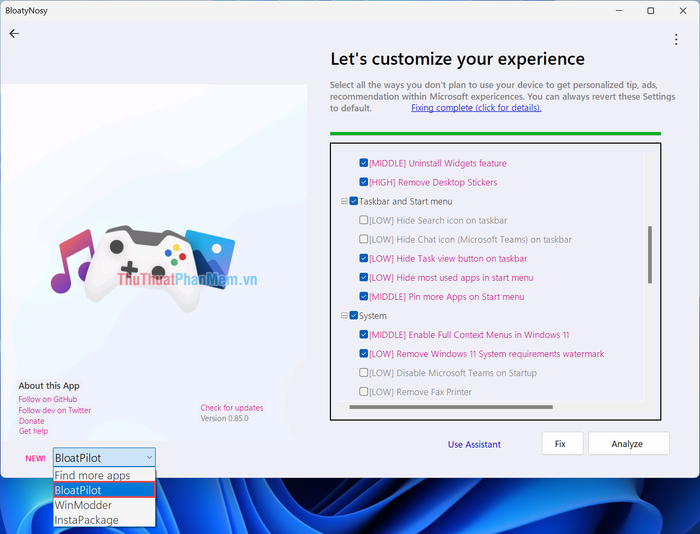
Bước 2: Trong phần BloatPilot, bạn có thể loại bỏ các ứng dụng không cần thiết như sau:
- Microsoft Get Help: Hướng dẫn sử dụng Microsoft
- Microsoft Screen Sketch: Ứng dụng chụp màn hình Snipping Tools
- Microsoft ToDo: Ứng dụng quản lý công việc
- Microsoft Windows Alarms: Ứng dụng báo thức
- Microsoft Windows Camera: Ứng dụng Camera
- Microsoft Windows Maps: Ứng dụng bản đồ
- Microsoft Your Phone: Ứng dụng kết nối điện thoại
- Microsoft Zune Music: Ứng dụng nghe nhạc Zune
- Microsoft Zune Video: Ứng dụng xem video Zune
Để loại bỏ các ứng dụng không mong muốn, bạn chọn chúng ở cửa sổ bên trái và nhấn Move để chuyển sang cửa sổ bên phải.
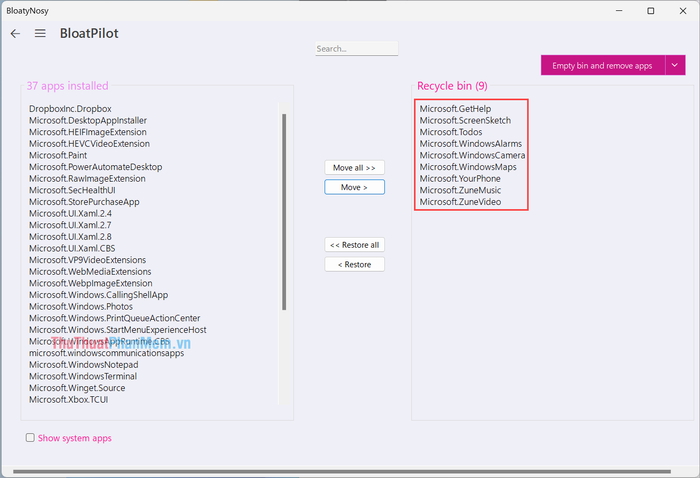
Bước 3: Sau khi di chuyển các ứng dụng không cần thiết sang cửa sổ bên phải, bạn chọn Empty bin and remove apps để xóa chúng. Nhấn Yes trong cửa sổ thông báo để hoàn tất quá trình.
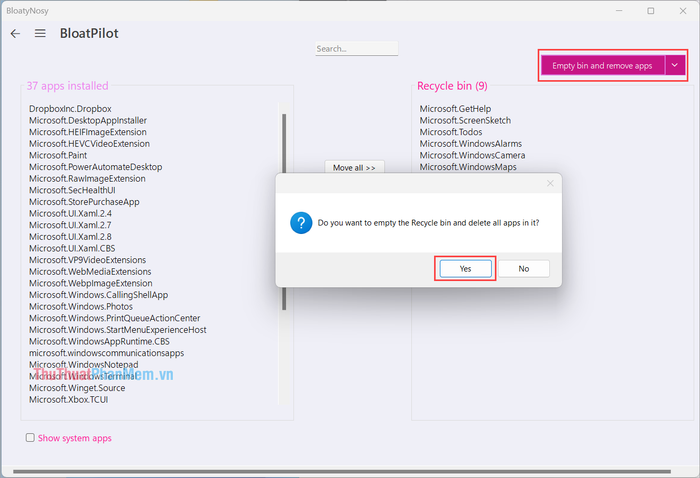
5.3 Bổ sung Mod để tối ưu hóa Windows 11 chuyên sâu
Windows 11 cung cấp một số Mod hữu ích giúp cải thiện hiệu suất hệ thống một cách nhanh chóng và hiệu quả. Bạn có thể thêm các Mod này để tăng tốc độ máy tính của mình lên mức cao hơn.
Bước 1: Tại giao diện chính của BloatyNosy, chuyển sang tab WinModder.
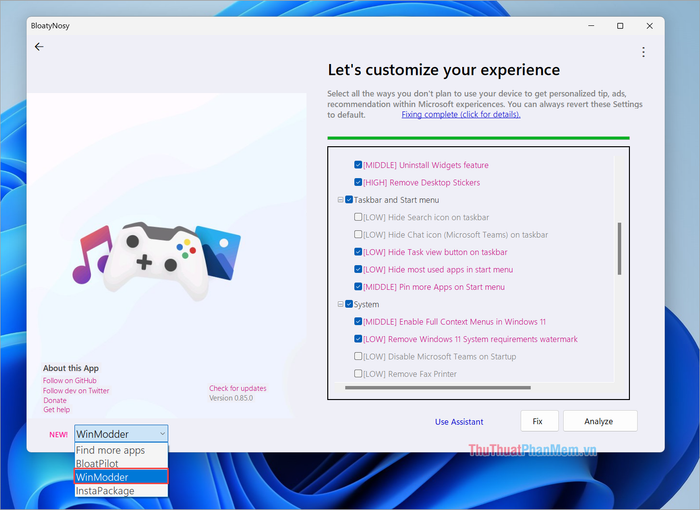
Bước 2: Tiếp theo, bạn chọn tab Explore Mods để khám phá và thêm các mod giúp tối ưu hóa hiệu suất Windows.
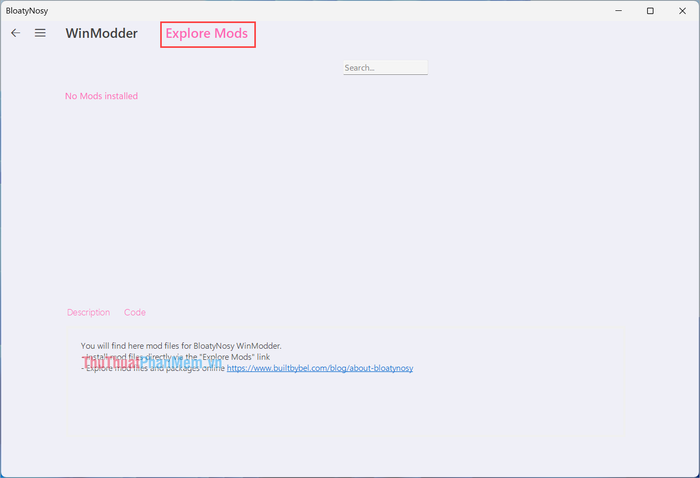
Bước 3: Trong WinModder Marketplace, có nhiều tùy chọn mod khác nhau, nhưng bạn chỉ nên sử dụng những mod sau để đạt hiệu quả tốt nhất:
- Chris Titus Tech’s Windows Utility
- Cleanup Windows
- Remove telemetry
- Remove OneDrive
- Remove telemetry of third-party apps
Sau khi lựa chọn các mod phù hợp, bạn nhấn Download and Install Mods để tiến hành cài đặt.
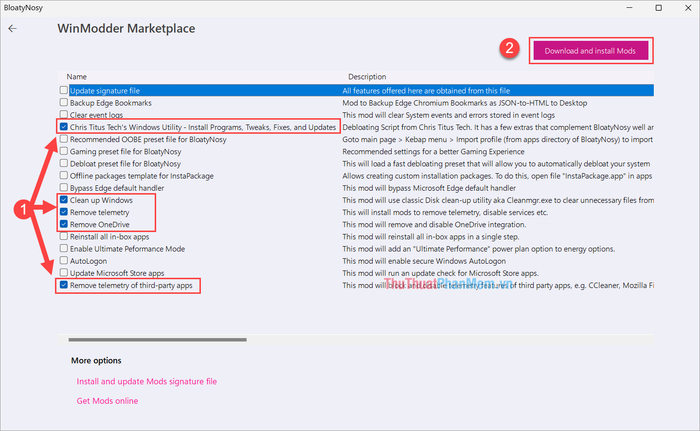
Bước 4: Sau khi cài đặt thành công các mod, bạn chọn tất cả và nhấn Apply để kích hoạt. Cuối cùng, khởi động lại máy tính để trải nghiệm sự cải thiện rõ rệt trong tốc độ của Windows 11.
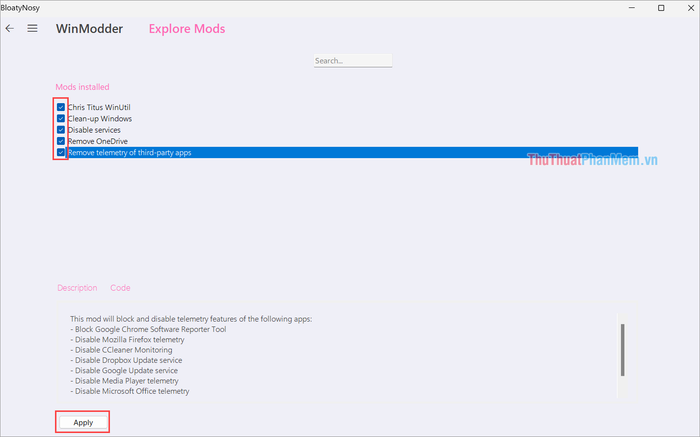
Trong bài viết này, Tripi đã chia sẻ những phương pháp giúp tăng tốc máy tính Windows 11 một cách hiệu quả, loại bỏ tình trạng giật lag. Chúc bạn có những trải nghiệm mượt mà và một ngày tràn đầy năng lượng!
Có thể bạn quan tâm

Top 5 Địa chỉ trị liệu thần kinh cột sống (Chiropractor) uy tín tại TP. Hồ Chí Minh

Top 5 trường mầm non uy tín và chất lượng nhất tại Quận 4, TP.HCM

Khám phá 6 điểm du lịch nổi bật tại Vị Thanh (Hậu Giang)

Top 10 Quán trà sữa ngon, view đẹp, giá hợp lý ở quận Bình Tân

Top những kiểu tóc Man Bun dành cho nam giới đẹp nhất năm 2025


