Giải pháp xử lý khi không thể mở file Excel
Nội dung bài viết
Bạn có thể gặp phải tình huống không mở được file Excel dù đã tải về từ internet hoặc sao chép từ máy của bạn bè. Đừng quá lo lắng, bài viết dưới đây sẽ cung cấp những giải pháp giúp bạn khắc phục vấn đề này một cách hiệu quả và nhanh chóng.

Sau đây là một số phương pháp giúp bạn khắc phục lỗi không mở được file Excel, hãy cùng tham khảo để tìm ra giải pháp phù hợp.
1. Lỗi do định dạng file
Nếu bạn gặp thông báo lỗi "Excel không thể mở file 'filename.xlsx' vì định dạng file hoặc phần mở rộng không hợp lệ...", điều này có nghĩa là phiên bản Excel bạn đang sử dụng thấp hơn phiên bản tạo ra file đó. Các file với định dạng .xls chỉ có thể mở được trên các phiên bản Excel cũ.

Để có thể mở các file định dạng .xlsx, bạn cần nâng cấp lên các phiên bản Office mới như 2010, 2013, hoặc 2016. Một cách khác là bạn có thể thay đổi định dạng file từ .xlsx thành .xls bằng cách nhấn F2 để đổi tên, rồi chuyển định dạng sang .xls và nhấn Enter.
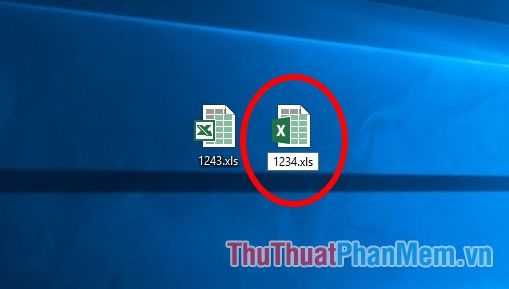
Khi thông báo Are you sure you want to change it? (Bạn có chắc chắn muốn thay đổi không?) xuất hiện, bạn chỉ cần chọn Yes để tiếp tục.
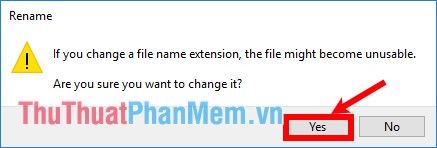
Giờ đây, bạn có thể mở file đó trên bất kỳ phiên bản Excel nào mà không gặp khó khăn.
2. Áp dụng tính năng Open and Repair để khôi phục file
Bước 1: Mở một file Excel mới, sau đó vào giao diện và chọn File -> Mở -> Duyệt.
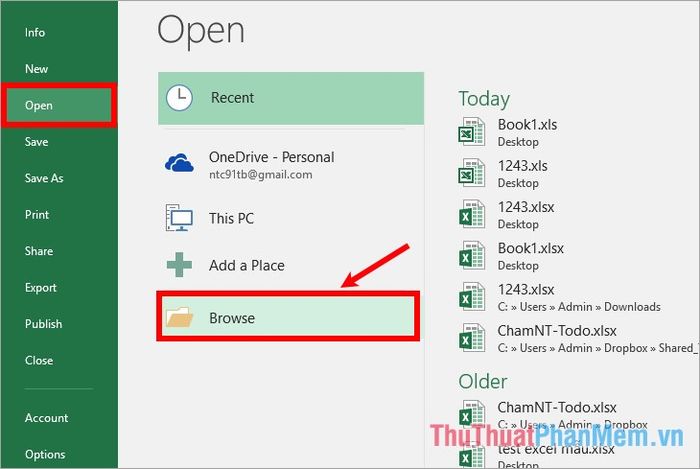
Bước 2: Trong cửa sổ Open, điều hướng đến vị trí của file Excel cần khôi phục, sau đó chọn biểu tượng tam giác bên cạnh Open và chọn Open and Repair.
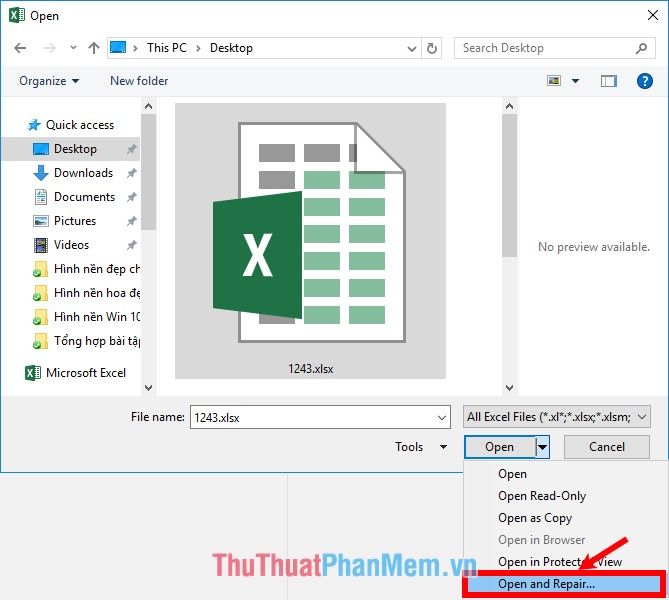
Bước 3: Một thông báo từ Microsoft Excel sẽ xuất hiện, bạn chỉ cần chọn Repair để tiến hành sửa chữa file.

Nếu không thể sử dụng tính năng Repair, bạn hãy thử lại và chọn Extract Data để trích xuất dữ liệu từ file.

3. Thay đổi cài đặt tính toán trong Excel thành thủ công
Để mở workbook, bạn có thể thử thay đổi cài đặt tính toán từ chế độ tự động sang thủ công, giúp workbook không bị tính toán lại và có thể mở được. Cách thực hiện như sau:
Bước 1: Mở một file Excel mới, sau đó vào giao diện và chọn File -> Tùy chọn (đối với các phiên bản Excel 2010, 2013, 2016).
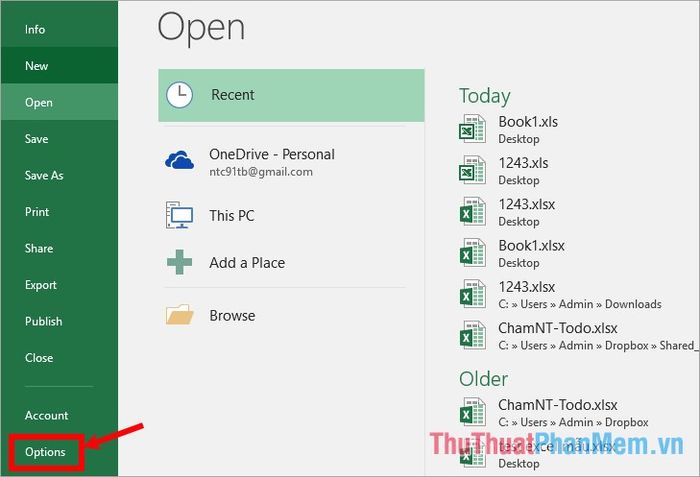
Bước 2: Trong cửa sổ Excel Options, bạn chọn Formulas, sau đó trong mục Workbook Calculation chọn chế độ Manual và nhấn OK để lưu lại cài đặt.
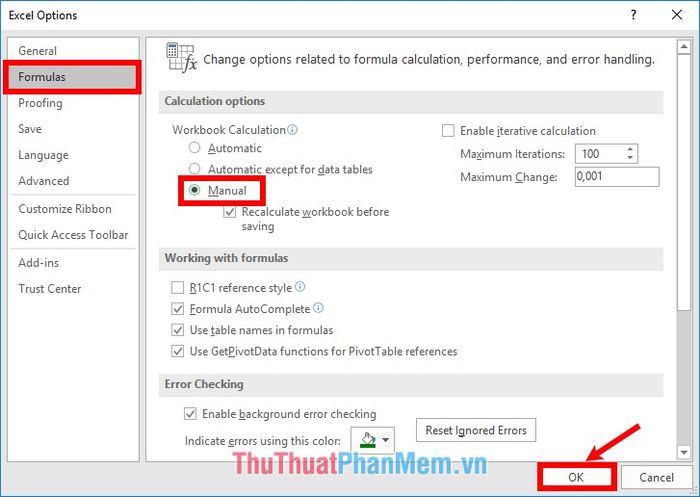
Bước 3: Tiếp theo, bạn chọn File -> Mở -> Duyệt, sau đó điều hướng đến file Excel bạn muốn mở và chọn file đó.
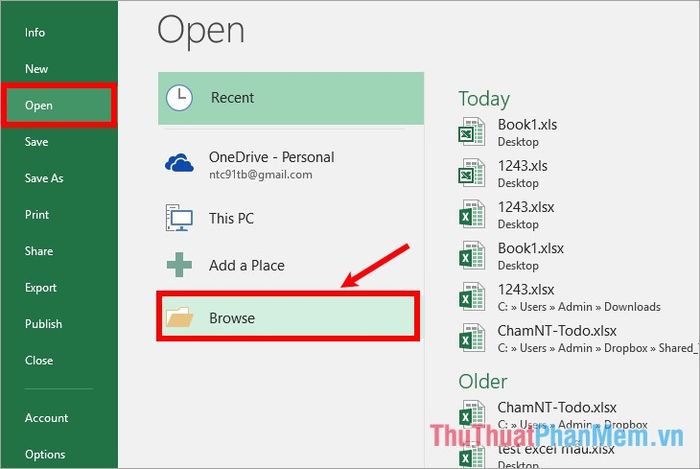
Sau khi thực hiện các bước trên, rất có thể bạn sẽ có thể mở được file Excel mà không gặp vấn đề gì.
4. Sử dụng phần mềm Easy Office Recovery để khôi phục file
Các bạn cần truy cập vào trang https://www.munsoft.com/EasyOfficeRecovery/ để tải và cài đặt phần mềm Easy Office Recovery.
Bước 1: Mở phần mềm Easy Office Recovery, trên giao diện các bạn chọn File -> Open data file.
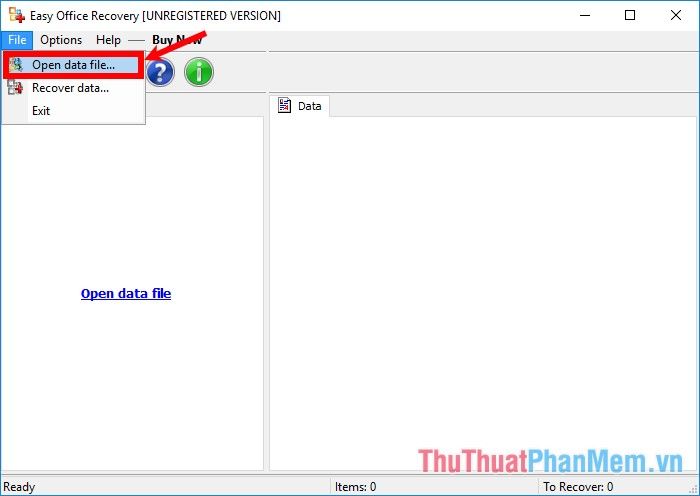
Xuất hiện một cửa sổ mới các bạn chọn Open File và điều hướng và chọn đến file Excel cần sửa lỗi.
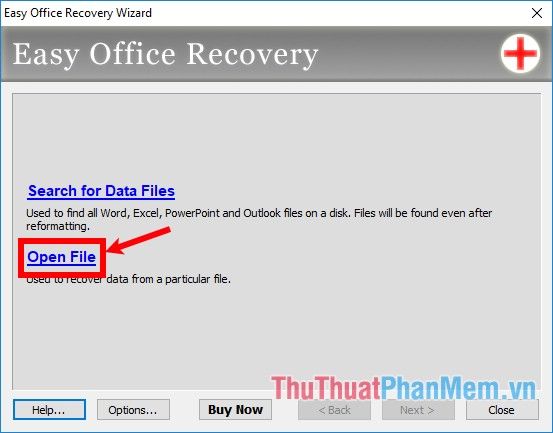
Bước 2: File Excel sẽ được hiển thị nội dung trên giao diện, để khôi phục lại file thì các bạn nhấn chọn File -> Recover data.
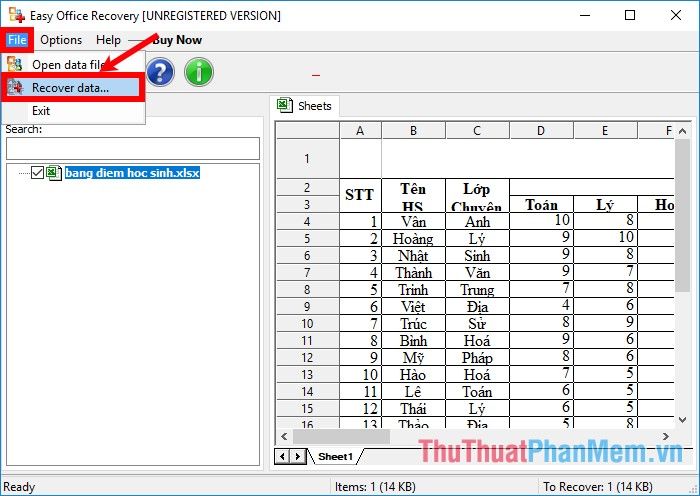
Bước 3: Chọn Duyệt để xác định thư mục lưu trữ file Excel sau khi phục hồi và nhấn Kế tiếp.
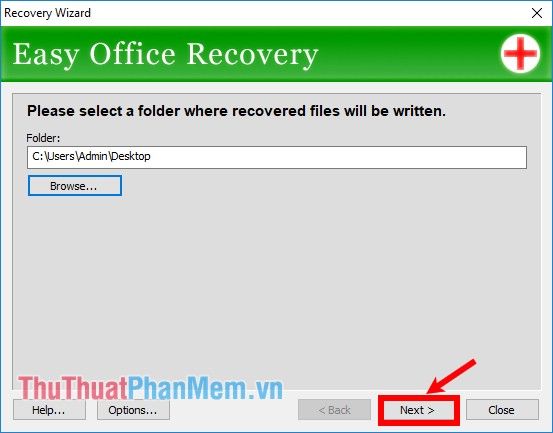
Khi xuất hiện thông báo Files were successfully recovered, tức là bạn đã khôi phục thành công file Excel lỗi. Hãy mở thư mục chứa file và kiểm tra kết quả.
Những phương pháp khắc phục lỗi không mở được file Excel đã được chia sẻ ở trên, hy vọng bạn sẽ thành công trong việc sửa chữa file Excel của mình. Chúc bạn may mắn!
Có thể bạn quan tâm

Top 6 cửa hàng uy tín cung cấp dụng cụ thí nghiệm chất lượng tại TPHCM
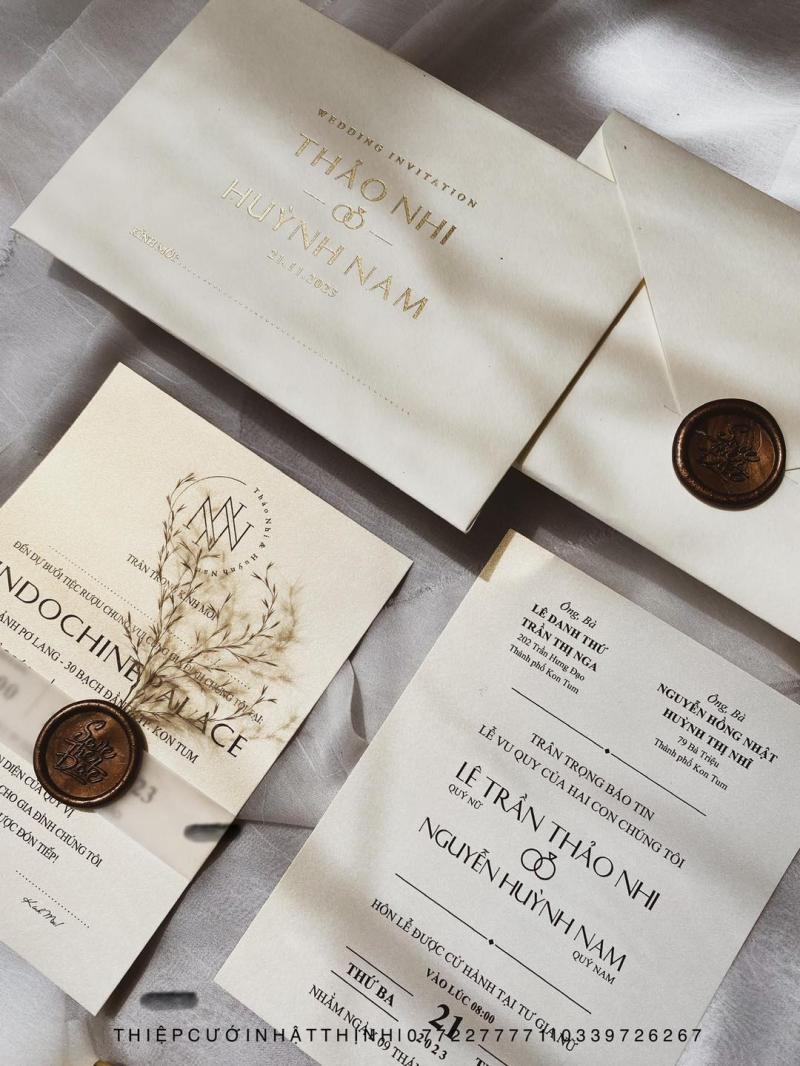
Top 4 Địa chỉ in thiệp cưới đẹp và chất lượng nhất tại Kon Tum

Top 5 Đại lý xe máy Honda đáng tin cậy và có giá minh bạch nhất tại Hải Phòng

Top 10 địa chỉ chăm sóc thú cưng chất lượng tại Đà Nẵng bạn nên biết
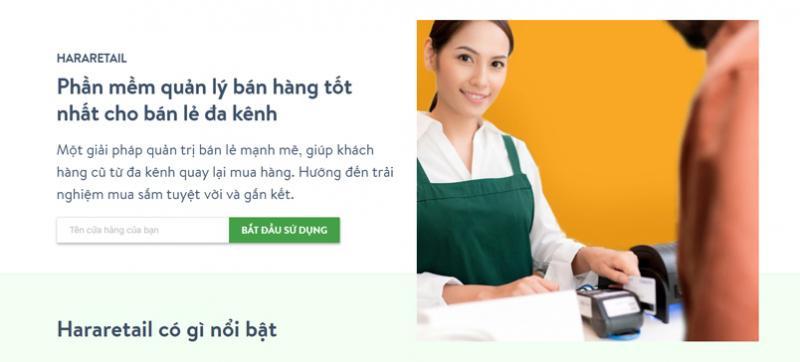
Top 10 Phần mềm quản lý bán hàng hàng đầu tại Việt Nam


