Gửi email hàng loạt trong Gmail: Tiện ích không thể bỏ qua
Khi cần gửi cùng một nội dung email đến nhiều người, việc soạn thảo lặp đi lặp lại sẽ tốn nhiều thời gian. Với Gmail, bạn có thể tận dụng tính năng gửi mail hàng loạt cực kỳ hữu ích.
Bài viết này sẽ hướng dẫn bạn cách gửi mail hàng loạt thông qua việc tạo danh sách liên hệ (Gmail list contact) một cách chi tiết.
Bước 1: Đầu tiên, bạn cần truy cập https://mail.google.com/ và đăng nhập vào tài khoản Gmail của mình.
Bước 2: Nhấn vào chữ Gmail ở góc trái màn hình và chọn mục Danh bạ để bắt đầu quản lý liên hệ.
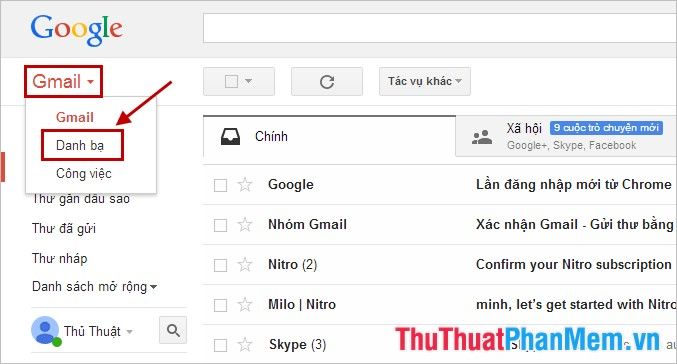
Bước 3: Chọn Nhóm -> Nhóm mới để thiết lập một nhóm liên hệ mới.
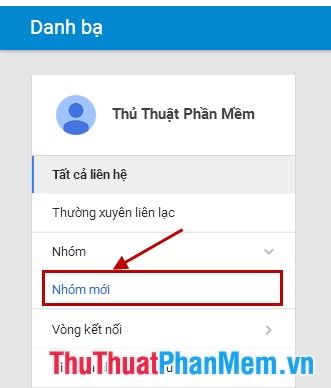
Một hộp thoại tạo nhóm mới sẽ hiện ra, bạn chỉ cần nhập tên nhóm vào ô trống và nhấn Tạo nhóm để hoàn tất.
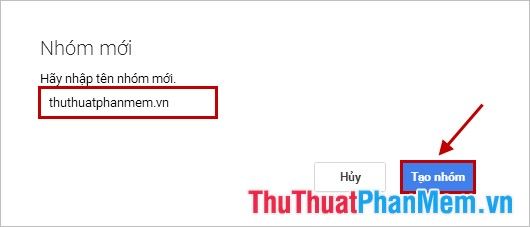
Bước 4: Sau khi tạo nhóm thành công, tên nhóm sẽ xuất hiện trong mục Nhóm. Bạn nhấn vào biểu tượng Thêm người để bổ sung danh bạ vào nhóm.
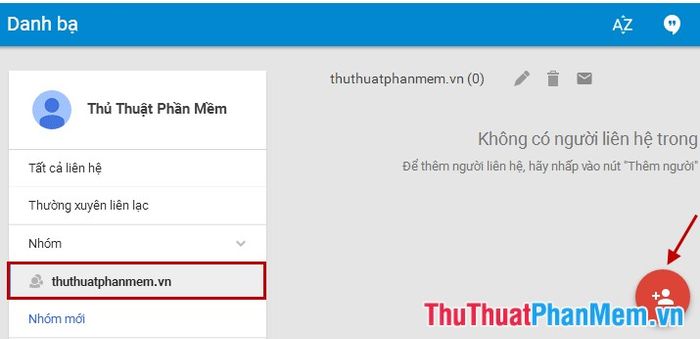
Bạn có thể tìm kiếm và thêm các địa chỉ Gmail vào nhóm liên hệ đã tạo.
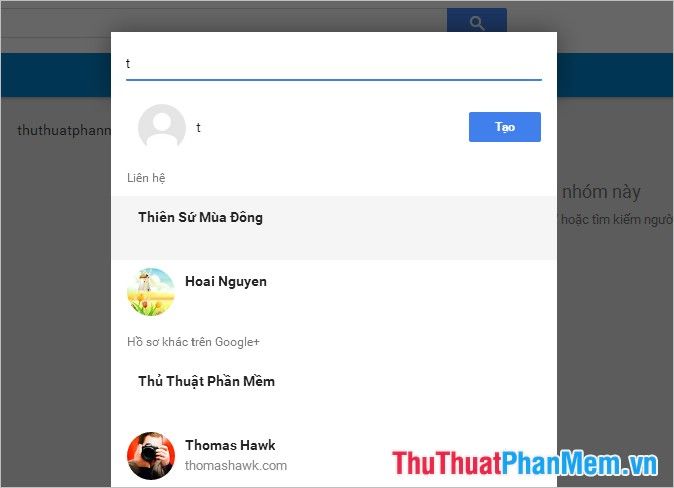
Bước 5: Sau khi thêm các địa chỉ Gmail cần thiết, bạn nhấn vào biểu tượng email để bắt đầu soạn thư.
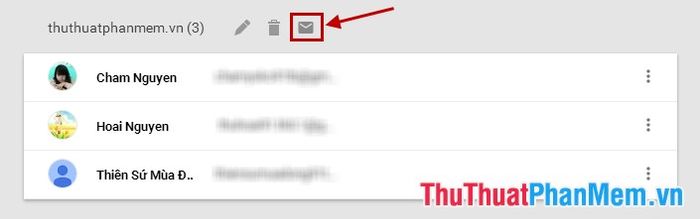
Giao diện soạn email sẽ hiện ra, bạn chỉ cần nhập Chủ đề và Nội dung email, sau đó nhấn Gửi. Như vậy, bạn đã hoàn thành việc gửi email hàng loạt thông qua nhóm danh bạ trong Gmail.
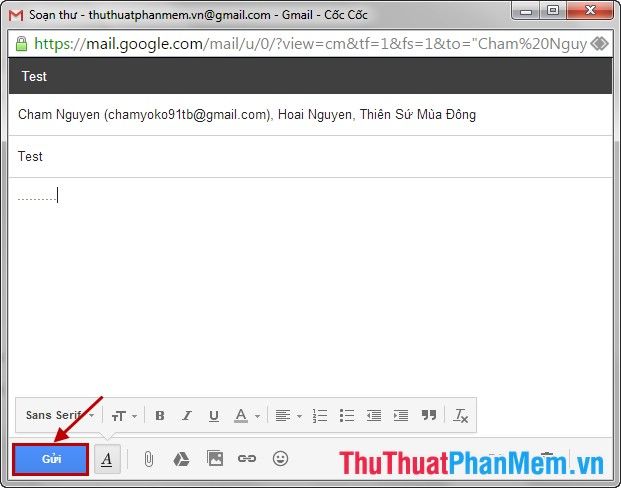
Như vậy, bạn đã thành công trong việc gửi mail hàng loạt bằng cách tạo danh sách liên hệ Gmail. Lần sau, bạn chỉ cần vào nhóm đã tạo để gửi email nhanh chóng, tiết kiệm thời gian đáng kể. Chúc bạn áp dụng hiệu quả và thành công!
Có thể bạn quan tâm
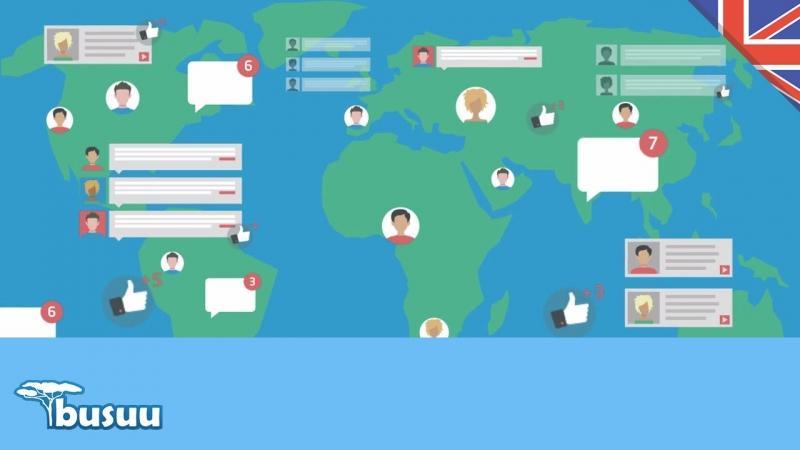
10 Trang web học tiếng Anh online hiệu quả nhất

9 thói quen xấu của học sinh tiểu học và những phương pháp khắc phục hiệu quả mà giáo viên nên áp dụng

Top 10 thương hiệu thảm yoga chất lượng hàng đầu hiện nay

7 Địa chỉ tư vấn du học đáng tin cậy nhất tại Hải Dương

Hình ảnh hồ Gươm về đêm - Khung cảnh hồ Hoàn Kiếm lung linh, huyền ảo dưới ánh đêm.


