Hàm COUNTIFS: Công cụ hữu ích trong Excel cho phép bạn đếm số ô dữ liệu thỏa mãn nhiều điều kiện khác nhau, giúp tối ưu hóa việc phân tích dữ liệu.
Bài viết dưới đây sẽ giới thiệu chi tiết về hàm COUNTIFS – một thành viên nổi bật trong nhóm các hàm thống kê thông dụng trong Excel, được nhiều người dùng yêu thích.

Mô tả: Hàm COUNTIFS giúp bạn đếm các ô trong bảng dữ liệu, khi các ô đó thỏa mãn nhiều tiêu chí khác nhau.
Cú pháp: COUNTIFS(range_criteria1, criteria1, [range_criteria2, criteria2],…) – Sử dụng cú pháp này để xác định các ô dữ liệu theo nhiều điều kiện cần kiểm tra.
Các thành phần của hàm COUNTIFS bao gồm:
- criteria_range1: Phạm vi đầu tiên để áp dụng điều kiện, đây là tham số không thể thiếu trong hàm.
- criteria1: Điều kiện mà bạn muốn áp dụng để xác định các ô cần đếm, là tham số bắt buộc.
- criteria_range2, criteria2: Phạm vi và điều kiện thứ hai mà bạn muốn kiểm tra trong quá trình đếm, có thể có tối đa 127 cặp phạm vi và điều kiện, tất cả đều là tham số tùy chọn.
Chú ý:
- Nếu điều kiện criteria tham chiếu tới một ô trống, hàm sẽ coi ô đó có giá trị bằng 0.
- Các ký tự đặc biệt như ?, * có thể được sử dụng để linh hoạt hóa điều kiện đếm.
Ví dụ:
Hãy tính tổng số mặt hàng theo bảng mô tả dưới đây:

1. Tính tổng số mặt hàng táo có giá trị đơn hàng lớn hơn 25000.
- Nhập công thức vào ô cần tính: =COUNTIFS(C6:C10,"Táo*",D6:D10,">25000")

Sau khi nhấn Enter, bạn sẽ có kết quả tổng số mặt hàng táo có giá trị đơn hàng trên 25000.
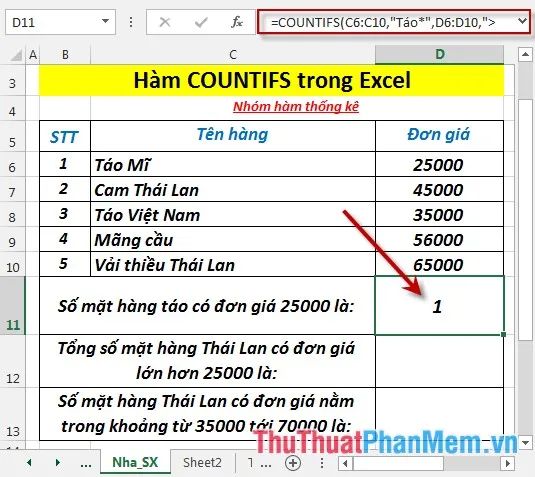
2. Tính tổng số mặt hàng Thái Lan có đơn giá vượt quá 25000.
- Nhập công thức vào ô cần tính: =COUNTIFS(C6:C10,"*Thái Lan",D6:D10,">25000")

- Nhấn Enter, và kết quả sẽ hiển thị tổng số mặt hàng Thái Lan có đơn giá lớn hơn 25000.
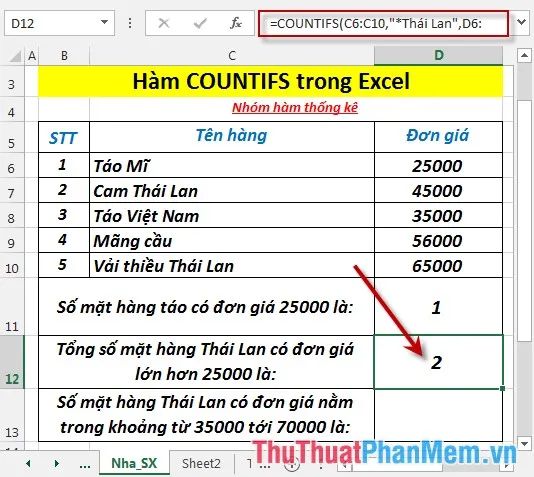
3. Tính tổng số mặt hàng Thái Lan có đơn giá nằm trong khoảng từ 35000 đến 70000.
- Nhập công thức vào ô cần tính: =COUNTIFS(C6:C10,"*Thái Lan",D6:D10,">35000",D6:D10,"<70000")

- Nhấn Enter, và bạn sẽ nhận được tổng số mặt hàng Thái Lan có đơn giá nằm trong khoảng từ 35000 đến 70000.
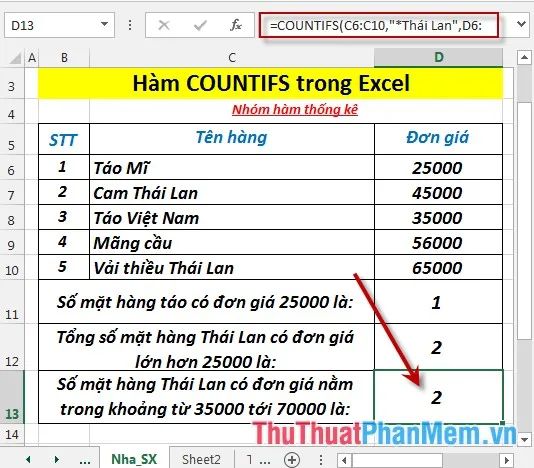
Đây là các bước hướng dẫn chi tiết và ví dụ thực tế khi sử dụng hàm COUNTIFS trong Excel.
Chúc bạn đạt được kết quả như mong đợi!
Có thể bạn quan tâm

Top 9 địa chỉ gội đầu dưỡng sinh hàng đầu tại TP. Cần Thơ

5 Địa chỉ dán decal ô tô uy tín tại Bắc Giang

Top 7 Studio chụp ảnh cho bé chất lượng và đẹp nhất tại Nha Trang

Top 8 Quán Hải Sản Tươi Sống Ngon và Phải Thử Ở Cần Thơ

Lạp xưởng nướng đá – xu hướng ẩm thực mới đang thu hút sự chú ý, liệu món ăn này có thực sự an toàn cho sức khỏe?


