Hàm MATCH trong Excel - Hướng dẫn chi tiết và ví dụ ứng dụng
Nội dung bài viết
Hàm MATCH trong Excel cho phép tìm kiếm một giá trị đã xác định trong phạm vi dữ liệu và trả về chỉ số vị trí tương đối của giá trị đó trong dãy.

Cấu trúc và cách thức sử dụng hàm
Cú pháp: =MATCH(lookup_value, lookup_array, [match_type]).
Cụ thể:
- MATCH: tên hàm được sử dụng để tìm kiếm giá trị.
- lookup_value: giá trị bạn muốn tìm, có thể là chữ hoặc số.
- lookup_array: phạm vi hoặc mảng dữ liệu dùng để tìm kiếm.
- [match_type]: là tham số chỉ định kiểu khớp, không bắt buộc. Nếu không nhập giá trị, Excel sẽ tự động chọn kiểu khớp = 1.
+ Khi bạn nhập kiểu khớp = 1: Excel sẽ tìm giá trị lớn nhất trong dãy dữ liệu có giá trị nhỏ hơn hoặc bằng với giá trị bạn cần tìm.
+ Khi kiểu khớp được thiết lập là 0: Excel sẽ tìm giá trị chính xác khớp với giá trị bạn đang tìm kiếm.
+ Khi chọn kiểu khớp = -1: Excel sẽ tìm giá trị nhỏ nhất trong dãy dữ liệu có giá trị lớn hơn hoặc bằng với giá trị bạn yêu cầu.
Lưu ý quan trọng:
- Khi sử dụng match_type = 1, mảng tìm kiếm cần được sắp xếp theo thứ tự tăng dần, ví dụ: a, b, c, ...; -2, 0, 3, 4, ...
- Khi sử dụng match_type = -1, mảng tìm kiếm phải được sắp xếp theo thứ tự giảm dần.
- Đối với lookup_value là dạng chữ, bạn cần bao quanh nó bằng dấu ngoặc kép "".
- Hàm Match không phân biệt chữ hoa và chữ thường.
- Trong trường hợp không tìm thấy kết quả phù hợp, hàm sẽ trả về lỗi #N/A.
- Khi match_type = 0 và lookup_value là chuỗi văn bản, bạn có thể dùng ký tự dấu hỏi (?) để đại diện cho một ký tự bất kỳ và dấu sao (*) để đại diện cho bất kỳ chuỗi ký tự nào. Để tìm dấu hỏi hay dấu sao thực sự, thêm dấu ngã (~) trước ký tự đó.
- Trong mảng tìm kiếm lookup_array, nếu có nhiều giá trị giống lookup_value, kết quả trả về sẽ là giá trị nhỏ nhất.
Ví dụ minh họa
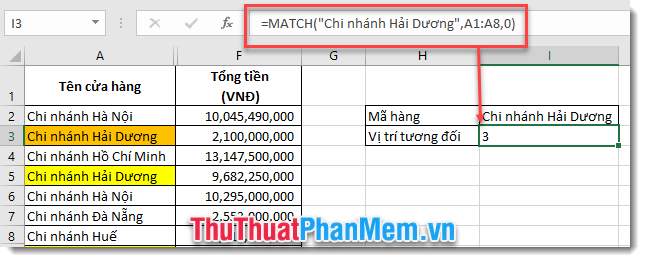
Trong ví dụ trên, lookup_value là một chuỗi văn bản, vì vậy cần phải đặt nó trong dấu ngoặc kép "". Nếu không, kết quả trả về sẽ là #NAME?
Khi mảng tìm kiếm lookup_array chứa giá trị giống với lookup_value (ví dụ: Chi nhánh Hải Dương), hàm sẽ trả về giá trị đầu tiên mà nó phát hiện.
Hàm Match có khả năng phân biệt giữa chữ hoa và chữ thường trong quá trình tìm kiếm.
Công thức: =MATCH(TRUE, EXACT(lookup_array, lookup_value, [match_type]) sau đó nhấn tổ hợp phím Shift + Ctrl + Enter thay vì chỉ nhấn Enter như thường lệ.
Hàm Exact giúp so sánh giá trị tìm kiếm (lookup_value) với từng mục trong mảng tìm kiếm (lookup_array). Nếu ô cần so sánh không hoàn toàn khớp với giá trị tìm kiếm, hàm sẽ trả về False, cho đến khi tìm thấy giá trị hoàn hảo và trả về True. Khi đó, hàm Match sẽ xác định vị trí của giá trị True trong mảng tìm kiếm.
Bạn có thể tham khảo thêm ví dụ sau để thấy được sự khác nhau giữa dùng hàm Match (1) và dùng hàm Match kết hợp với Exact (2).
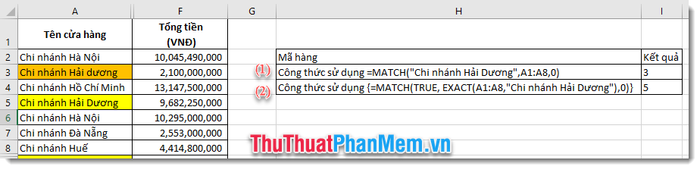
Kết hợp MATCH với hàm tìm kiếm Lookup
Bạn có thể dùng hàm Match để lấy vị trí tương đối của cột/dòng mà bạn cần trả lại, và cung cấp số cột/dòng cho tham số Row_index_number đối với hàm Hlookup / tham số Col_index_number đối với hàm Vlookup.
Bạn có ví dụ sau là kết hợp của hàng Vlookup và Match
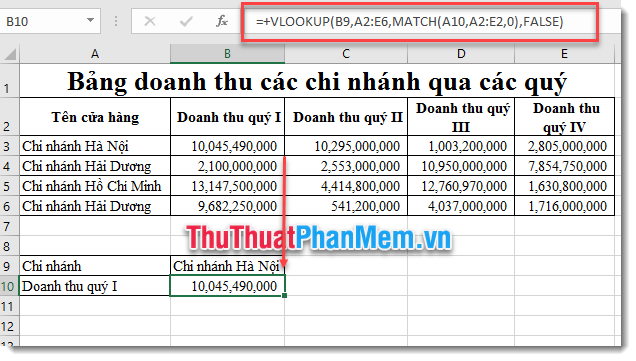
Hàm Match sẽ giúp xác định vị trí của cụm từ "Doanh thu quý I" trong phạm vi A2 đến E2, sau đó trả về giá trị 2 cho tham số Col_index_number khi sử dụng kết hợp với hàm Vlookup.
Ví dụ khác về sự kết hợp giữa Hlookup và Match
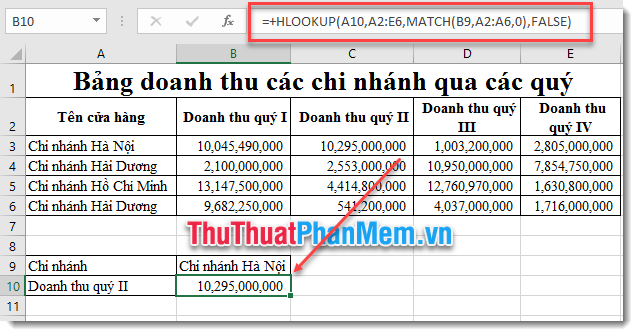
Hàm Match sẽ tìm vị trí của "Chi nhánh Hà Nội" trong dãy từ A2 đến A6, và trả về giá trị dòng số 2 khi được sử dụng cho tham số Row_index_number trong hàm Hlookup.
Bài viết trên đã chia sẻ những hướng dẫn chi tiết về cách sử dụng hàm MATCH cùng một số ứng dụng cơ bản của nó. Hy vọng thông tin này sẽ mang lại những giá trị hữu ích cho bạn.
Mong rằng bạn sẽ gặt hái được thành công rực rỡ!
Có thể bạn quan tâm

Top 5 cửa hàng mỹ phẩm chất lượng và đáng tin cậy nhất tại TP. Hạ Long, Quảng Ninh

Hướng Dẫn Chơi Nhảy Lò Cò

Top 5 cửa hàng bán quần legging đẹp và chất lượng tại TP.HCM

Khám phá 9 quán bún mắm nêm ngon nhất tại tỉnh Thừa Thiên Huế

Có 8 mùi cơ thể bất thường mà bạn cần chú ý, vì chúng có thể là dấu hiệu cảnh báo về sức khỏe.


