Hàm MID trong Excel là công cụ cực kỳ hữu ích giúp bạn trích xuất một phần văn bản từ giữa chuỗi. Cùng khám phá cách sử dụng hàm này qua các ví dụ chi tiết ngay sau đây.
Nội dung bài viết
Hàm MID thuộc nhóm hàm Text trong Excel, dùng để tách phần chuỗi ở giữa một đoạn văn bản. Nếu bạn chưa biết cách áp dụng hàm này, đừng ngần ngại tham khảo bài viết dưới đây với những ví dụ minh họa chi tiết để hiểu rõ hơn.

Bài viết dưới đây sẽ cung cấp cho bạn các mô tả, cú pháp và ví dụ minh họa về cách sử dụng hàm MID. Mời bạn cùng theo dõi và ứng dụng vào công việc của mình.
Giới thiệu về hàm MID
Hàm MID trong Excel cho phép bạn trích xuất một phần chuỗi ký tự từ giữa văn bản, với khả năng xác định vị trí và số lượng ký tự cần lấy, mang đến sự linh hoạt trong việc xử lý chuỗi dữ liệu.
Hàm MID sẽ đếm mỗi ký tự một cách đồng nhất, dù là ký tự đơn hay kép, không phân biệt thiết lập ngôn ngữ mặc định, giúp bạn dễ dàng làm việc với mọi loại dữ liệu văn bản.
Hướng dẫn sử dụng cú pháp hàm MID
=MID(text; start_num; num_chars)
Cấu trúc của hàm MID gồm các thành phần sau:
- Text là đối số không thể thiếu, đại diện cho chuỗi văn bản chứa những ký tự mà bạn muốn trích xuất.
- start_num là đối số bắt buộc, chỉ ra vị trí của ký tự đầu tiên mà bạn muốn bắt đầu trích xuất trong chuỗi text.
- num_chars là đối số không thể thiếu, cho biết số lượng ký tự bạn muốn lấy bắt đầu từ start_num.
Điều cần lưu ý
- Nếu num_chars < 0 (số âm), hàm MID sẽ trả về lỗi #VALUE!
- Nếu start_num < 1, hàm MID sẽ trả về lỗi @VALUE!
- Nếu start_num vượt quá độ dài chuỗi, hàm MID sẽ trả về chuỗi trống (“”).
- Nếu start_num nhỏ hơn độ dài chuỗi, nhưng start_num cộng với num_chars lớn hơn độ dài chuỗi, hàm MID sẽ trích xuất từ start_num đến ký tự cuối cùng của chuỗi.
Hướng dẫn sử dụng hàm MID
Ví dụ 1: Áp dụng hàm MID để lấy 3 ký tự trong chuỗi 'Hàm MID trong Excel' bắt đầu từ vị trí thứ 5.
Bạn cũng có thể trực tiếp nhập chuỗi vào hàm MID, trong đó start_num là 5 và num_chars là 3 ký tự cần trích xuất.
=MID("Hàm MID trong Excel";5;3)
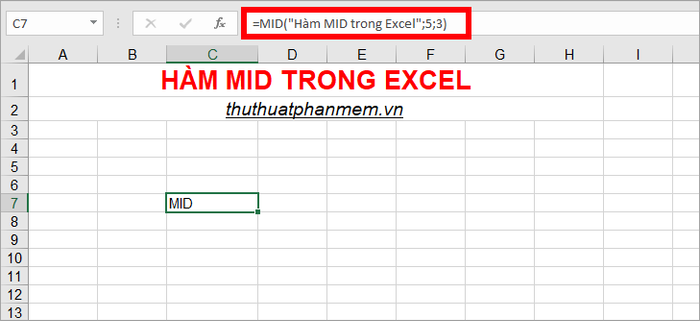
Ngoài ra, bạn có thể tham chiếu trực tiếp đến ô chứa chuỗi cần trích xuất.
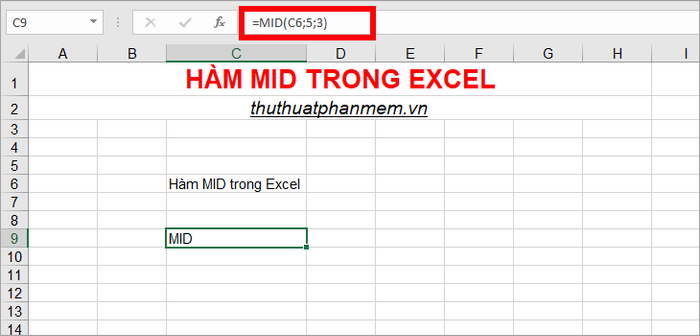
Ví dụ 2: Kết hợp hàm MID với các hàm VLOOKUP, LEFT và IF để xử lý dữ liệu từ bảng dưới đây.
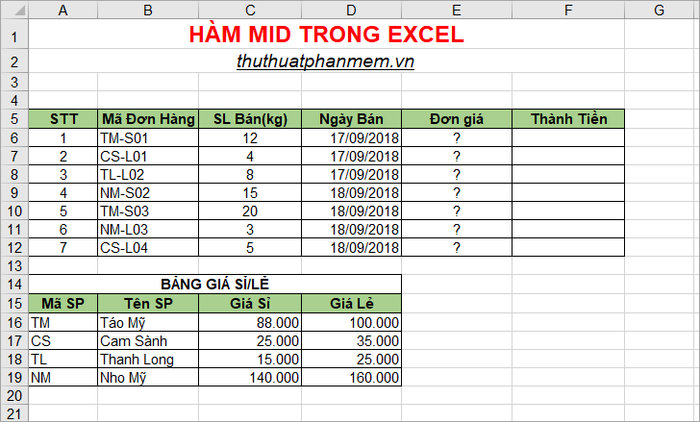
Cách xử lý đơn giá:
- Áp dụng hàm VLOOKUP để tìm kiếm 2 ký tự bên trái của mã đơn hàng (sử dụng hàm LEFT), tra cứu trong Bảng Giá Sỉ/Lẻ. Giá trị trả về từ hàm VLOOKUP sẽ được xử lý bằng hàm IF: nếu ký tự thứ 4 trong mã đơn hàng là 'S', giá trị tương ứng trong cột 3 của Bảng Giá sẽ được trả về, còn nếu là 'L' (không phải 'S'), giá trị sẽ được lấy từ cột thứ 4. Trong hàm IF, bạn cần phải tách ký tự thứ 4 của mã đơn hàng để kiểm tra là 'S' hay 'L'.
Nếu bạn chưa nắm rõ cách sử dụng hàm VLOOKUP, bạn có thể tham khảo hướng dẫn chi tiết về cách ứng dụng hàm này qua liên kết dưới đây: https://Tripi/ham-vlookup-trong-excel/
Cụ thể, bạn cần nhập công thức sau vào ô E6 trong bảng tính của mình.
=VLOOKUP(LEFT(B6;2);A16:D19;IF(MID(B6;4;1)="S";3;4);0)
Giải thích chi tiết công thức:
- LEFT(B6;2) sẽ trích xuất hai ký tự đầu tiên từ mã đơn hàng, đây chính là chuỗi cần tìm kiếm trong bảng dữ liệu.
- A16:D19 là phạm vi bảng dò, nơi chứa thông tin về giá bán sỉ và lẻ.
- IF(MID(B6;4;1)="S";3;4) hàm IF này quyết định giá trị 3 hoặc 4, tương ứng với vị trí cột trong bảng dò tìm mà bạn cần lấy dữ liệu.
- 0 là chế độ dò tìm chính xác, không chấp nhận kết quả gần đúng.
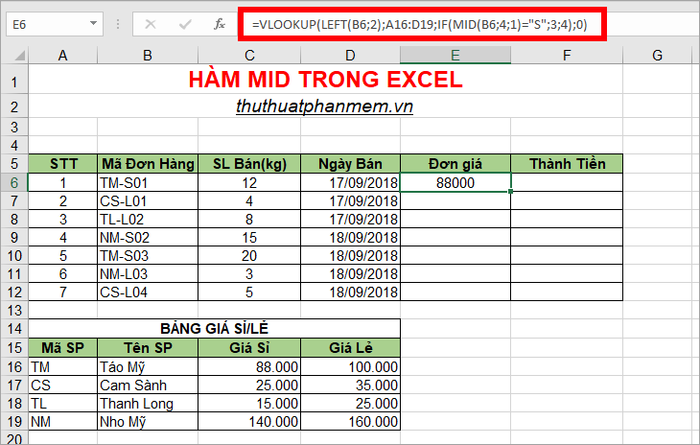
Tiếp theo, nếu bạn muốn sao chép công thức hàm Vlookup kết hợp với LEFT, IF và MID, hãy nhập công thức hàm Vlookup vào ô dữ liệu, và khi chọn vùng bảng giá sỉ/lẻ A16:A19, hãy nhấn phím F4 để cố định phạm vi này. Công thức sẽ trông như thế này:
=VLOOKUP(LEFT(B6;2);$A$16:$D$19;IF(MID(B6;4;1)="S";3;4);0)
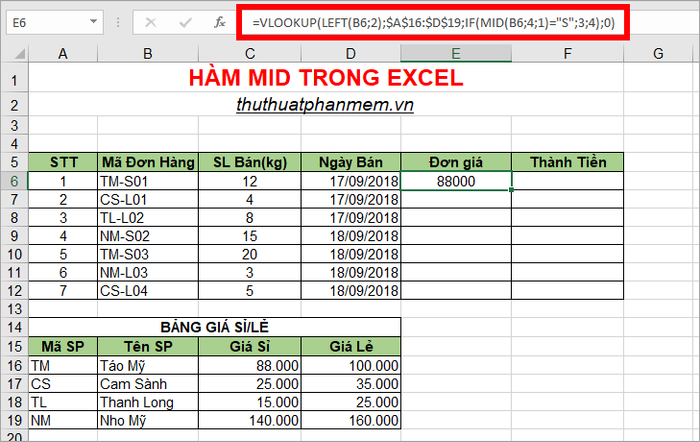
Sau khi cố định phạm vi và chỉnh sửa công thức, bạn chỉ cần sao chép công thức này cho các ô khác là xong.
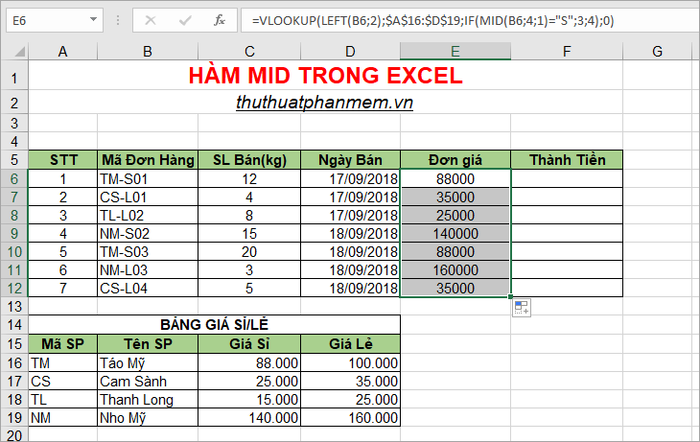
Để tính được cột Thành Tiền, bạn chỉ cần áp dụng phép toán nhân (SL Bán nhân với Đơn giá) và sao chép công thức xuống các ô phía dưới. Như vậy, bảng dữ liệu của bạn sẽ được tính toán chính xác và dễ dàng xử lý.
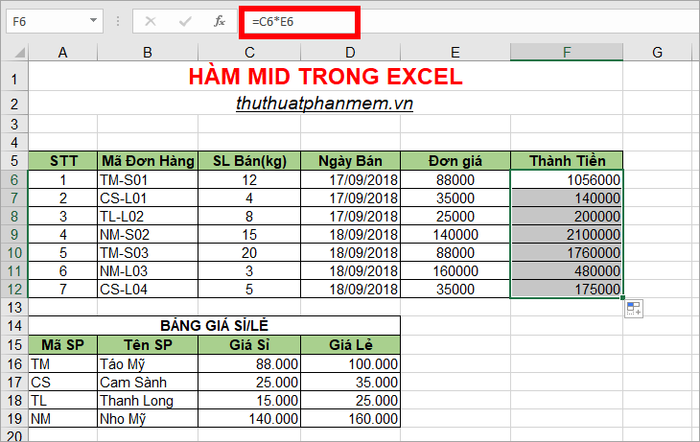
Bài viết này đã cung cấp chi tiết về cú pháp và cách sử dụng hàm MID trong Excel. Hy vọng rằng bạn đã nắm rõ cách áp dụng hàm MID, đồng thời có thể kết hợp nó với các hàm khác để tối ưu hiệu quả công việc. Chúc bạn thành công và đạt được những kết quả ấn tượng!
Có thể bạn quan tâm

11 Địa chỉ học tiếng Anh uy tín dành riêng cho người đi làm tại thủ đô

Top 5 món ăn làm nên mùa đông Hà Nội

RIP là gì? Khám phá ý nghĩa và cách dùng từ R.I.P trong đời sống

BLEACH Mobile 3D - Bộ sưu tập giftcode độc quyền

Top 8 Quán mì Ramen ngon nhất tại TP. Thủ Đức, TP. Hồ Chí Minh


