Hàm tìm kiếm dữ liệu đáp ứng nhiều điều kiện trong Excel – Hướng dẫn sử dụng và ví dụ cụ thể
Nội dung bài viết
Khi làm việc với dữ liệu trong Excel, đôi khi bạn sẽ cần phải tìm kiếm các giá trị thỏa mãn nhiều điều kiện để lọc dữ liệu chính xác. Dưới đây là hướng dẫn về các hàm tìm kiếm đa điều kiện trong Excel mà bạn có thể sử dụng.

Có hai phương pháp chủ yếu để tìm kiếm dữ liệu thỏa mãn nhiều điều kiện, đó là sử dụng hàm VLOOKUP kết hợp với cột phụ, hoặc dùng hàm INDEX kết hợp với MATCH.
Cách áp dụng và ví dụ thực tế với hàm VLOOKUP nhiều điều kiện
Để nắm vững cách sử dụng hàm VLOOKUP trong Excel, bạn có thể tham khảo cú pháp chi tiết và cách áp dụng nó tại đây: https://Tripi/ham-vlookup-trong-excel/
Giả sử bạn có một bảng dữ liệu và muốn tra cứu giá trị ở cột Điểm tổng kết, với điều kiện từ hai cột Họ và Tên.
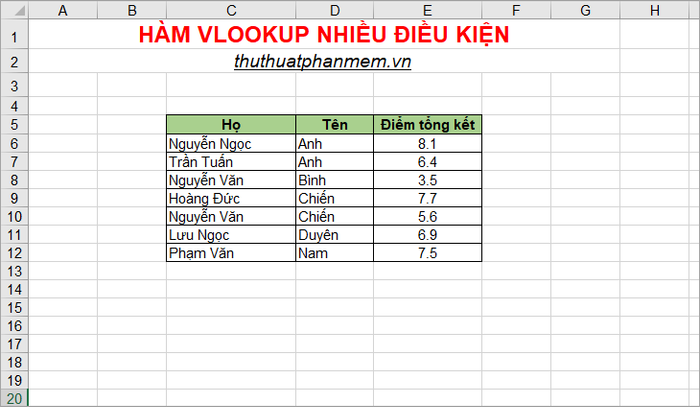
Chẳng hạn, bạn muốn tra cứu điểm tổng kết của người tên Trần Tuấn Anh trong bảng dữ liệu của mình.
Giải pháp:
Bạn có thể tận dụng hàm Vlookup để tra cứu dữ liệu theo hai điều kiện bằng cách thêm một cột phụ. Cột phụ này sẽ kết hợp dữ liệu từ hai cột Họ và Tên, biến việc tra cứu hai điều kiện thành một điều kiện duy nhất. Cách làm này giúp việc sử dụng Vlookup trở nên hiệu quả hơn.
Bước 1: Tạo ra một cột phụ, sau đó nhập công thức kết hợp dữ liệu bằng toán tử &:
=C6&" "&D6
Ngoài ra, bạn cũng có thể sử dụng hàm CONCATENATE để nối chuỗi giữa các cột Họ và Tên thay vì dùng toán tử &
=CONCATENATE(C6;" ";D6) là công thức đơn giản nhưng vô cùng hữu ích để nối hai giá trị từ các cột Họ và Tên với nhau, giúp việc tra cứu trở nên dễ dàng và hiệu quả hơn.
Lưu ý: Hãy chắc chắn rằng cột phụ được đặt ở vị trí bên trái cột Điểm tổng kết để thuận tiện cho việc tham chiếu và tìm kiếm dữ liệu chính xác.
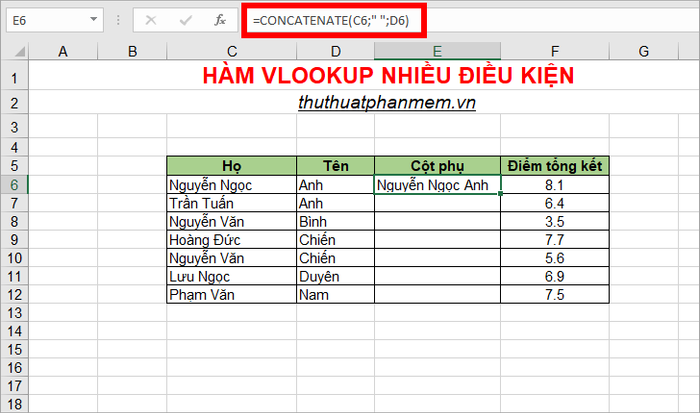
Bước 2: Nhân bản công thức cho tất cả các dòng phía dưới để đồng nhất dữ liệu và hoàn thành cột phụ một cách nhanh chóng.
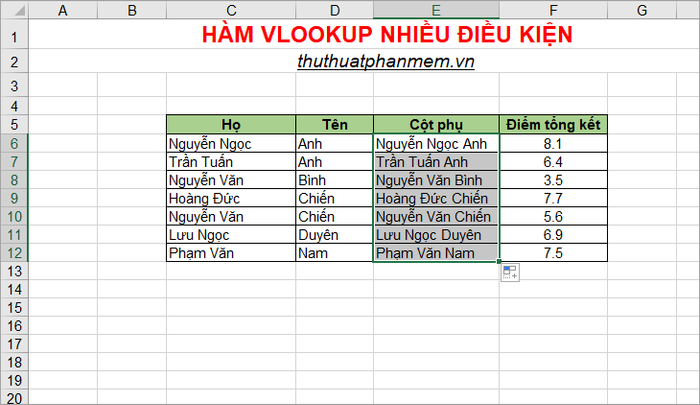
Bước 3: Tiến hành nhập công thức hàm Vlookup: =VLOOKUP(C15&" "&D15;E6:F12;2;0). Trong đó, C15&" "&D15 là điều kiện tìm kiếm kết hợp từ hai ô, E6:F12 là bảng dữ liệu tra cứu, 2 là chỉ số cột trả về kết quả, và 0 là tùy chọn tìm kiếm chính xác.
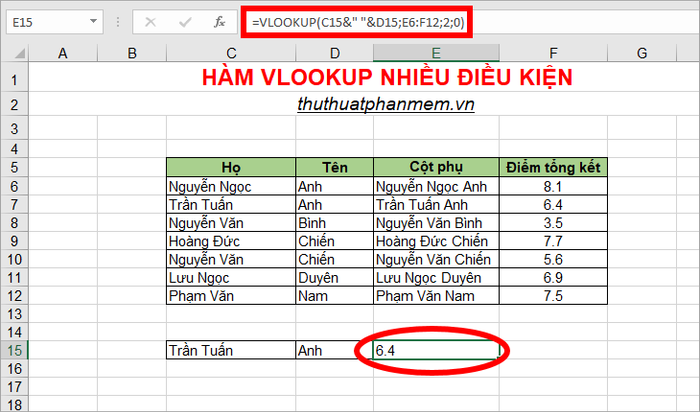
Sử dụng kết hợp hàm Index và Match để tra cứu với nhiều điều kiện đồng thời là một phương pháp mạnh mẽ giúp bạn tìm kiếm dữ liệu linh hoạt hơn trong Excel.
Cú pháp của hàm Index dạng mảng cho phép bạn truy xuất giá trị từ một mảng dữ liệu, đưa ra kết quả theo hàng và cột bạn chỉ định.
=INDEX(array,row_num,[column_num]) là cú pháp cơ bản của hàm Index, trong đó array là mảng dữ liệu, row_num là số dòng bạn muốn tra cứu, và column_num là số cột (tùy chọn) để lấy dữ liệu tương ứng.
Để tìm hiểu chi tiết cách sử dụng hàm Index, bạn có thể tham khảo bài viết tại đây: https://Tripi/ham-index-trong-excel/
Cú pháp sử dụng hàm Match
= =MATCH(lookup_value,lookup_array,match_type) - Hàm MATCH tìm kiếm giá trị trong một phạm vi dữ liệu và trả về vị trí của nó.
Để tìm hiểu chi tiết hơn về cách sử dụng hàm Match, bạn có thể tham khảo bài viết này: https://Tripi/ham-match-ham-tim-kiem-mot-gia-tri-xac-dinh-trong-mot-mang-pham-vi-o-trong-excel/
Hàm INDEX kết hợp với hàm MATCH mang đến khả năng tra cứu dữ liệu theo nhiều điều kiện, giúp bạn tối ưu hóa công việc phân tích dữ liệu trong Excel.
- Để sử dụng hàm =INDEX(C6:E12;MATCH(C15&D15;C6:C12&D6:D12;0);3), bạn chỉ cần nhập công thức trên vào ô cần tính toán.
- Sau đó, nhấn tổ hợp phím Ctrl + Shift + Enter để biến công thức thành công thức mảng. Bạn sẽ thấy dấu ngoặc nhọn {} xuất hiện bao quanh hàm, biểu thị rằng công thức đã được chuyển đổi thành mảng thành công.
Hàm MATCH giúp xác định vị trí dòng chứa các giá trị thỏa mãn điều kiện trong bảng dữ liệu, từ đó tìm ra giá trị cần thiết.
- C15&D15 là tổ hợp hai giá trị bạn muốn tìm kiếm.
- C6:C12&D6:D12 là các mảng chứa giá trị bạn muốn đối chiếu (mảng tìm kiếm).
- 0 đại diện cho kiểu tìm kiếm chính xác, đảm bảo rằng bạn chỉ nhận được kết quả khi có sự khớp chính xác.
Hàm INDEX sẽ trả về giá trị từ cột thứ 3, vị trí của giá trị này được xác định bởi hàm MATCH, chính là dòng mà hàm MATCH trả về từ bảng dữ liệu.
- C6:E12 là vùng ô chứa dữ liệu mà bạn sẽ tìm kiếm để lấy kết quả chính xác.
- Hàm MATCH sẽ trả về chỉ số của hàng chứa giá trị khớp với điều kiện tìm kiếm.
- 3 là chỉ số của cột chứa kết quả mà bạn muốn lấy từ bảng dữ liệu.
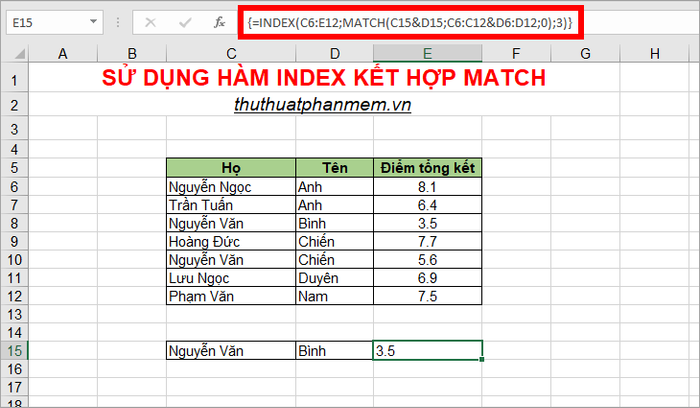
Bài viết này đã chia sẻ với bạn hai phương pháp để tìm kiếm dữ liệu theo hai điều kiện trong Excel. Với những tình huống cần áp dụng nhiều điều kiện hơn, bạn có thể dễ dàng mở rộng theo cách tương tự. Chúc bạn thành công và áp dụng thành thạo các kỹ thuật này trong công việc!
Có thể bạn quan tâm

Cách khắc phục lỗi "Window was unable to connect to Wifi"

Top 9 Salon Nhuộm Tóc Đẹp Nhất Tại TP. Rạch Giá, Kiên Giang

Khám phá cách làm khô gà xé cay vừa ngon miệng lại không gây tăng cân ngay tại nhà, đơn giản và dễ thực hiện.

Hướng dẫn làm siro thanh long thơm ngon giúp giải nhiệt mùa hè

Top 6 bãi biển tuyệt đẹp tại Hà Tĩnh


