Hướng dẫn bật và tắt chế độ màn hình chờ trên Windows 10
Màn hình chờ (Screen Saver) là một tính năng giúp máy tính hoạt động ở chế độ tiết kiệm điện năng, đồng thời đảm bảo khả năng khởi động nhanh chóng khi bạn quay lại sử dụng. Đặc biệt hữu ích với các màn hình CRT đời cũ có thời gian khởi động chậm. Tuy nhiên, trên Windows 10, tính năng này được ẩn đi do các màn hình LED hiện đại không cần thiết phải sử dụng.

Nếu bạn vẫn yêu thích và muốn sử dụng tính năng Screen Saver trên Windows 10, hãy cùng khám phá cách kích hoạt nó ngay sau đây!
Bước 1: Bạn nhấn vào Start menu (1) => chọn Settings (2).
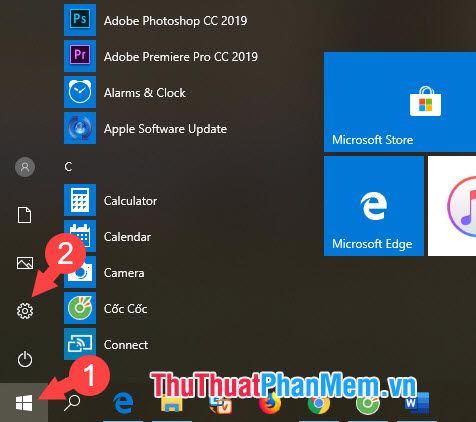
Bước 2: Nhập từ khóa Screen Saver (1) vào thanh tìm kiếm trong Windows Settings => chọn Change screen Saver (2).

Bước 3: Khi cửa sổ Screen Saver hiện ra, bạn có thể chọn mẫu màn hình chờ bằng cách nhấn vào mũi tên tại mục Screen saver (1). Để xem trước, nhấn Preview (2). Nếu muốn tắt tính năng này, chọn (None) (3) trong danh sách Screen Saver.
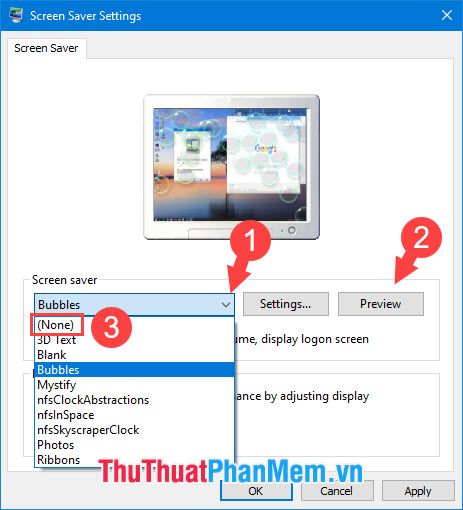
Bước 4: Sau khi chọn màn hình chờ ưng ý, điều chỉnh thời gian hiển thị tại mục Wait (1). Để tăng cường bảo mật, kích hoạt chế độ yêu cầu mật khẩu sau khi thoát màn hình chờ (2). Cuối cùng, nhấn Apply và OK (3) để lưu thiết lập.
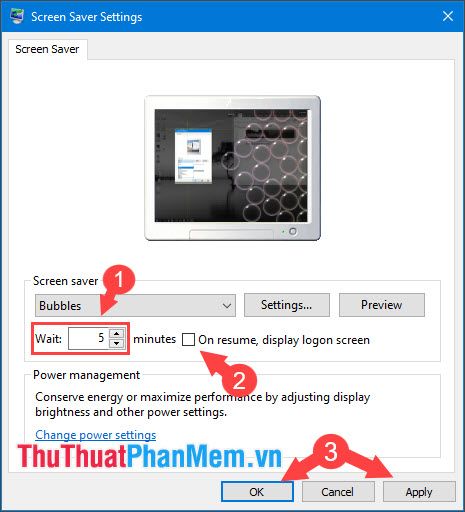
Với hướng dẫn đơn giản và nhanh chóng này, bạn có thể dễ dàng bật hoặc tắt màn hình chờ trên Windows. Hãy khám phá thêm các mẫu màn hình chờ độc đáo như đồng hồ hoặc hình động để làm cho máy tính của bạn trở nên sinh động và cá tính hơn. Chúc bạn thành công!
Có thể bạn quan tâm

Cách cá nhân hóa lon Coca Cola với tên riêng trên điện thoại Android

Top 9 địa chỉ thuê áo dài cưới hỏi đẹp nhất tại Cà Mau

Top 7 Quán cà phê view biển đẹp nhất tại TP. Nha Trang, Khánh Hòa

Khám phá khả năng làm sạch của nước tẩy trang Garnier, sản phẩm lý tưởng cho mọi loại da

Top 10 địa chỉ bán sen đá đẹp và chất lượng tại Hà Nội


