Hướng dẫn bật và tắt chế độ tự động điều chỉnh độ sáng màn hình trên Windows 10
Nội dung bài viết
Các laptop chạy hệ điều hành Windows 10 đều được trang bị cảm biến đo ánh sáng môi trường, giúp tự động điều chỉnh độ sáng màn hình phù hợp để bảo vệ mắt người dùng. Đây là lý do khi bạn di chuyển laptop vào khu vực tối, màn hình sẽ tự động giảm độ sáng và ngược lại khi ở nơi có ánh sáng mạnh. Trong bài viết này, Tripi sẽ hướng dẫn chi tiết cách bật và tắt tính năng tự động điều chỉnh độ sáng màn hình trên Windows 10.

1. Hướng dẫn bật và tắt tính năng tự động điều chỉnh độ sáng trong Settings
Bước 1: Bạn hãy mở Menu Start và nhập từ khóa Settings để truy cập vào cài đặt hệ thống.
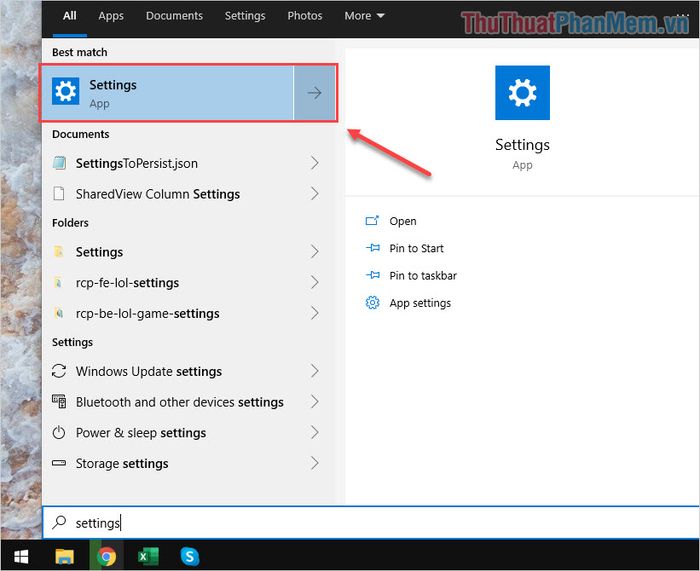
Bước 2: Tiếp theo, bạn hãy chọn mục System để tiến hành thiết lập các tùy chỉnh hệ thống.
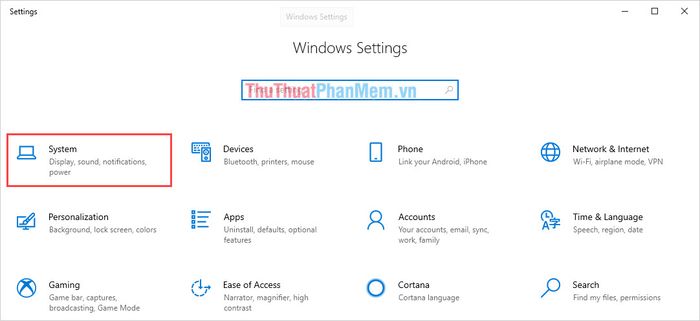
Bước 3: Trong thẻ Display, bạn sẽ tìm thấy tùy chọn Change brightness automatically when lighting changes (Tự động thay đổi độ sáng khi ánh sáng xung quanh thay đổi).
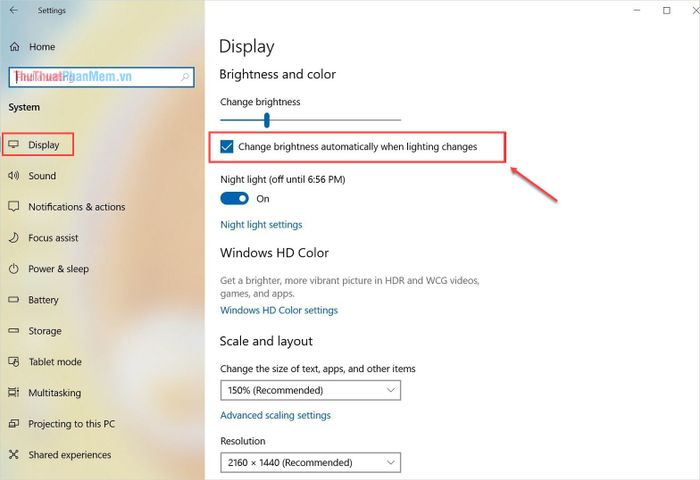
Nếu bạn muốn tắt tính năng này, chỉ cần bỏ dấu tích ở mục này. Ngược lại, nếu muốn bật, hãy đánh dấu tích vào ô tương ứng.
2. Hướng dẫn bật và tắt tính năng tự động điều chỉnh độ sáng trong Control Panel
Bước 1: Bạn hãy mở Menu Start và nhập từ khóa Control Panel để truy cập vào bảng điều khiển.
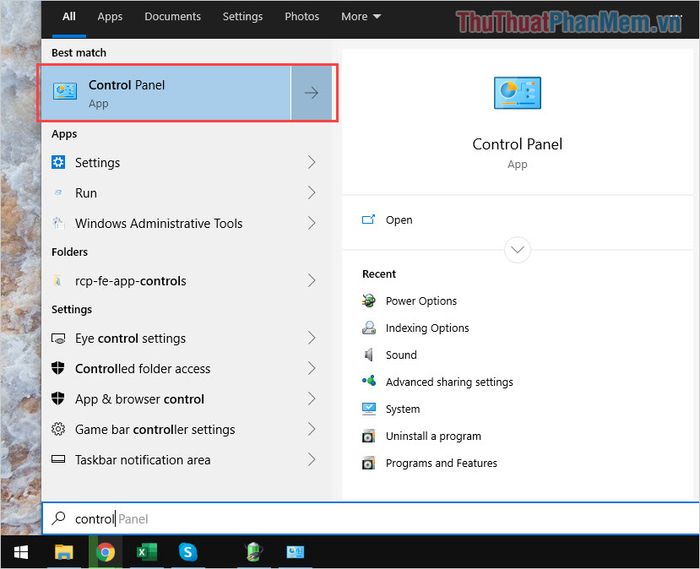
Bước 2: Tiếp theo, bạn di chuyển đến mục Hardware and Sound để thiết lập các tùy chọn liên quan đến phần cứng và âm thanh.
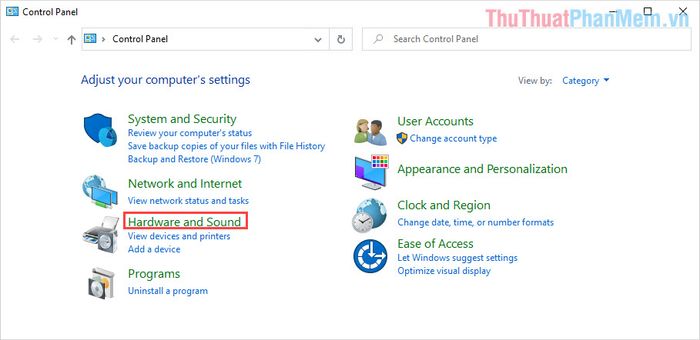
Bước 3: Sau đó, bạn chọn Power Options để điều chỉnh các thiết lập nguồn điện.
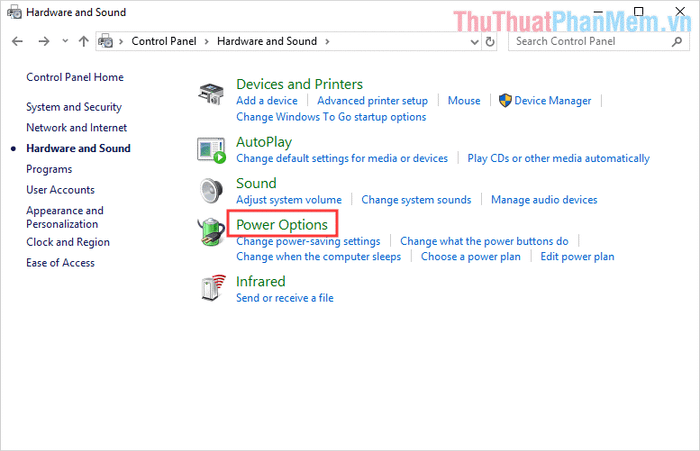
Bước 4: Cuối cùng, bạn nhấp vào Change advanced power settings để tùy chỉnh chi tiết các cài đặt nguồn.
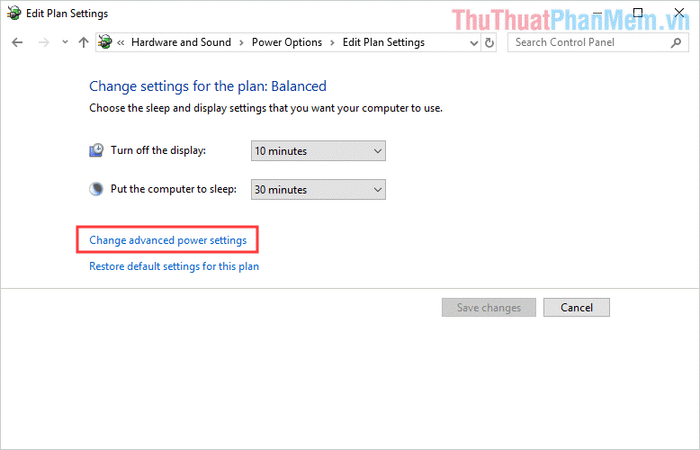
Bước 5: Tại đây, bạn kéo xuống phần Settings để xem các tùy chọn mở rộng. Sau đó, bạn có thể bật hoặc tắt tính năng tự động điều chỉnh độ sáng bằng cách chọn On/Off tại mục Enable adaptive brightness.
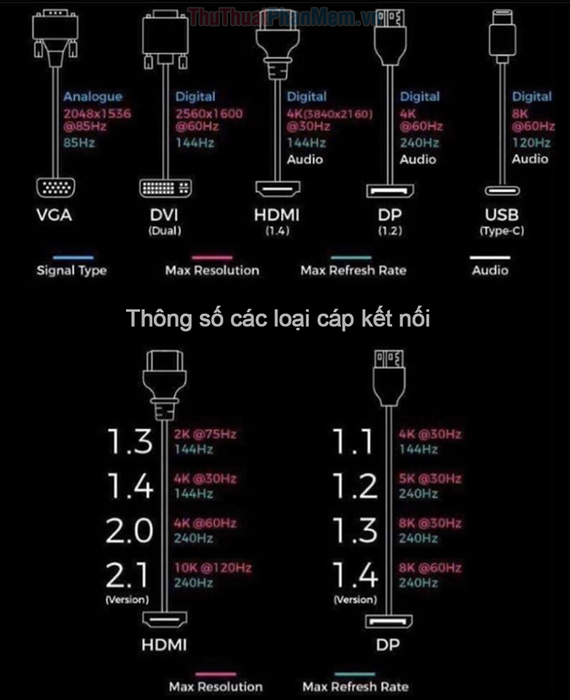
3. Hướng dẫn bật và tắt tính năng tự động điều chỉnh độ sáng trong Services
Bước 1: Bạn hãy mở Menu Start và nhập từ khóa Services để truy cập vào dịch vụ hệ thống.
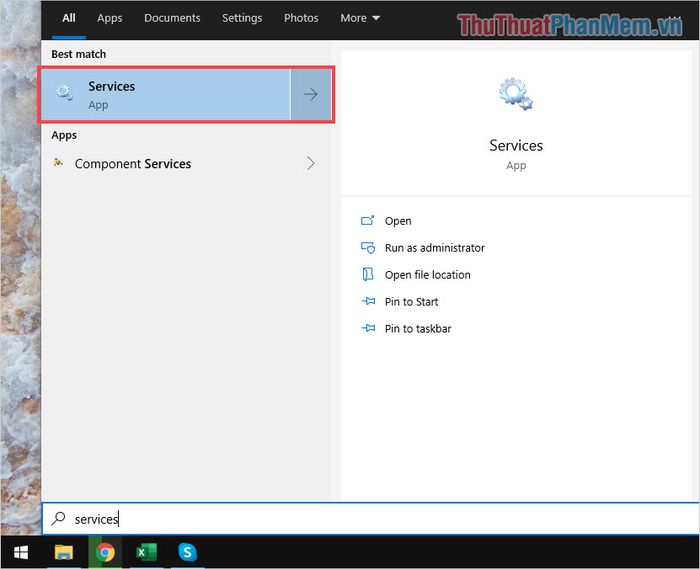
Bước 2: Tiếp theo, bạn kéo xuống tìm mục Sensor Monitoring Service, nhấp chuột phải và chọn Properties để thiết lập.
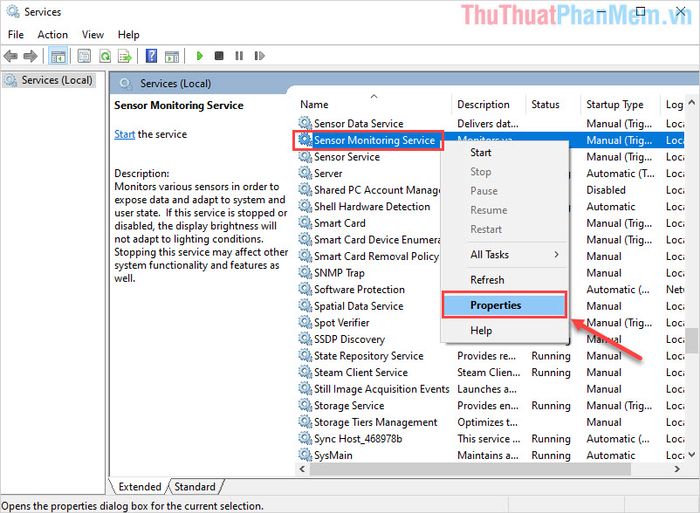
Bước 3: Cuối cùng, bạn có thể lựa chọn một trong ba thiết lập sau:
- Automatic: Tự động
- Manual: Bật
- Disable: Tắt
Sau khi hoàn thành thiết lập, bạn nhấn Apply -> OK để lưu lại thay đổi.
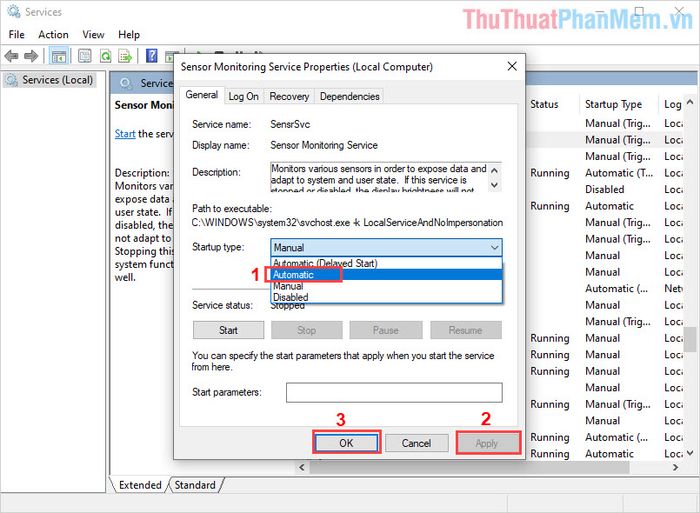
Trong bài viết này, Tripi đã hướng dẫn bạn cách bật và tắt tính năng tự động điều chỉnh độ sáng màn hình trên Windows 10. Chúc bạn thực hiện thành công!
Có thể bạn quan tâm

Top 4 Studio chụp ảnh cho bé yêu đẹp nhất tại Hải Phòng

Top 7 quán ốc nổi tiếng nhất tại Vĩnh Phúc

Top 8 quán mì Ý ngon và chất lượng nhất tại Hải Phòng

Khám phá cách nấu cháo cá chép bổ dưỡng cho bà bầu, giúp mẹ khỏe mạnh và thai nhi phát triển tốt

Khám phá 4 quán cháo dinh dưỡng ngon, chất lượng nhất tại Hưng Yên


