Hướng dẫn bật và tắt Wifi trên Laptop
Nội dung bài viết
Đối với những người mới bắt đầu sử dụng Laptop Windows, việc thiết lập kết nối, bật hoặc tắt Wifi có thể gặp nhiều khó khăn.
Trong bài viết này, Tripi sẽ chia sẻ với bạn cách bật và tắt Wifi trên Laptop một cách chi tiết.

Phương pháp 1: Bật/tắt Wifi trực tiếp trên thanh Taskbar
Bật/tắt Wifi trực tiếp trên thanh Taskbar là phương pháp nhanh chóng và được ưa chuộng nhất bởi người dùng. Chỉ trong chưa đầy một phút, bạn có thể dễ dàng bật/tắt và kết nối Wifi.
Đầu tiên, hãy nhấp vào biểu tượng Wifi (1) trên thanh Taskbar. Giao diện hiện ra, bạn chọn Wifi (2) để bật hoặc tắt. Để kết nối với mạng Wifi cụ thể, bạn chỉ cần chọn mạng và nhập mật khẩu tương ứng (3).
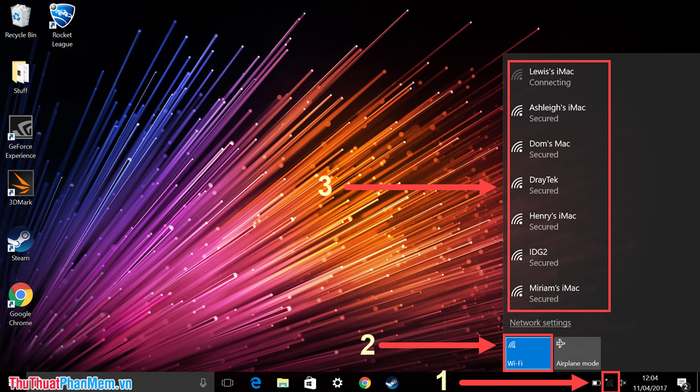
Phương pháp 2: Bật/tắt Wifi trên Laptop thông qua Settings
Settings được xem là “trái tim” của hệ điều hành Windows, nơi bạn có thể tùy chỉnh mọi thiết lập trên máy tính một cách dễ dàng.
Bước 1: Nhấn tổ hợp phím Windows + I để mở Settings, sau đó chọn mục Network & Internet.
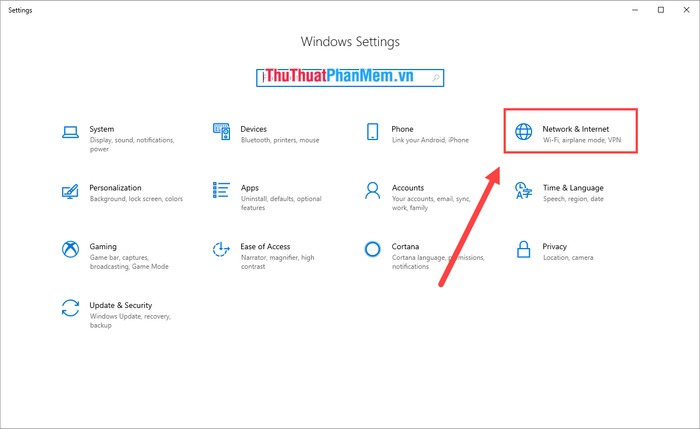
Bước 2: Tiếp theo, chọn thẻ Wifi ở cột bên trái và thực hiện bật/tắt Wifi thông qua nút điều khiển.
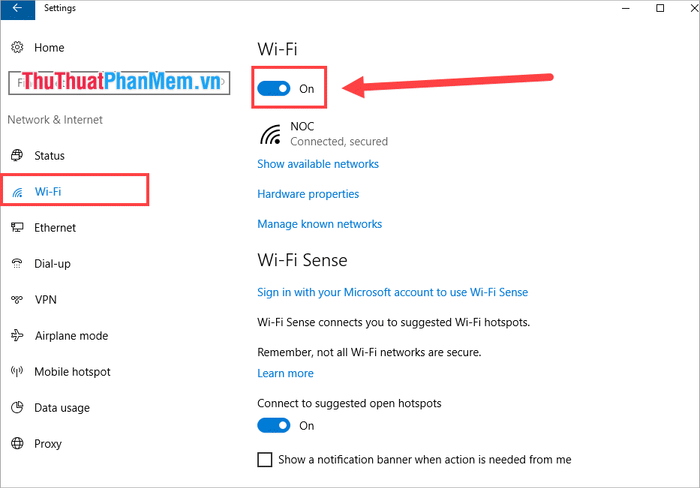
Phương pháp 3: Bật/tắt Wifi khi đang kết nối mạng LAN
Khi cắm mạng LAN vào Laptop, biểu tượng Wifi trên thanh Taskbar sẽ tự động biến mất và thay thế bằng biểu tượng mạng LAN. Nếu bạn không muốn sử dụng mạng LAN mà chuyển sang Wifi, cách đơn giản nhất là tháo dây mạng LAN. Tuy nhiên, nếu không muốn tháo, bạn có thể làm theo hướng dẫn sau:
Bước 1: Nhấn tổ hợp phím Windows + I để mở cửa sổ Settings, sau đó chọn mục Network & Internet.
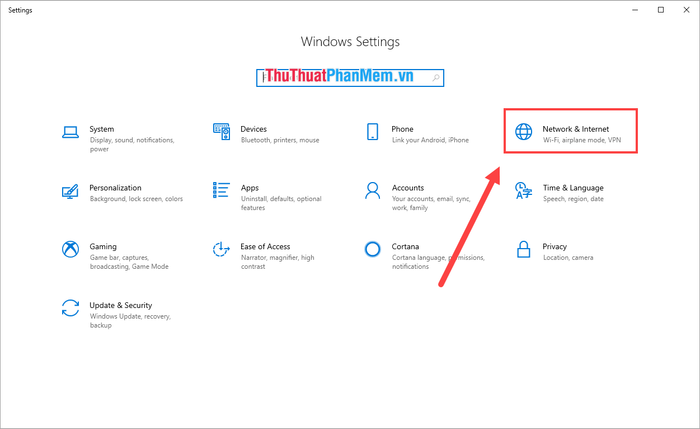
Bước 2: Trong cửa sổ Network & Internet, chọn thẻ Status và nhấp vào mục Change adapter options.
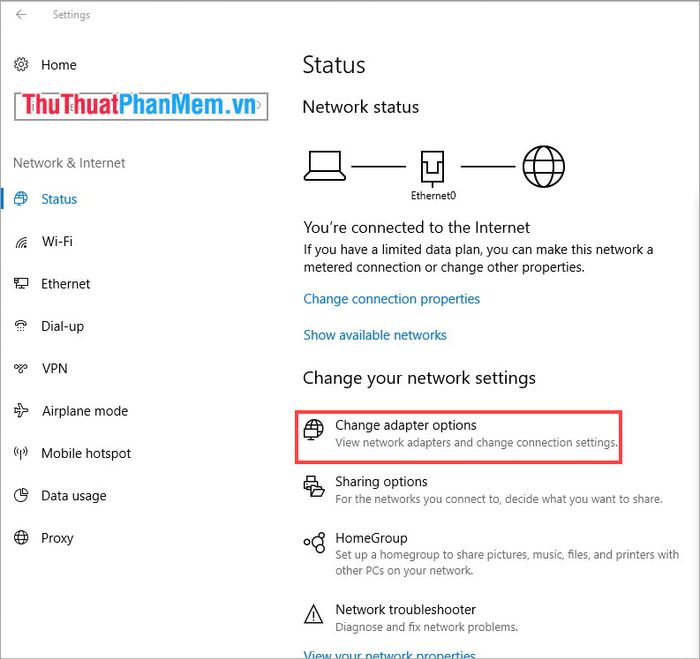
Bước 3: Tại đây, bạn sẽ thấy các kết nối mạng khả dụng trên Laptop. Để bật Wifi, hãy nhấp chuột phải vào Wifi và chọn Enable. Nếu muốn tắt Wifi, chọn Disable.
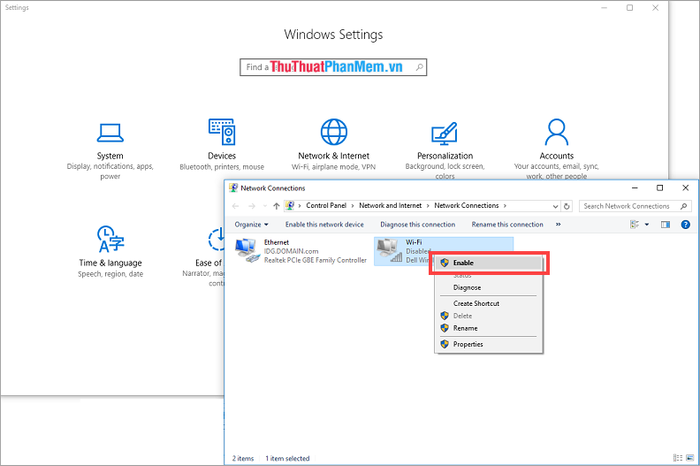
Trong bài viết này, Tripi đã hướng dẫn bạn nhiều cách khác nhau để bật/tắt Wifi trên Windows. Chúc bạn một ngày tràn đầy niềm vui!
Có thể bạn quan tâm

Top 5 Nha khoa uy tín nhất tại Ba Đình, Hà Nội chuyên nhổ răng khôn

Top 4 trung tâm học ngoại ngữ chất lượng tại huyện Văn Giang, Hưng Yên

Top 9 salon làm tóc nổi bật và uy tín nhất tại TP. Bắc Giang, Bắc Giang

4 Địa chỉ bánh mì chảo đáng thử nhất tại Bến Tre

7 Đơn vị cung cấp PG chất lượng cao nhất Đà Nẵng - Sự lựa chọn hoàn hảo cho mọi sự kiện


