Hướng dẫn biến thanh Taskbar trên Windows 11 thành trong suốt
Nội dung bài viết
Windows 11 mang đến những tùy chỉnh mới cùng giao diện hiện đại và bắt mắt. Để tạo điểm nhấn độc đáo, bạn có thể làm thanh taskbar trong suốt theo hướng dẫn chi tiết dưới đây.
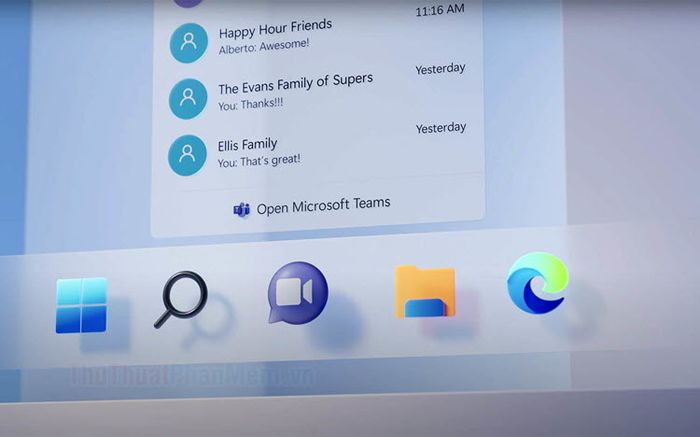
1. Làm thanh Taskbar trong suốt bằng công cụ TaskbarX
Bước 1: Truy cập trang web https://chrisandriessen.nl/taskbarx để tải xuống công cụ TaskbarX.
Tiếp theo, hãy tìm và nhấp vào mục Portable Zip x64 để tiến hành tải về.
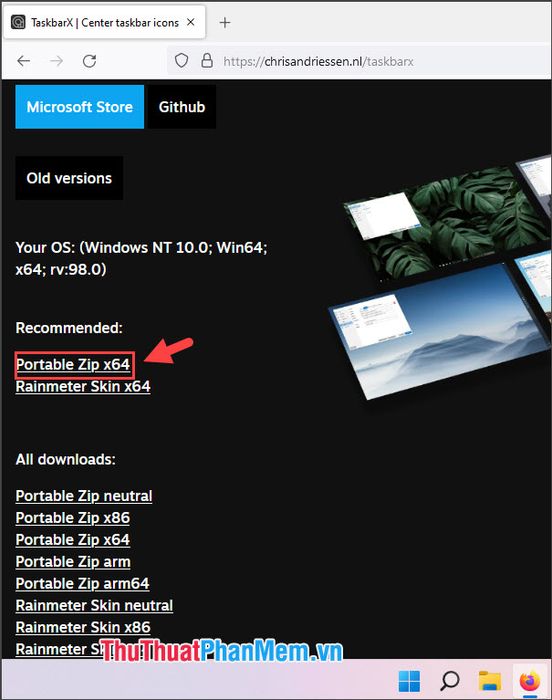
Bước 2: Nhấp chuột phải vào file zip vừa tải về (1) => chọn Extract to… (2) để giải nén file.
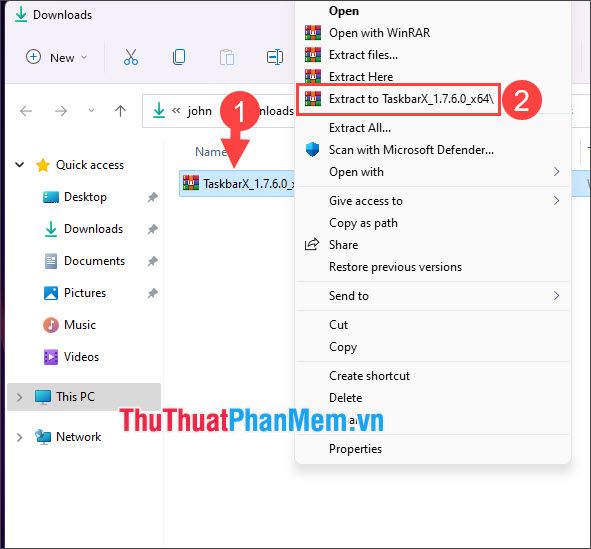
Bước 3: Mở thư mục đã giải nén và khởi chạy ứng dụng TaskbarX Configurator.
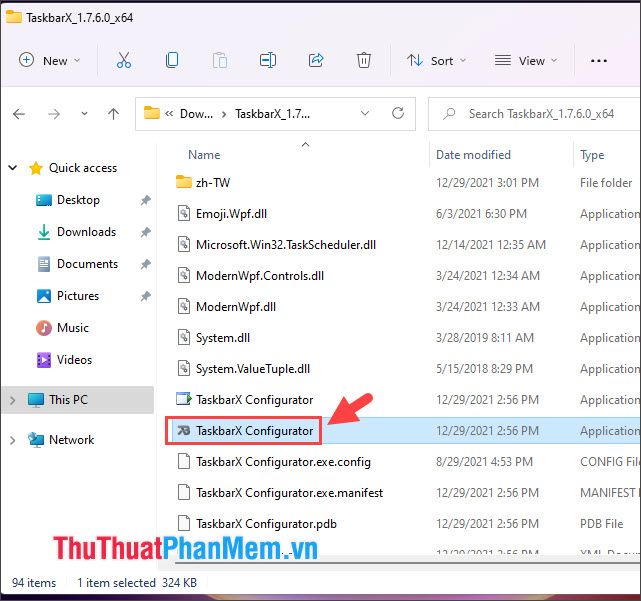
Bước 4: Chọn mục Style (1) => Transparent (2) => nhấn Apply (3). Ngay lập tức, thanh Taskbar của bạn sẽ chuyển sang trạng thái trong suốt (4).
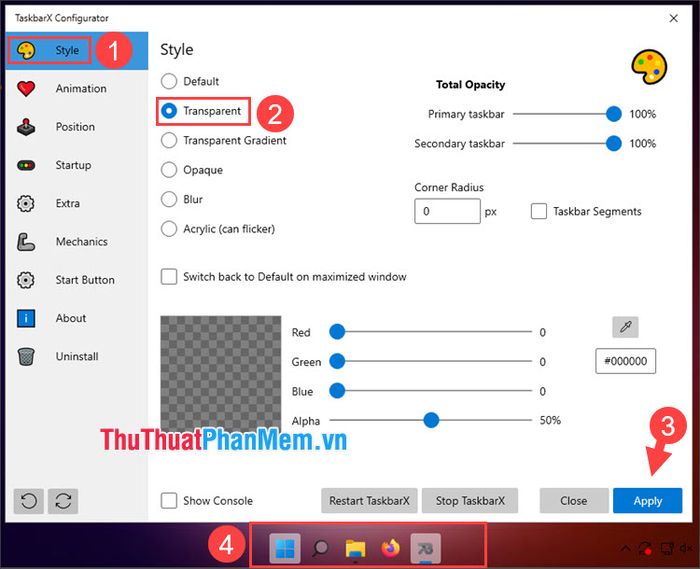
Bước 5: Để khôi phục thanh Taskbar về giao diện ban đầu, hãy chọn Default (1) trong mục Style => nhấn Apply (2).
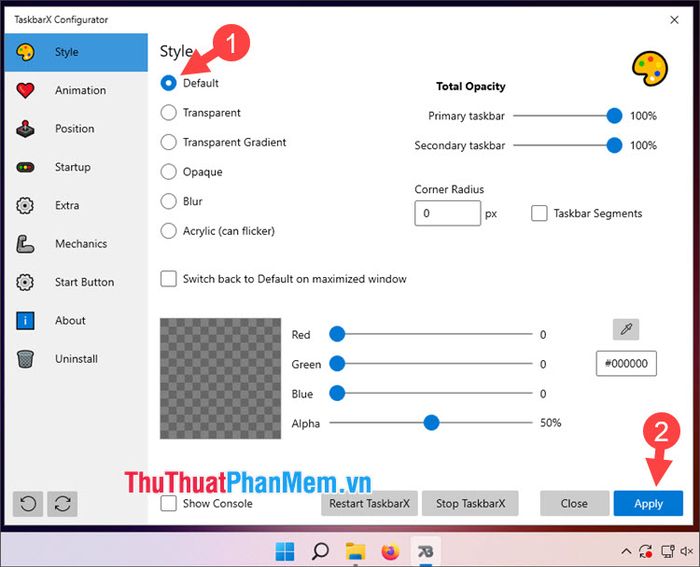
2. Làm thanh Taskbar trong suốt bằng TranslucentTB
Bước 1: Mở trình duyệt và truy cập địa chỉ https://www.microsoft.com/vi-vn/p/translucenttb/9pf4kz2vn4w9?activetab=pivot:overviewtab để tải xuống công cụ TranslucentTB.
Hoặc bạn có thể mở Start (1) => chọn Microsoft Store (2) để tìm kiếm và cài đặt.
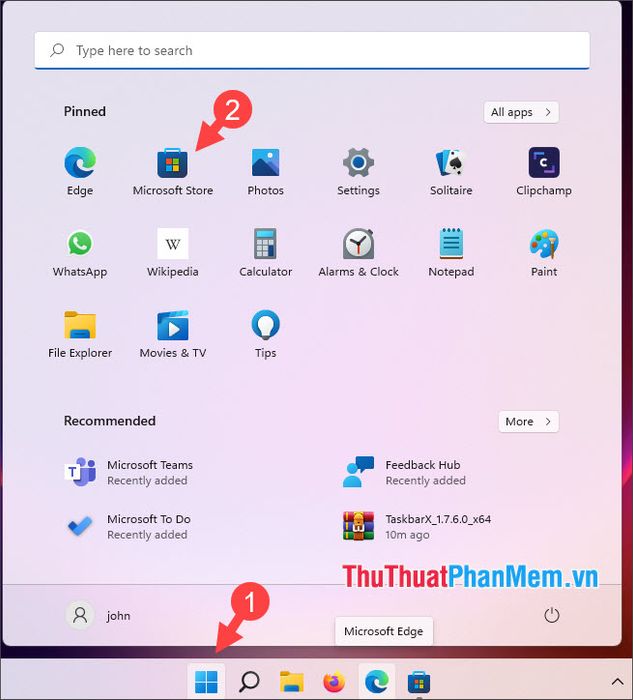
Bước 2: Hãy tìm kiếm với từ khóa "translucent" (1) => chọn ứng dụng TranslucentTB (2).
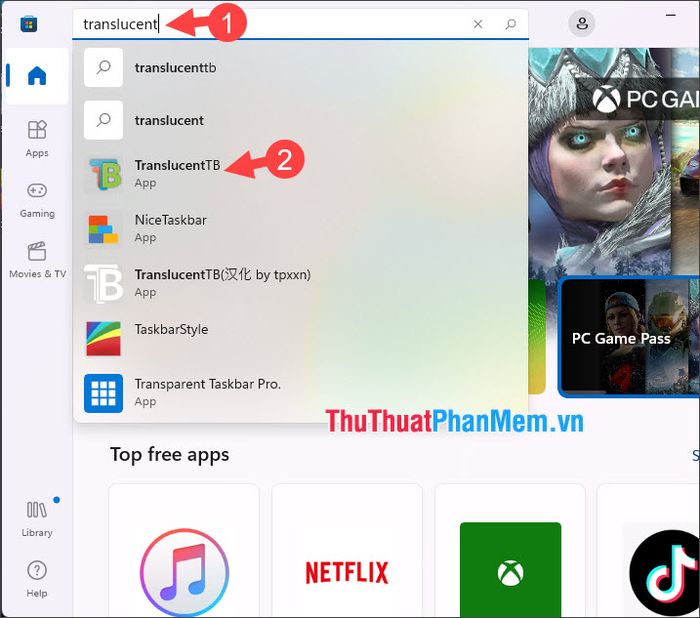
Bước 3: Nhấp vào Get để tiến hành tải về ứng dụng.
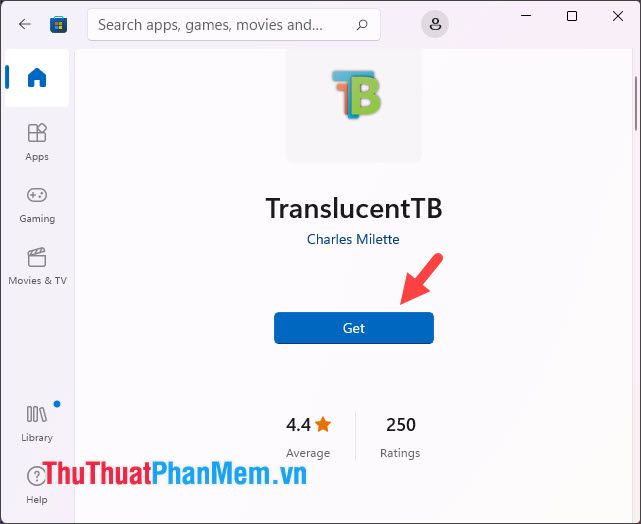
Sau khi tải về hoàn tất, nhấn Open để mở ứng dụng.
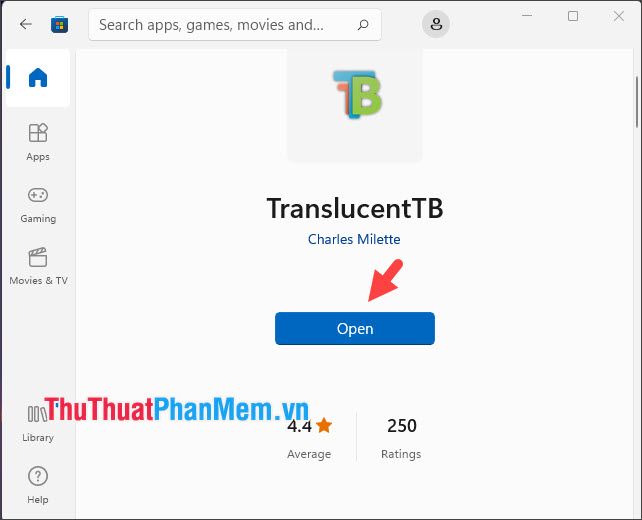
Bước 4: Khi ứng dụng được khởi chạy, thanh Taskbar sẽ tự động chuyển sang trạng thái trong suốt. Ứng dụng sẽ chạy ngầm trên hệ thống mà không cần thêm thao tác nào.
Trên thông báo hiển thị, hãy nhấp vào Continue để tiếp tục quá trình.
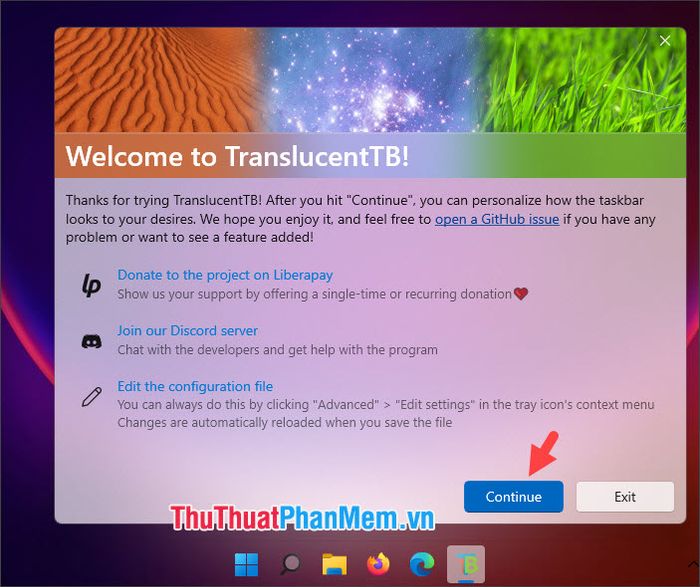
Bước 5: Để khôi phục thanh Taskbar về giao diện ban đầu, nhấp vào biểu tượng ứng dụng chạy ngầm trên System Tray (1) => chọn Exit (2).
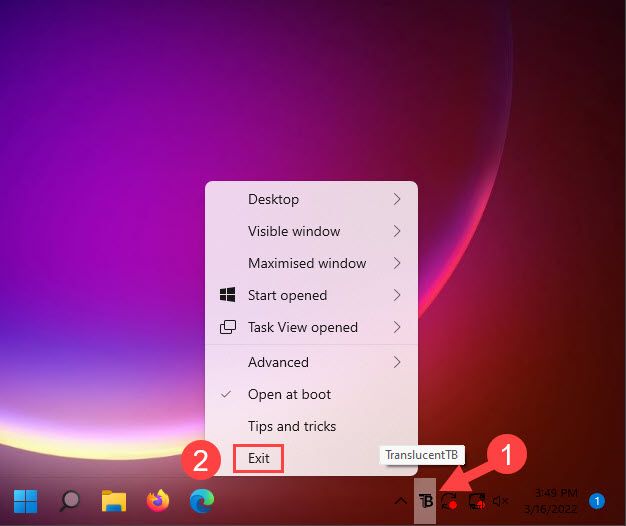
Với những hướng dẫn chi tiết trên, bạn đã có thể biến thanh Taskbar Windows 11 trở nên trong suốt và tinh tế hơn. Chúc bạn một ngày tràn đầy năng lượng và thành công!
Có thể bạn quan tâm

Top 6 cửa hàng trái cây sạch chất lượng nhất tại Tây Ninh

Top 10 cửa hàng thiết bị nhà bếp hàng đầu tại tỉnh Nghệ An

Khám phá 6 điểm du lịch nổi bật tại Vị Thanh (Hậu Giang)

Khám phá ngay 5 điểm đến tuyệt vời tại Ninh Giang (Hải Dương) cho chuyến du lịch đáng nhớ

Bộ sưu tập phím tắt Corel - Tất cả những tổ hợp phím trong Corel Draw bạn không thể bỏ qua


