Hướng dẫn cách chèn dấu tích trong Word một cách dễ dàng và hiệu quả.
Nội dung bài viết
Bài viết dưới đây chia sẻ phương pháp đơn giản giúp bạn thêm dấu tích vào Word, tạo điều kiện thuận lợi để hoàn thành bài thi trắc nghiệm một cách nhanh chóng và chính xác.

1. Chèn dấu tích cố định
Cách thức chèn dấu tích cố định là sử dụng ký tự đặc biệt có sẵn chứa dấu tích trong Word. Phương pháp này không cho phép người dùng thao tác hay chọn lựa, phù hợp với các tình huống chỉ cần quyền xem cho người đọc.
Bước 1: Đặt con trỏ chuột vào vị trí muốn chèn dấu tích -> Vào thẻ Insert -> Chọn Symbols -> Symbol -> Nhấn More Symbols...
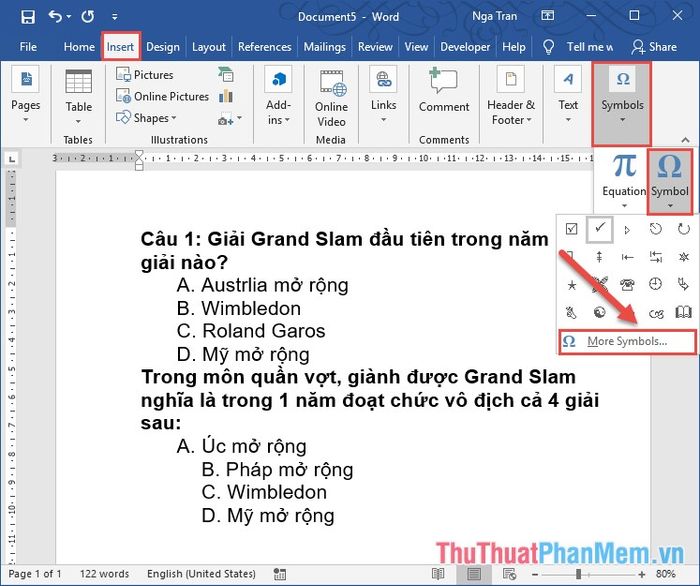
Bước 2: Trong hộp thoại Symbol, tại mục Font, chọn Wingdings2:
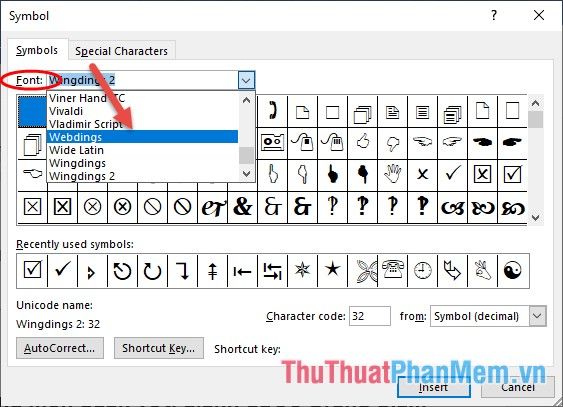
Bước 3: Tìm biểu tượng dấu tích ở cuối danh sách trong Wingdings -> Kích đúp chuột để chèn hoặc nhấn Insert
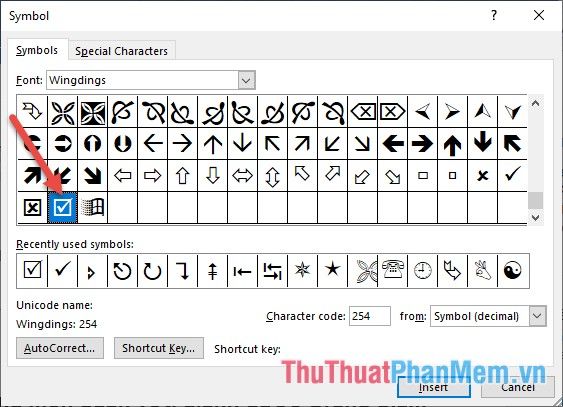
Bước 4: Bạn đã thành công trong việc chèn dấu tích chính xác vào đáp án.
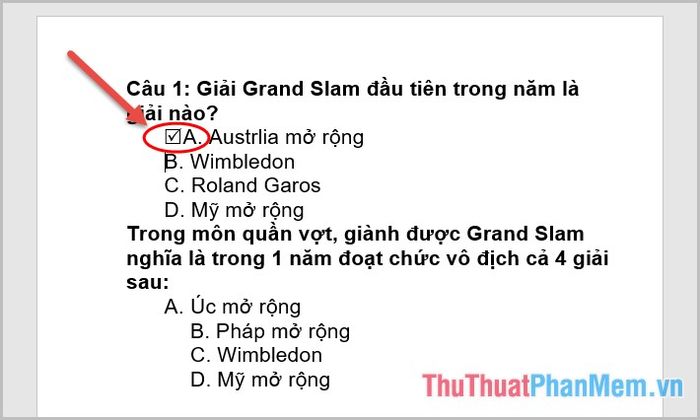
Bước 5: Tiến hành chèn dấu tích cho các kết quả sai trong đáp án tương tự như cách làm trên.

Bước 6: Giờ đây, bạn đã có thể tạo dấu tích đúng và sai cho các đáp án của mình.
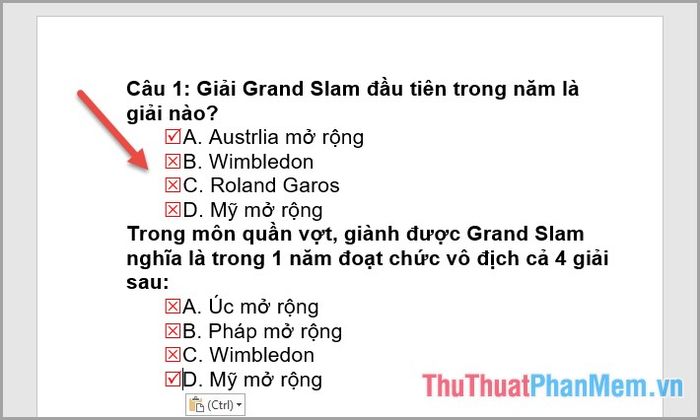
Tuy nhiên, phương pháp này chỉ dùng để chèn dấu tích cho các đáp án cố định, không cho phép người đọc thay đổi. Nếu bạn muốn tạo dấu tích có thể thao tác được, người đọc có thể tự chọn đáp án, hãy áp dụng phương pháp thứ hai.
2. Chèn dấu tích động
Với phương pháp này, người đọc có thể tự do chọn đáp án mà họ cho là chính xác.
Bước 1: Đặt con trỏ chuột tại vị trí muốn thêm checkbox -> Mở thẻ Developer -> Chọn biểu tượng Checkbox.
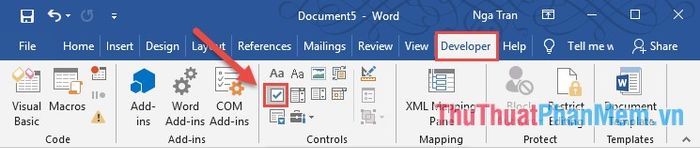
Bước 2: Click vào vị trí bạn muốn chèn dấu tích.
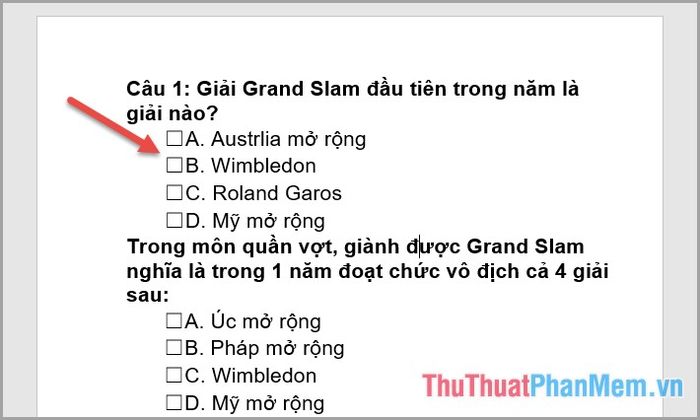
Bước 3: Tiến hành tích chọn vào các checkbox để kiểm tra kết quả.
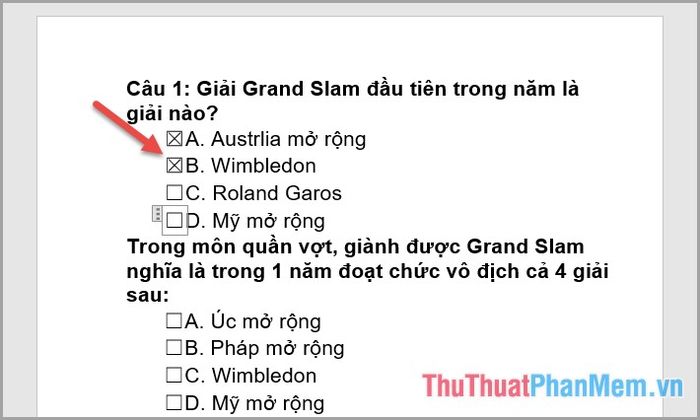
Bước 4: Checkbox mặc định hiển thị dấu X khi được tích chọn. Nếu bạn muốn thay đổi biểu tượng này, hãy chọn checkbox cần thay đổi -> Mở thẻ Developer -> Nhấn vào biểu tượng Properties.
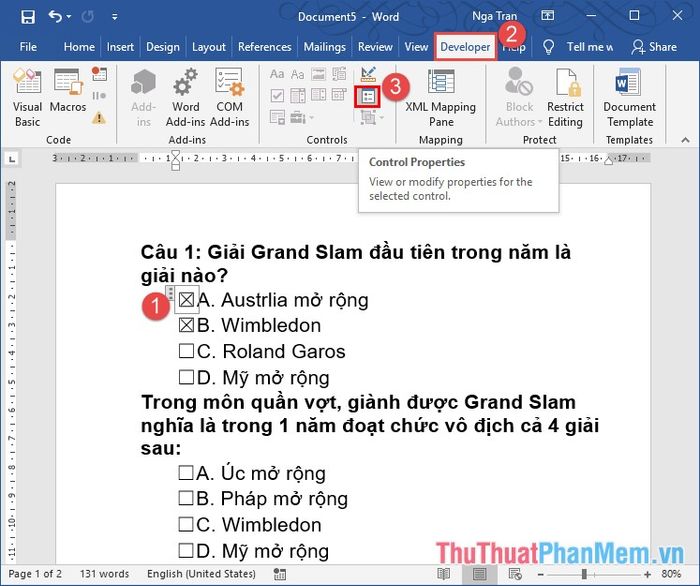
Bước 5: Trong hộp thoại hiện ra, tại mục Checked symbol, nhấn Change.
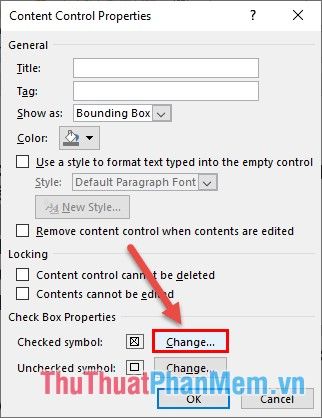
Bước 6: Hộp thoại Symbol xuất hiện, tại mục Font, chọn Wingdings2 -> Lựa chọn biểu tượng muốn thay đổi, ví dụ dấu tích như hình -> Nhấn Insert hoặc nhấp đúp chuột.
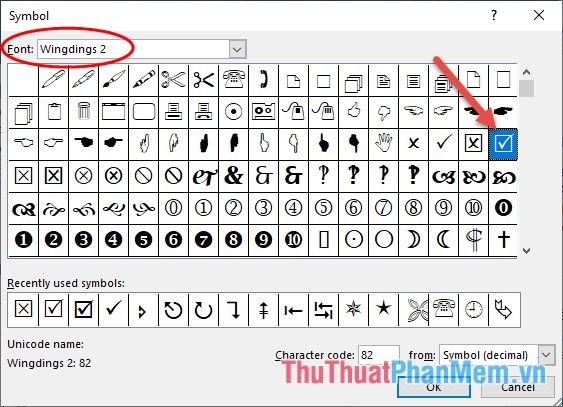
Bước 7: Nhấn OK để hoàn tất.
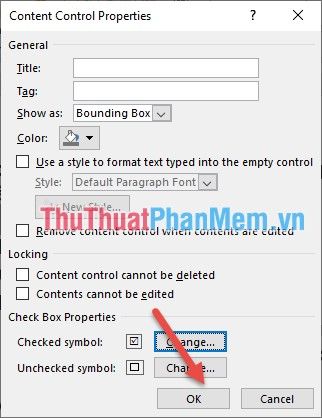
Bước 8: Tiến hành lựa chọn vào checkbox để hiển thị kết quả như mong muốn.
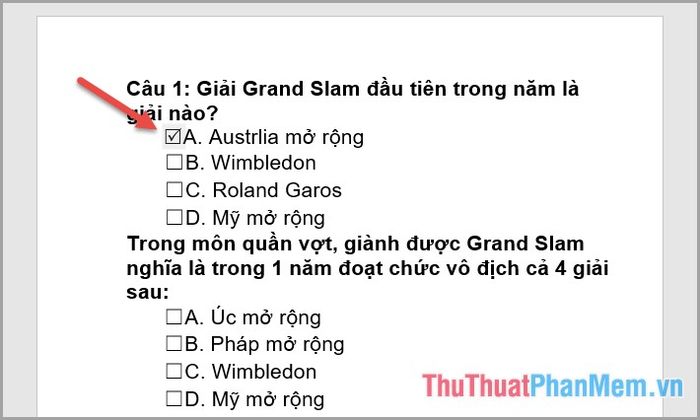
Bước 9: Cuối cùng, bạn chỉ cần điều chỉnh kích thước và màu sắc của checkbox để đạt được kết quả hoàn hảo.
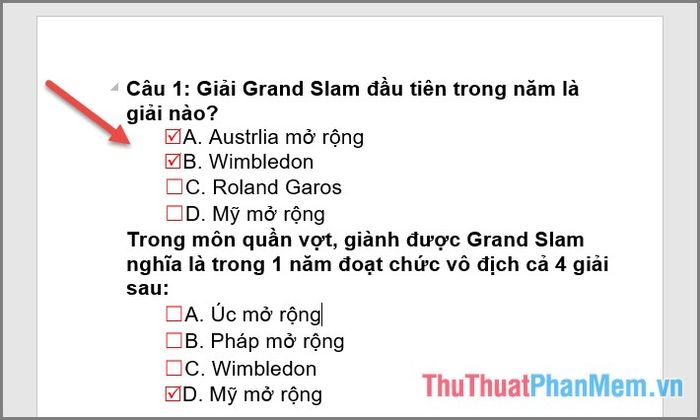
Với phương pháp này, người dùng có thể thoải mái chọn đáp án đúng theo ý muốn của mình, tạo ra sự linh hoạt trong việc làm việc với tài liệu.
Hướng dẫn trên giúp bạn thực hiện đánh dấu tích trong Word một cách nhanh chóng và hiệu quả, hi vọng rằng nó sẽ là công cụ hữu ích trong công việc của bạn.
Chúc bạn gặt hái được thành công rực rỡ trong mọi nỗ lực của mình!
Có thể bạn quan tâm

Văn khấn và lễ cúng sửa nhà: Cách chuẩn bị lễ vật và thực hiện cúng sửa nhà đúng nghi thức

Top 9 viên sủi giảm cân được ưa chuộng nhất hiện nay

Giờ đây, bạn có thể chiêm ngưỡng những chú khủng long 3D sống động qua công nghệ AR ngay trên Google Search.

Top 10 Sản phẩm hỗ trợ điều trị đau dạ dày hiệu quả

Top 7 Địa chỉ khám và điều trị bệnh hen ở trẻ em chất lượng tại Hà Nội


