Hướng dẫn cách chèn liên kết vào Word một cách đơn giản và nhanh chóng
Nội dung bài viết
Bạn muốn chèn liên kết vào từ khóa trong file Word để bài viết của mình trở nên sinh động và chứa đựng nhiều thông tin hơn? Tripi sẽ hướng dẫn bạn cách thực hiện điều này một cách dễ dàng và hiệu quả.
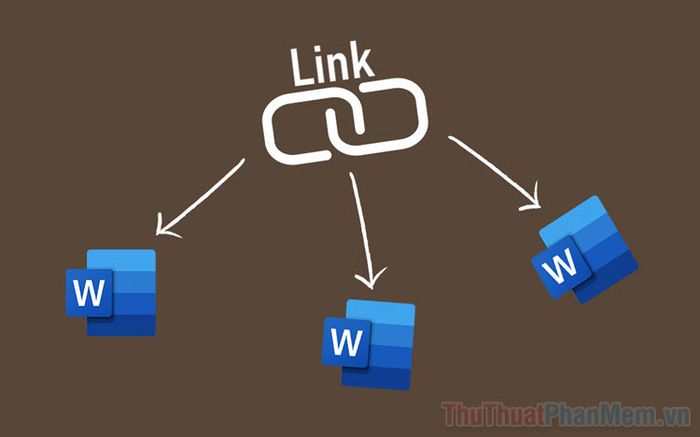
1. Hướng dẫn chi tiết cách chèn liên kết vào Word
Đối với những người thường xuyên làm việc với Word, việc chèn liên kết hay tạo Hyperlink là thao tác quen thuộc. Việc này không chỉ giúp văn bản trở nên chuyên nghiệp, gọn gàng mà còn tránh được những đường link dài dòng, gây mất thẩm mỹ và khó hiểu cho người đọc. Bất kỳ tài liệu Word nào cũng cần được chèn liên kết để tạo nên một giao diện hoàn chỉnh, đẹp mắt và thể hiện sự thành thạo trong việc sử dụng Word.
Bước 1: Mở trình soạn thảo Word và bôi đen đoạn văn bản bạn muốn chèn liên kết.
Ví dụ: Trong bài viết này, Tripi sẽ chèn liên kết vào cụm từ “Tripi” ở phần đầu bài viết.
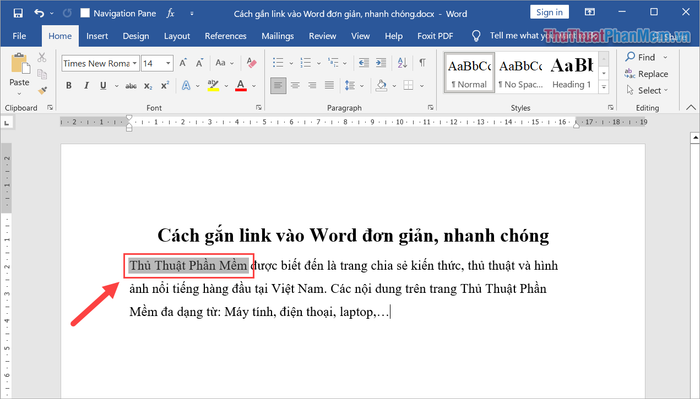
Bước 2: Nhấp chuột phải vào đoạn văn bản đã chọn và chọn Link để bắt đầu chèn liên kết.
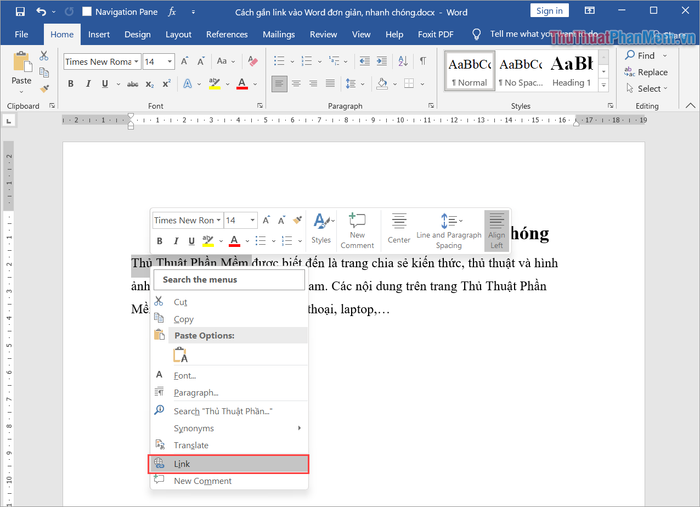
Bước 3: Khi cửa sổ Insert Hyperlink hiện ra, bạn sẽ có nhiều tùy chọn để thiết lập liên kết phù hợp.
- Existing File or Web Page: Chèn liên kết đến một tập tin hoặc trang web có sẵn trên Internet, giúp người dùng truy cập nhanh chóng đến các nội dung liên quan mà không cần tốn thời gian tìm kiếm. (Đây là tùy chọn được sử dụng phổ biến nhất).
- Place in this Document: Chèn liên kết nội bộ đến các vị trí cụ thể trong tài liệu hiện tại, giúp người đọc dễ dàng di chuyển đến phần nội dung cần thiết mà không phải đọc toàn bộ văn bản. Tính năng này thường được dùng để tạo mục lục.
- Create New Document: Tạo liên kết để mở một tài liệu mới ngay lập tức.
- E-mail Address: Chèn liên kết đến địa chỉ email, khi nhấp vào sẽ tự động mở ứng dụng email với người nhận là địa chỉ email được liên kết.
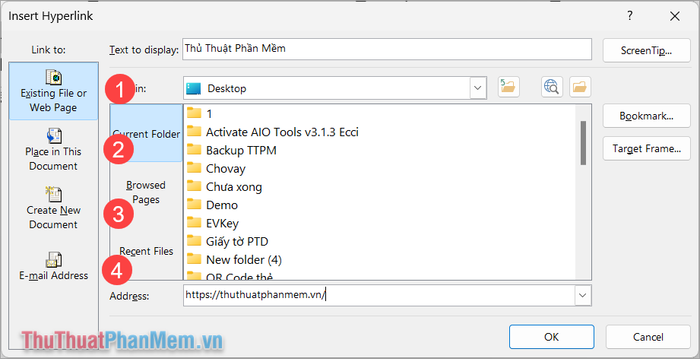
Bước 4: Tùy thuộc vào nhu cầu, bạn có thể chọn chế độ phù hợp. Trong bài viết này, Tripi sẽ hướng dẫn chi tiết cách chèn liên kết đến một trang web có sẵn trên Internet.
Bạn chỉ cần nhập địa chỉ URL của trang web vào ô Address và nhấn OK để hoàn tất việc chèn liên kết vào file Word.
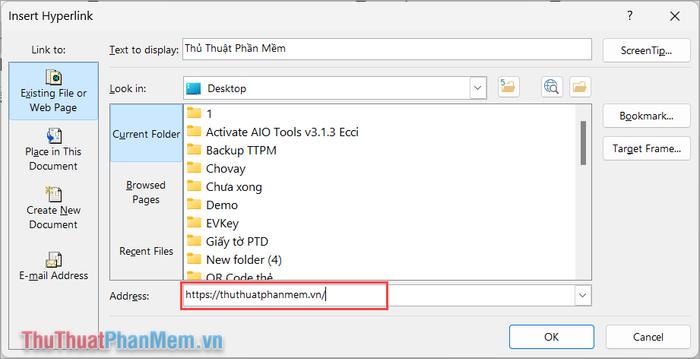
Bước 5: Khi liên kết được chèn thành công, đoạn văn bản được chèn sẽ chuyển sang định dạng gạch chân và màu xanh. Đây là định dạng tiêu chuẩn quốc tế dành cho các liên kết.
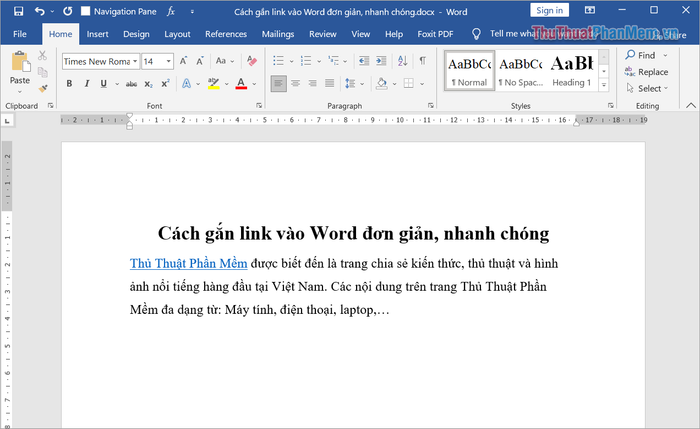
2. Hướng dẫn chỉnh sửa liên kết sau khi chèn vào Word
Liệu có thể chỉnh sửa liên kết sau khi đã chèn vào Word không? Đây là thắc mắc chung của nhiều người khi làm việc với file Word. Để thay đổi hoặc điều chỉnh thuộc tính của liên kết, bạn có thể thực hiện theo các bước sau:
Bước 1: Nhấp chuột phải vào liên kết trong Word và chọn Edit Hyperlink để bắt đầu chỉnh sửa.
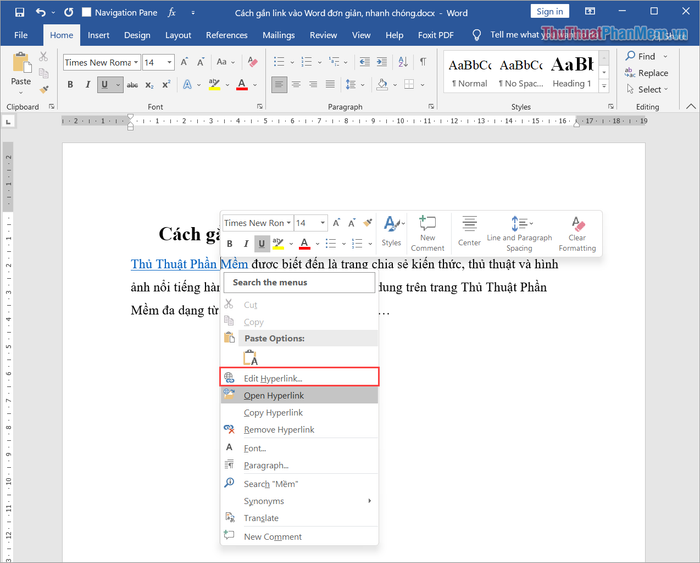
Bước 2: Cửa sổ Insert Hyperlink sẽ hiện ra, cho phép bạn thay đổi thông tin liên kết một cách dễ dàng.
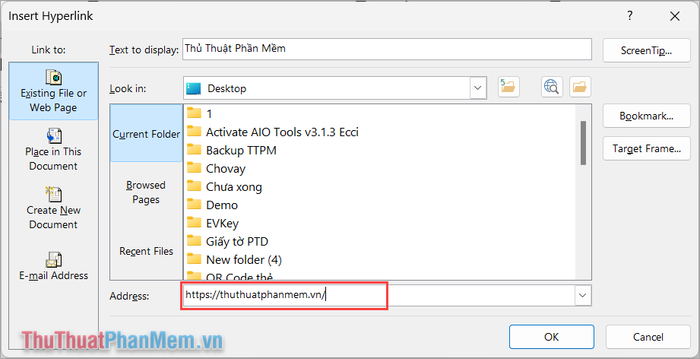
3. Hướng dẫn mở liên kết sau khi chèn vào Word
Không phải ai cũng biết cách mở liên kết sau khi chèn vào Word, đặc biệt là những người mới sử dụng. Để mở liên kết một cách dễ dàng, bạn có thể thực hiện theo các bước sau:
- Cách 1: Nhấn giữ phím Ctrl và Click chuột trái vào liên kết cần mở. Liên kết sẽ ngay lập tức được mở trong trình duyệt mặc định.
- Cách 2: Click chuột phải vào liên kết và chọn Open Hyperlink để mở liên kết trong trình duyệt.
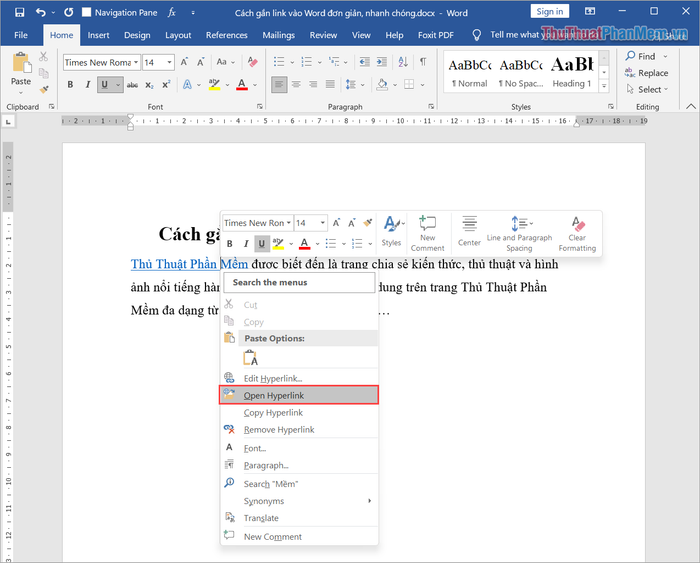
4. Hướng dẫn xóa liên kết sau khi chèn vào Word
Trong một số trường hợp, khi tải tài liệu Word từ internet, bạn có thể gặp nhiều liên kết được chèn vào để đánh dấu bản quyền. Đừng lo lắng, chỉ với vài thao tác đơn giản, bạn có thể dễ dàng xóa các liên kết này một cách nhanh chóng.
Bạn chỉ cần Click chuột phải vào liên kết và chọn Remove Hyperlink để xóa liên kết đã được chèn trước đó.
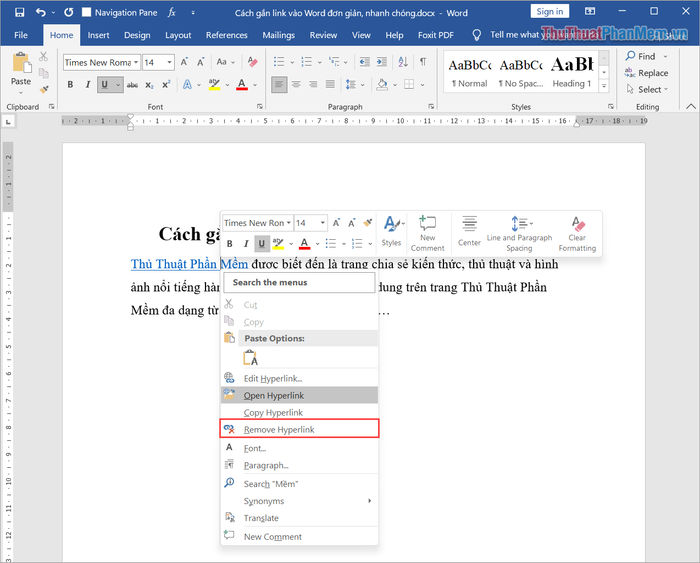
Trong bài viết này, Tripi đã hướng dẫn bạn cách chèn và xóa liên kết trong Word một cách đơn giản và hiệu quả. Chúc bạn có những trải nghiệm tuyệt vời!
Có thể bạn quan tâm

Top 5 địa chỉ in backdrop uy tín nhất tại Nghệ An

Top 10 Địa điểm kỳ vĩ và độc đáo nhất Việt Nam bạn chưa khám phá

Khám phá cách chế biến siro đá bào thơm ngon giải nhiệt cho những ngày hè oi ả, khiến bé yêu khó lòng chối từ.

Cách đặt giày Reebok từ nước ngoài đơn giản và nhanh chóng

Top 9 Studio chụp ảnh cưới đẹp tại Quận 3, TP. Hồ Chí Minh


