Hướng dẫn cách chèn và điều chỉnh ảnh trong Word và Excel
Nội dung bài viết
Word 2016 không chỉ cho phép bạn chèn ảnh từ máy tính, mà còn hỗ trợ việc thêm ảnh trực tiếp từ các tìm kiếm trên Internet, mang đến sự linh hoạt tối đa.
1. Chèn ảnh từ máy tính
Bước 1: Đặt con trỏ chuột tại nơi bạn muốn chèn ảnh -> Mở thẻ Insert -> chọn Picture:
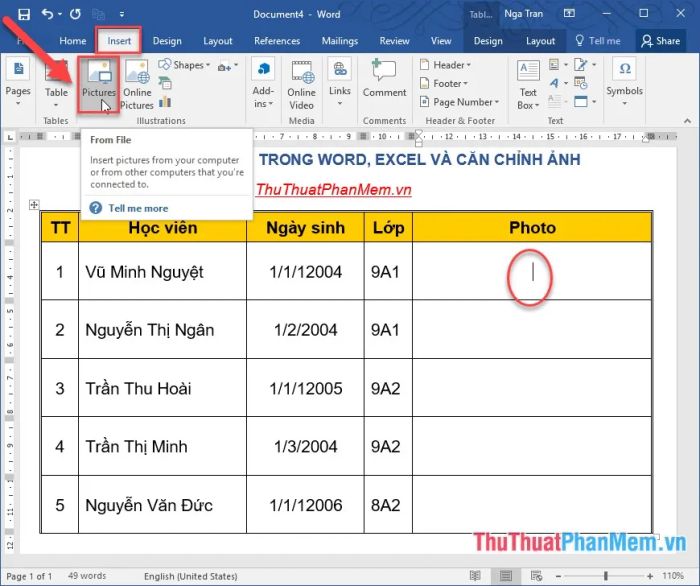
Bước 2: Chọn đường dẫn đến tệp ảnh bạn muốn chèn -> Insert:
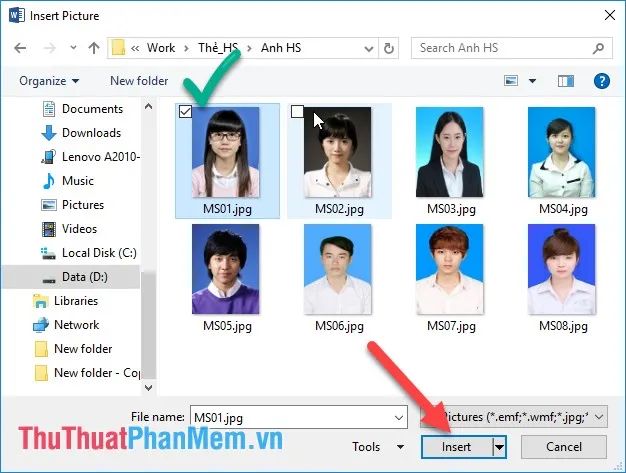
Ảnh đã được chèn thành công vào tài liệu Word:
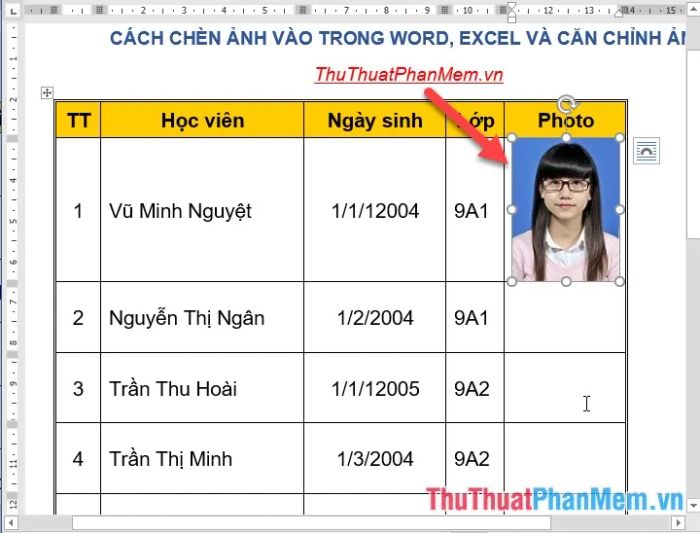
Tiến hành chèn ảnh cho các đối tượng còn lại để đạt được kết quả tương tự:
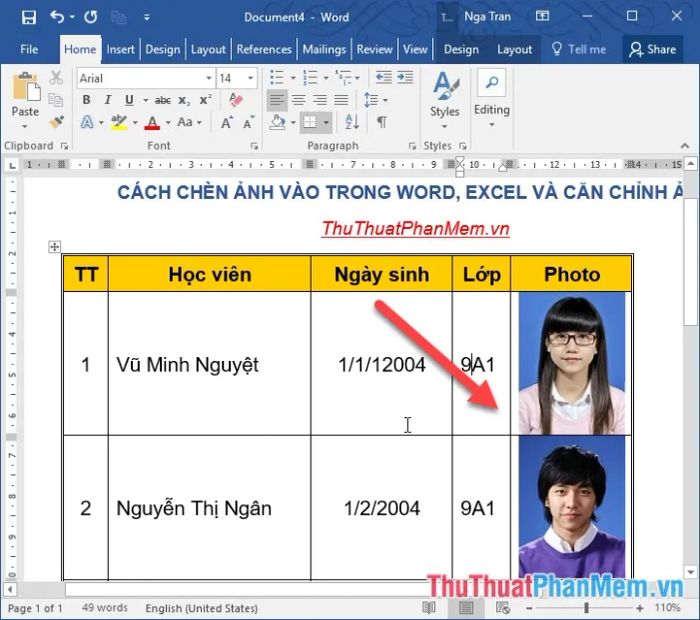
Bước 3: Điều chỉnh kích thước ảnh sao cho phù hợp với nội dung bằng cách di chuyển đến một trong các góc của ảnh, khi con trỏ chuột chuyển thành mũi tên 2 chiều -> nhấn giữ chuột và kéo thả theo mong muốn (để thay đổi đồng đều kích thước ảnh, nhớ giữ phím Shift):
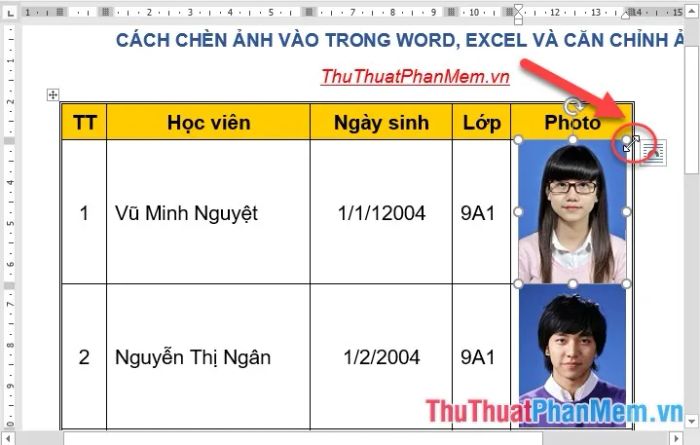
Ngoài ra, bạn cũng có thể thay đổi kích thước ảnh bằng cách chọn thẻ Format, sau đó điều chỉnh chiều cao và chiều rộng trong mục Size:
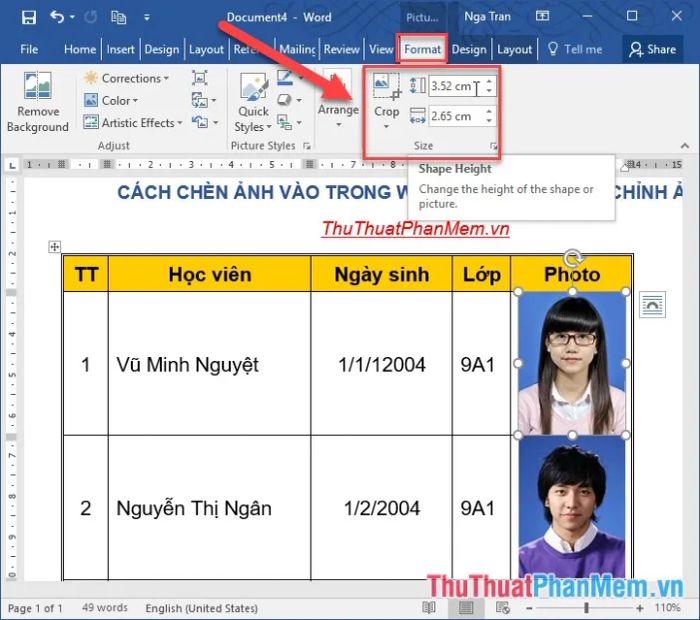
Bước 4: Điều chỉnh độ sáng của ảnh: Chọn ảnh -> Mở thẻ Format -> Corrections:
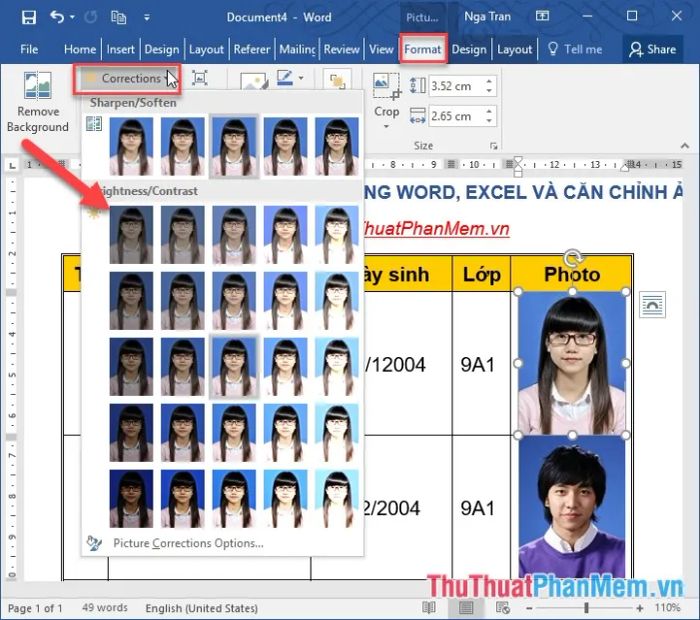
Bước 5: Điều chỉnh màu sắc và độ tương phản cho ảnh: Chọn thẻ Format -> Color:
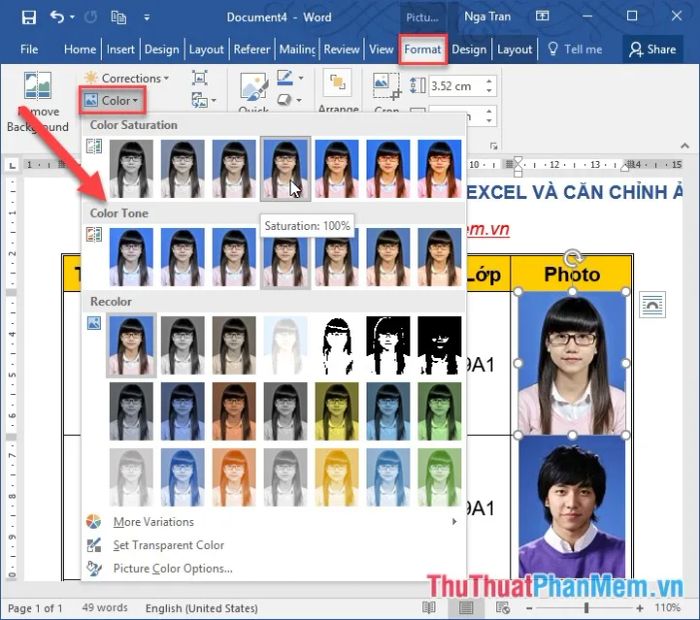
Bước 6: Điều chỉnh kiểu khung cho ảnh: Vào thẻ Format -> Quick Style -> Chọn kiểu khung ảnh phù hợp:
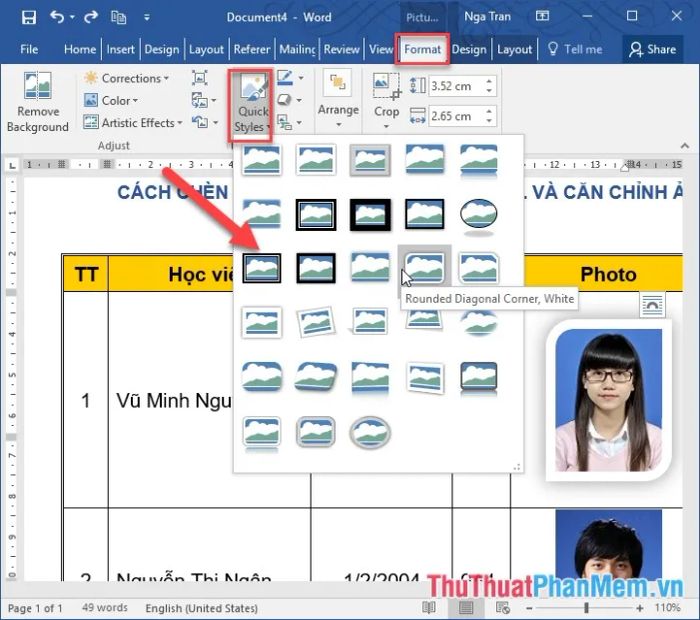
Bước 7: Điều chỉnh vị trí của ảnh sao cho phù hợp với nội dung văn bản:
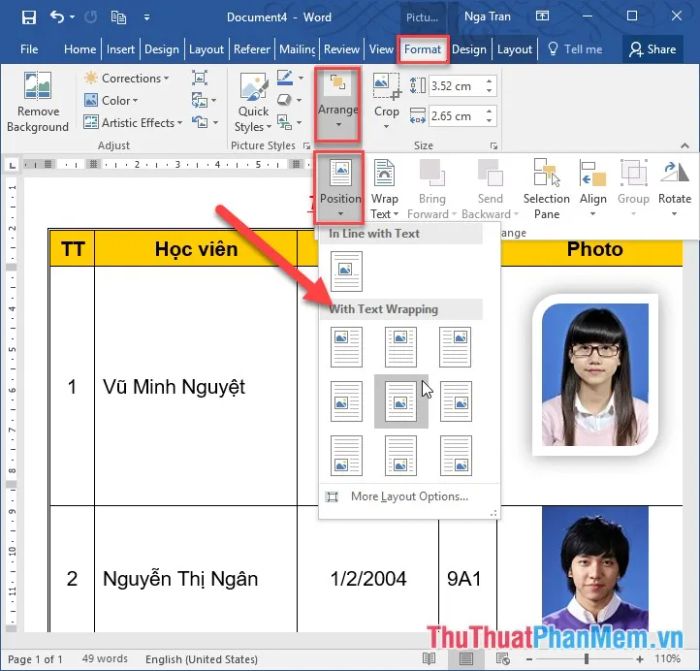
Bạn cũng có thể thay đổi vị trí của ảnh so với văn bản xung quanh:
- Behind Text: Ảnh sẽ được đặt phía sau văn bản.
- Front of Text: Ảnh sẽ được hiển thị phía trên văn bản.
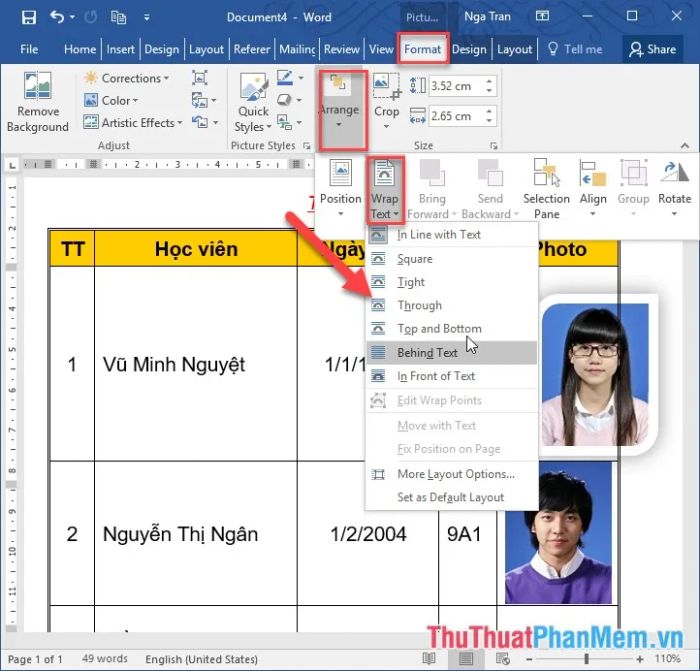
Kết quả đã chèn và căn chỉnh ảnh vào trong file Word:
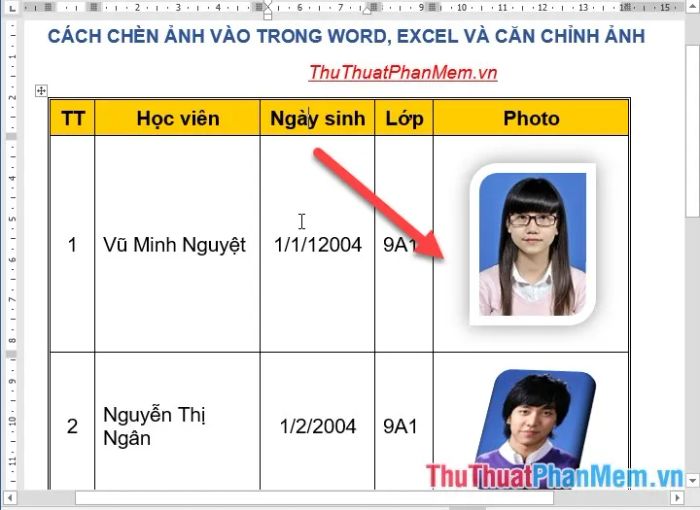
2. Chèn ảnh trực tuyến vào Word 2016
Bước 1: Đặt con trỏ chuột tại vị trí cần chèn ảnh -> vào thẻ Insert -> Picture Online:
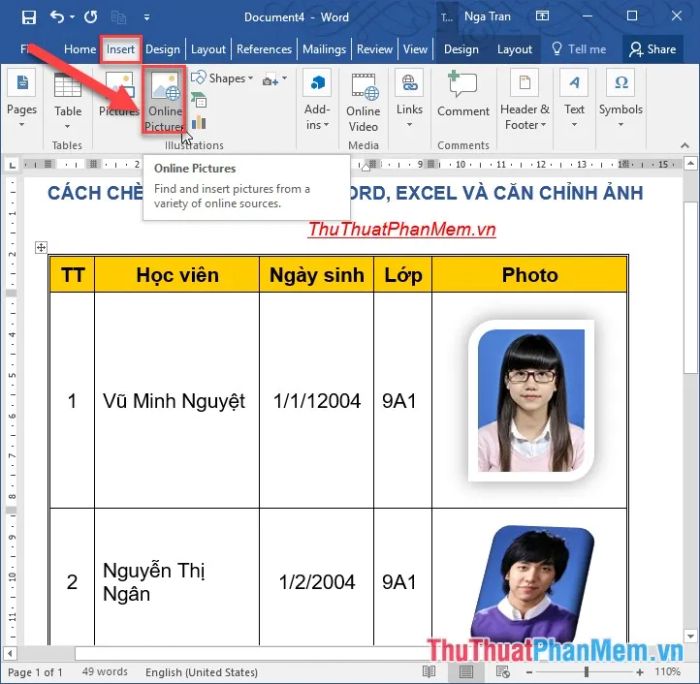
Bước 2: Nhập từ khóa tìm kiếm cho hình ảnh -> nhấn Enter:
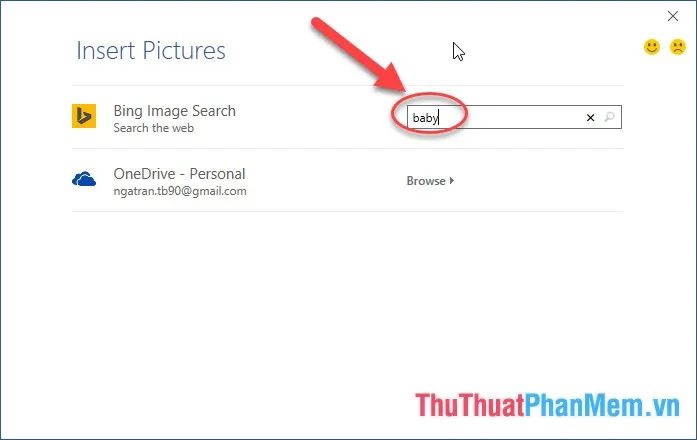
Bước 3: Sau khi nhấn Enter -> kết quả tìm kiếm sẽ hiện ra -> chọn hình ảnh bạn muốn chèn -> Insert:
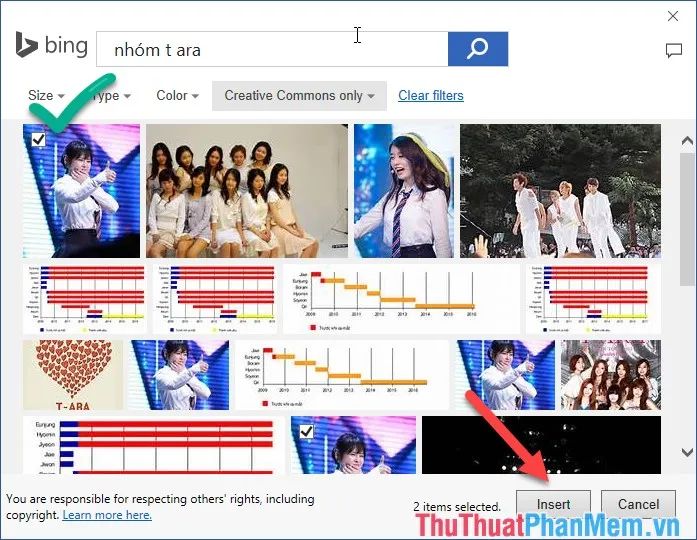
Hình ảnh đã được chèn thành công vào tài liệu của bạn:
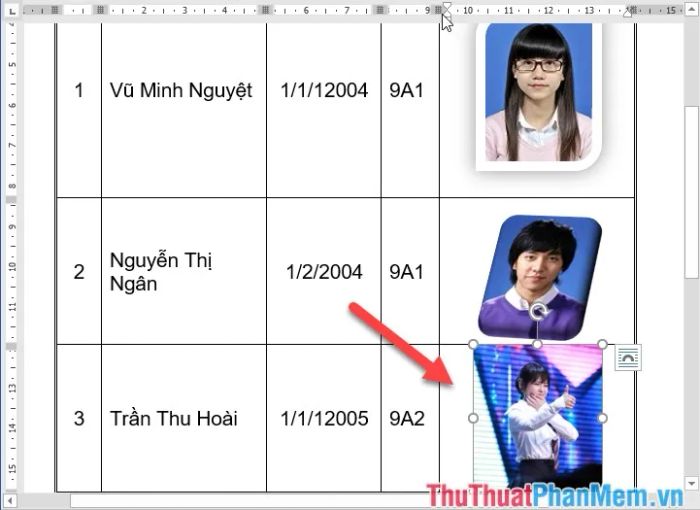
Các thao tác chỉnh sửa ảnh cũng tương tự như khi chèn ảnh từ máy tính. Hướng dẫn trên cũng áp dụng cho việc chèn ảnh trong file Excel. Chúc bạn thành công!
Có thể bạn quan tâm

Vì sao cây trầu bà lá xẻ bị vàng lá? Nguyên nhân và cách khắc phục hiệu quả

Top 2 Trung tâm đào tạo lái xe ô tô đáng tin cậy tại Vĩnh Long

10 dòng sữa giúp trẻ tăng cân hiệu quả nhất năm 2022 - Lựa chọn vàng của hàng triệu bà mẹ Việt

Bộ sưu tập Code game Ảo Linh Sư mới nhất cùng hướng dẫn nhập chi tiết

7 Quán chay ngon và nổi bật nhất tại Quảng Trị


