Hướng dẫn cách chuyển đổi file CSV sang Excel một cách đơn giản và hiệu quả.
Nội dung bài viết
CSV, viết tắt của Comma Separated Values, là một định dạng văn bản đơn giản mà các giá trị được phân tách bởi dấu phẩy. Mặc dù cả CSV và Excel đều dùng để lưu trữ dữ liệu dạng bảng tính, mỗi định dạng lại có những ưu và nhược điểm riêng. Tệp CSV nhẹ và dễ dàng ghi lại dữ liệu, nhưng không hỗ trợ tạo biểu đồ và giữ định dạng. Đôi khi, bạn cần chuyển từ CSV sang Excel để sử dụng các tính năng nâng cao của Excel.

Hướng dẫn mở tệp CSV trong Excel và lưu lại dưới định dạng Excel bằng cách sử dụng tùy chọn Save As.
Bước 1: Truy cập thư mục chứa tệp CSV, nhấn chuột phải và chọn Open with (1), sau đó chọn Choose another app (2). Nếu Excel đã xuất hiện trong danh sách ứng dụng, bạn chỉ cần chọn Excel để mở tệp.
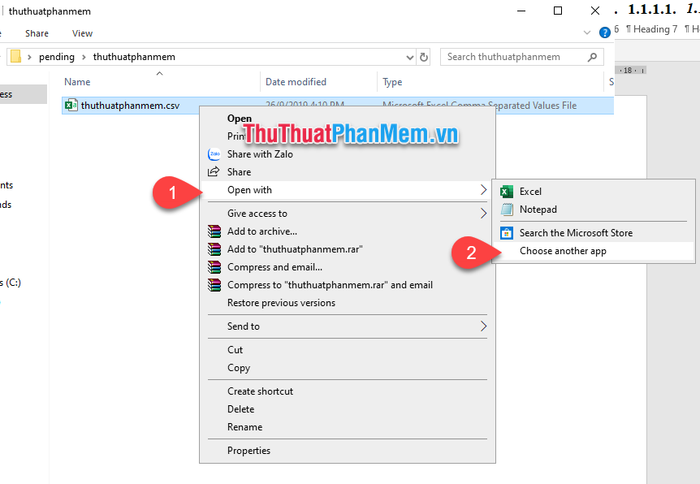
Bước 2: Khi cửa sổ chọn ứng dụng hiện lên, bạn chỉ cần chọn phần mềm Excel (1) và nhấn nút OK (2) để tiếp tục.
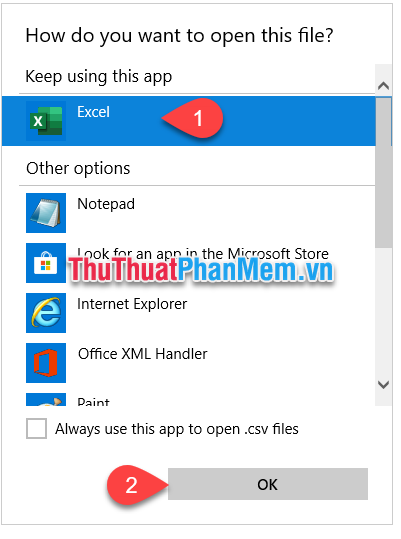
Bước 3: File CSV sẽ được mở trong Excel, nhưng định dạng ban đầu của nó vẫn được giữ nguyên là CSV.
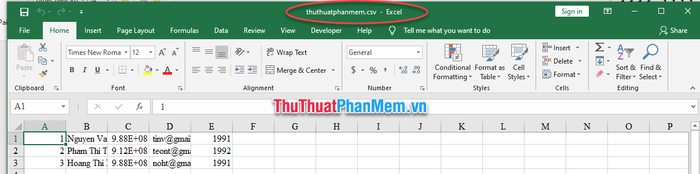
Bước 4: Tiếp theo, bạn vào File (1) => Save as (2), và chọn thư mục nơi bạn muốn lưu file Excel (3).
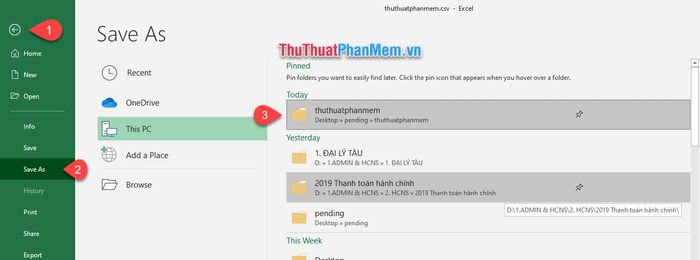
Bước 5: Khi cửa sổ Save As hiện ra, bạn chọn định dạng file cần chuyển đổi trong mục Save as Type, có thể là .xls hoặc .xlsx.
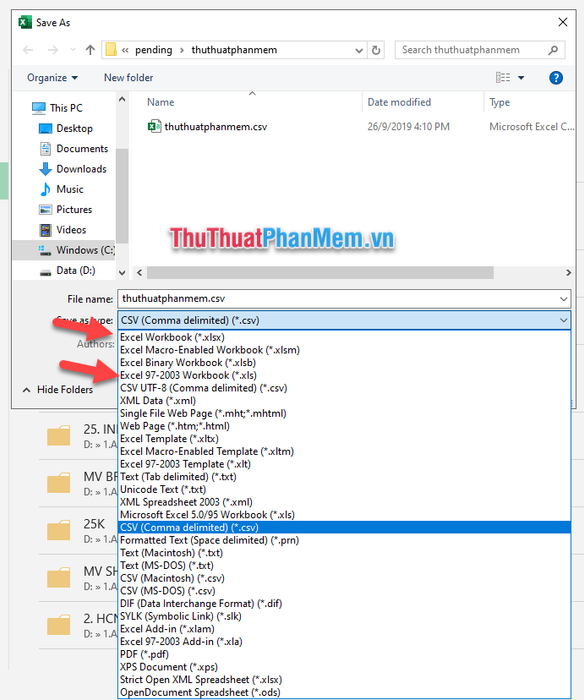
Kết quả là tạo thêm một tệp tin định dạng Excel:
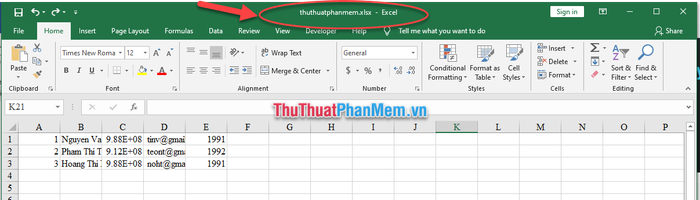
Chuyển tệp CSV trong Excel dưới dạng dữ liệu bên ngoài
Bước 1: Bạn mở một bảng tính Excel mới. Bạn chọn ô tính bất kì mà bạn muốn nhập dữ liệu từ CSV hoặc TXT.
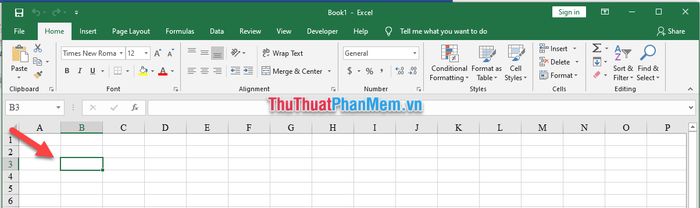
Bước 2: Chọn thẻ Data (1) -> chọn Get External (2) -> rồi chọn From Text (3).
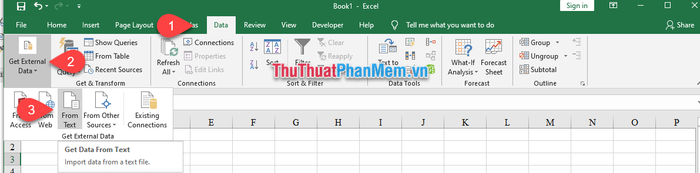
Bước 3: Cửa sổ 'Nhập Tệp Văn Bản' sẽ hiện ra, bạn tìm đến tệp CSV mà bạn muốn chuyển đổi, chọn tệp và nhấn 'Nhập'.
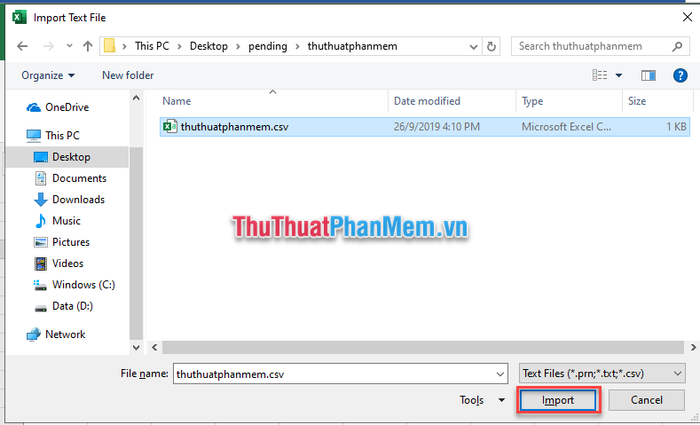
Bước 4: Một cửa sổ mới mang tên 'Trình Hướng Dẫn Nhập Tệp Văn Bản' sẽ xuất hiện.
Chọn 'Delimited' và đảm bảo rằng 'Bắt đầu nhập từ hàng 1' được chọn, nếu Excel chưa tự động chọn. Nếu dữ liệu của bạn có tiêu đề, hãy đánh dấu chọn 'Dữ liệu của tôi có tiêu đề', nếu không thì bỏ chọn.
Cửa sổ dưới đây sẽ hiển thị các mục đầu tiên của tệp CSV. Tiếp theo, bạn nhấn nút 'Tiếp'.
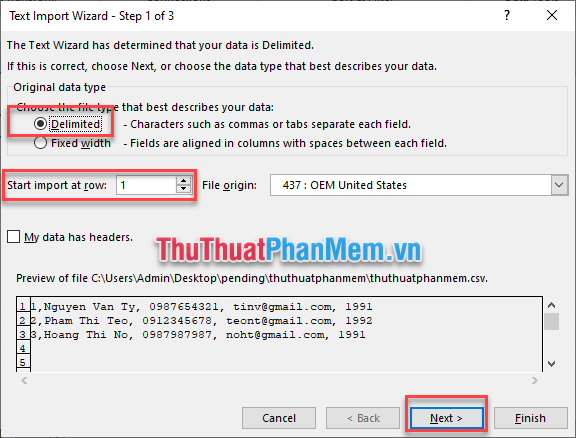
Bước 5: Bạn lựa chọn các dấu phân cách (Delimiters) phù hợp, có thể chọn nhiều dấu cùng lúc, để tách các cột dữ liệu. Ví dụ, nếu bạn sử dụng dấu phẩy (comma), mỗi phần dữ liệu được phân cách bằng dấu phẩy sẽ tự động tách thành các ô riêng biệt. Kiểm tra lại kết quả trong cửa sổ dưới cùng, nếu mọi thứ đã đúng, bạn có thể nhấn 'Tiếp theo' để tiếp tục.
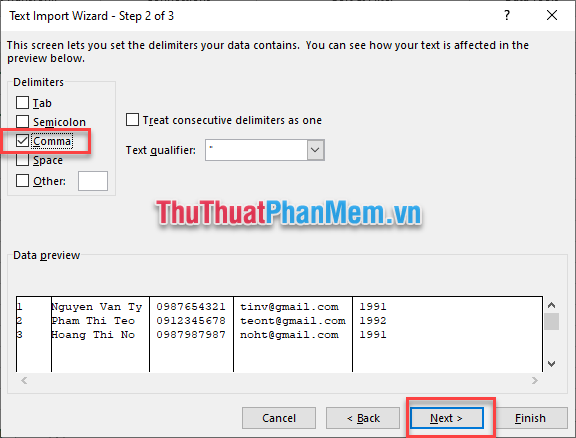
Bước 6: Bạn có thể thay đổi định dạng của từng cột dữ liệu bằng cách nhấn vào cột đó và chọn 'Định dạng dữ liệu cột'.
- General: định dạng mặc định cho dữ liệu;
- Text: định dạng cho dữ liệu dạng văn bản;
- Date: định dạng ngày tháng;
- Do not import column (skip): bỏ qua cột này, không nhập vào bảng Excel.
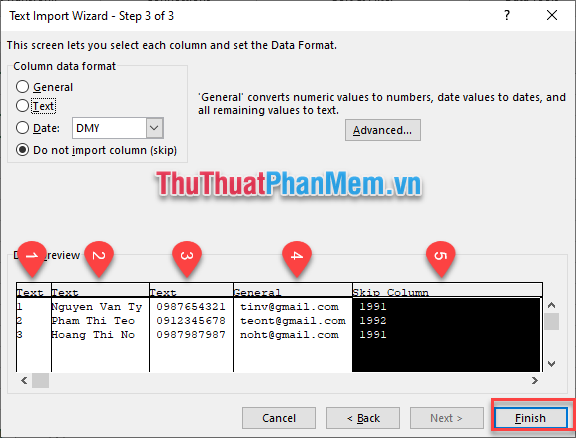
Khi đã hoàn tất các thay đổi, bạn nhấn 'Hoàn tất' để kết thúc quá trình nhập liệu.
Bước 7: Cửa sổ 'Nhập Dữ Liệu' sẽ hiện ra, cho phép bạn chọn vị trí dữ liệu cần chuyển vào. Vì bạn đã thực hiện lựa chọn ở 'Bước 1', chỉ cần nhấn 'OK' để xác nhận và hoàn tất.
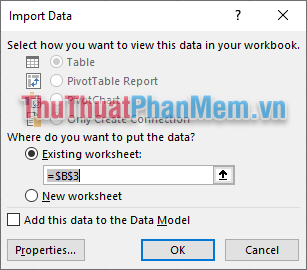
Kết quả cuối cùng sẽ như sau:
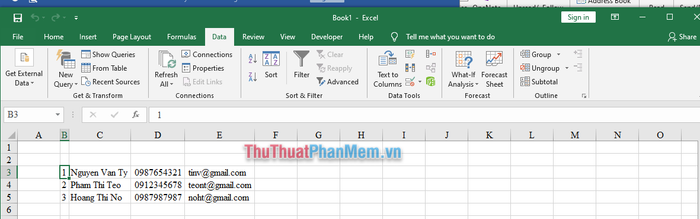
Cột B, C, D được định dạng dưới dạng Text, trong khi cột năm sinh không được nhập vào bảng Excel vì bạn đã chọn 'Không nhập cột này'. Giờ đây, bạn có thể sử dụng các công cụ có sẵn của Excel để tiếp tục làm việc với bảng tính.
Lưu ý: Excel không thể nhận diện chính xác giá trị ngày tháng trong một số trường hợp.
Ngoài những cách làm đã nêu, bạn cũng có thể tận dụng công cụ chuyển đổi trực tuyến qua liên kết sau: https://onlineconvertfree.com/vn/convert-format/csv-to-xls/
Chỉ cần tải tệp CSV lên công cụ, sau khi quá trình chuyển đổi hoàn tất, bạn có thể tải tệp Excel về máy tính của mình. Chúc bạn thành công!
Có thể bạn quan tâm

Top 10 thực phẩm bổ sung sắt cho bé ăn dặm

Giải mã nguyên nhân và bí quyết kiểm soát cân nặng hiệu quả sau khi từ bỏ thuốc lá

Top 15 Quan Niệm Sai Lầm Về Ăn Uống

6 Địa điểm tổ chức tiệc cưới sang trọng & đẳng cấp nhất Nha Trang, Khánh Hòa

Top 10 quán cà phê sở hữu view đẹp nhất trên trục đường Nguyễn Văn Huyên, Hà Nội


