Hướng dẫn cách đánh số thứ tự trong Word
Mặc dù MS Word không cung cấp tính năng đánh số tự động như Excel, nhưng bạn vẫn có thể dễ dàng thực hiện việc này mà không cần phải nhập số thủ công. Bài viết dưới đây sẽ chỉ dẫn chi tiết về cách đánh số thứ tự trong Word một cách thuận tiện.
Để thực hiện đánh số thứ tự trong Word, bạn cần sử dụng tính năng Numbering.
Bước 1: Chọn thẻ Home -> Numbering -> Define New Numbering Format:
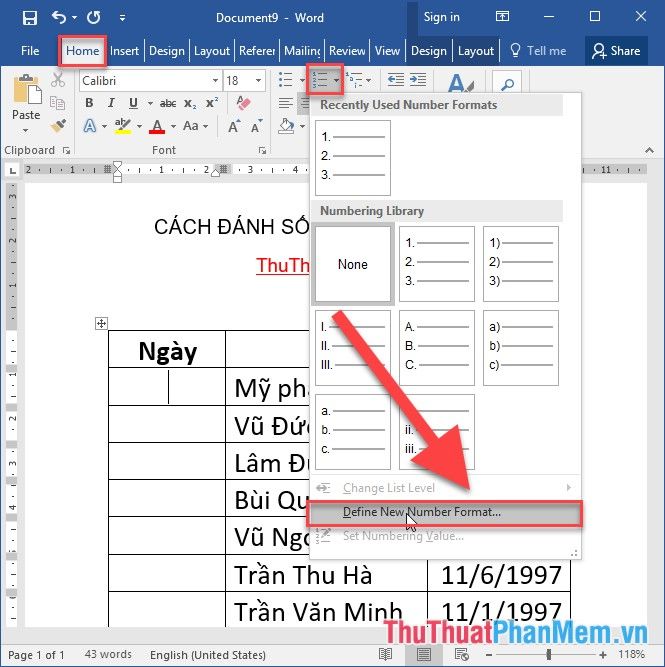
Bước 2: Hộp thoại hiện lên sẽ cung cấp các tùy chọn sau:
- Trong phần Number Style: chọn kiểu số để bắt đầu đánh số thứ tự.
- Tại mục Number Format: xóa các ký tự không cần thiết, chỉ giữ lại những con số.
- Trong mục Alignment: chọn phương thức căn lề giữa Center.
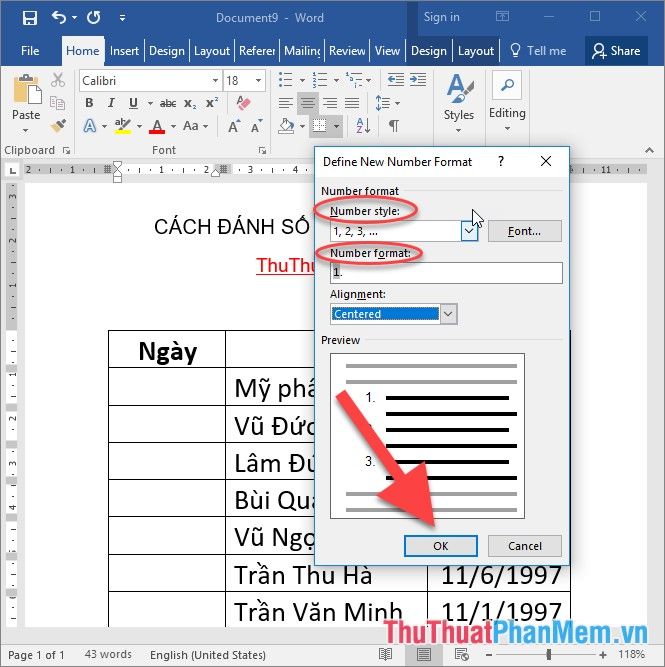
Bước 3: Nhấn OK để hoàn tất và áp dụng số thứ tự cho ô đầu tiên.
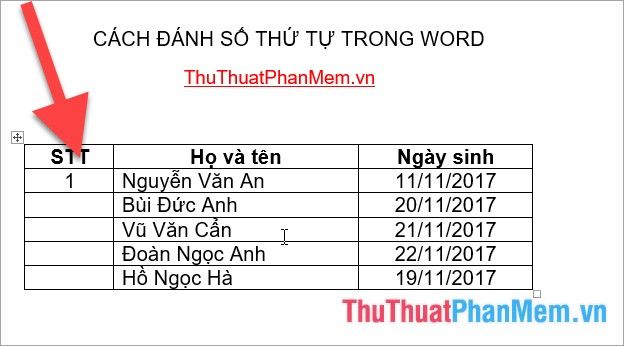
Bước 4: Chọn toàn bộ cột cần đánh số thứ tự -> vào thẻ Numbering và chọn định dạng số mà bạn vừa tạo (chỉ bao gồm số, không có ký tự nào khác).
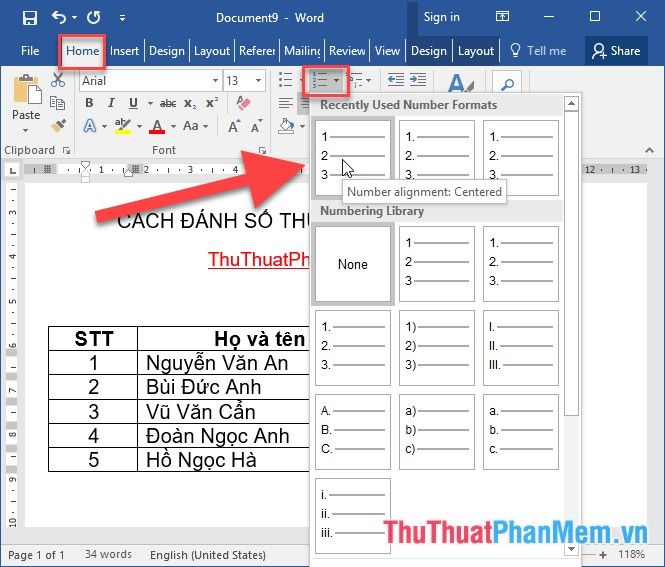
Kết quả sau khi đánh số thứ tự trong Word sẽ như sau:
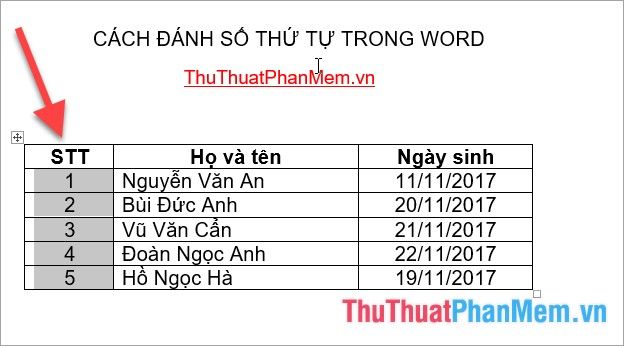
Nếu bạn cần nối tiếp số thứ tự từ hai cột khác nhau, như hình minh họa dưới đây, hãy làm theo hướng dẫn sau:
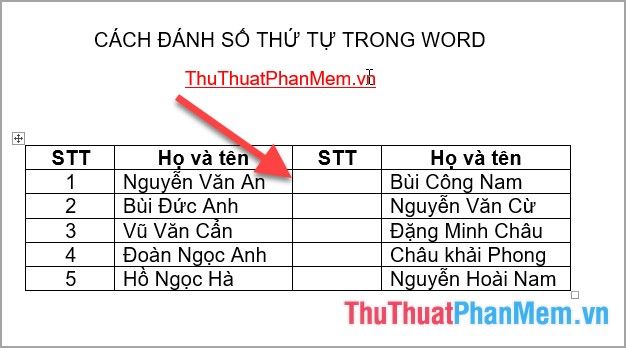
Thực hiện thao tác đánh số thứ tự cho cột thứ hai giống như cách bạn đã làm với cột đầu tiên.
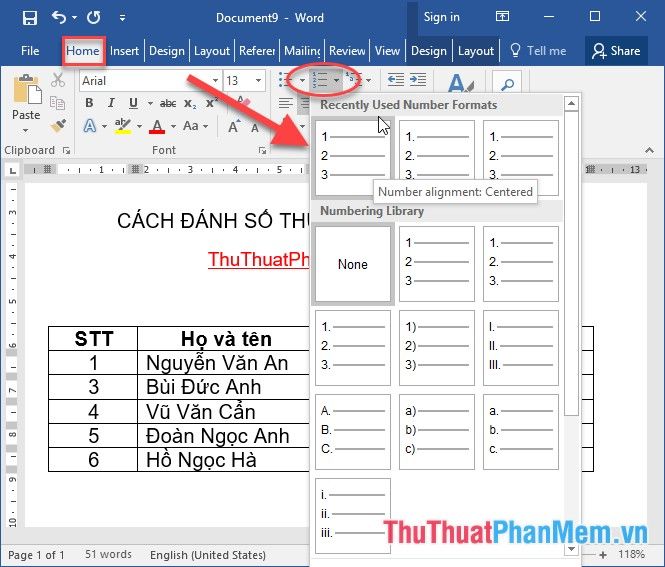
Kết quả là số thứ tự đã được áp dụng cho cột thứ hai, nhưng chúng không nối tiếp từ giá trị cuối cùng của cột thứ nhất.
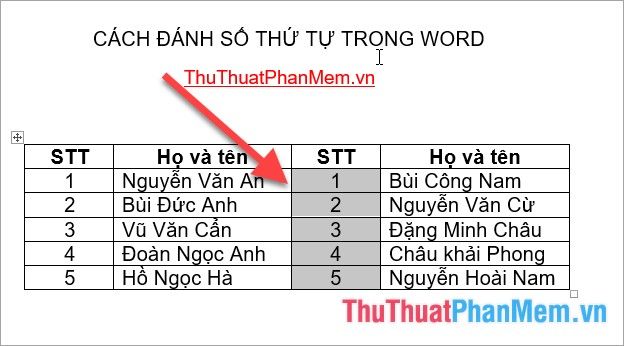
Nhấp chuột phải vào phần numbering của cột thứ hai -> chọn Set Numbering value:
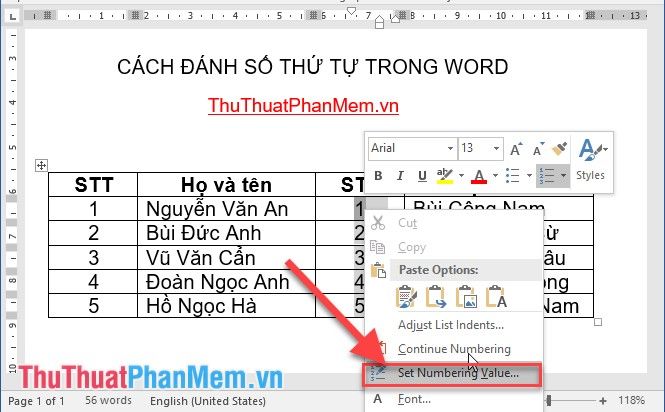
Hộp thoại sẽ xuất hiện, cho phép bạn nhập số thứ tự tiếp theo sau số cuối cùng của cột thứ nhất vào mục Set Value to:
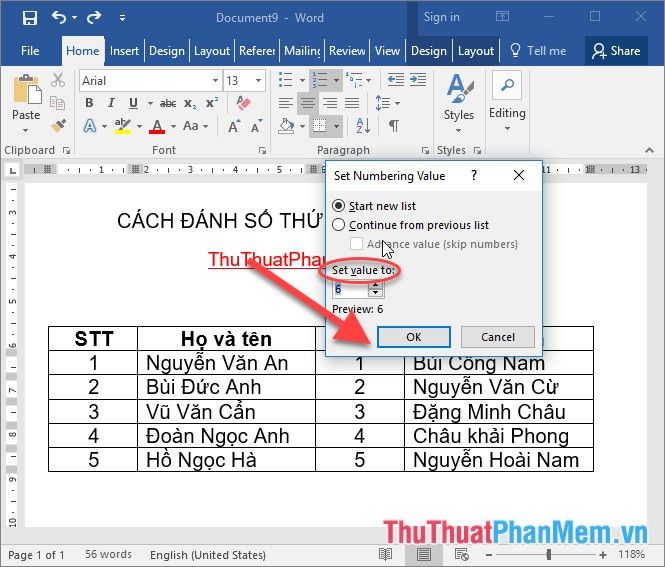
Cuối cùng, nhấn OK để hoàn tất việc đánh số thứ tự liên tiếp cho hai cột khác nhau trong Word.
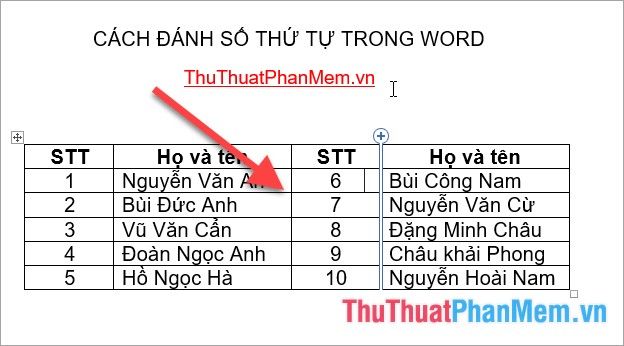
Trên đây là hướng dẫn chi tiết về cách đánh số thứ tự trong Word. Chúc bạn thành công và thực hiện thành thạo!
Có thể bạn quan tâm

Khám Phá 13 Quán Cà Phê Sân Vườn Ngoài Trời Đẹp Nhất Cần Thơ

Nên chọn dao cạo râu lưỡi kép hay 3 lưỡi, sự lựa chọn nào thực sự phù hợp với bạn?

Top 13 Quán bar nổi bật tại Đà Nẵng

Khám phá 9 địa chỉ uốn mi đẹp nhất tại Cần Thơ

Khám phá 7 viên uống dầu gấc giúp cải thiện thị lực tốt nhất hiện nay


