Hướng dẫn cách đánh số trang trong Word
Nội dung bài viết
Bài viết dưới đây sẽ hướng dẫn các bạn cách thực hiện việc đánh số trang cho văn bản trong Word một cách chi tiết.
1. Đánh số trang cho toàn bộ văn bản.
- Truy cập vào thẻ Insert -> Header & Footer -> Page Number -> Chọn vị trí và kiểu đặt số trang phù hợp.
+ Top of page: Đặt số trang ở phần đầu của trang văn bản để dễ dàng nhận diện từ trang đầu tiên.
+ Bottom of page: Đặt số trang ở cuối mỗi trang để người đọc dễ dàng theo dõi và tham khảo số trang khi cần.
+ Page margin: Đặt số trang căn theo lề của văn bản, tạo sự cân đối và hài hòa với bố cục trang.
+ Current Position: Đặt số trang ngay tại vị trí con trỏ đang ở, giúp linh hoạt khi cần đánh số trang tại điểm cụ thể trong văn bản.
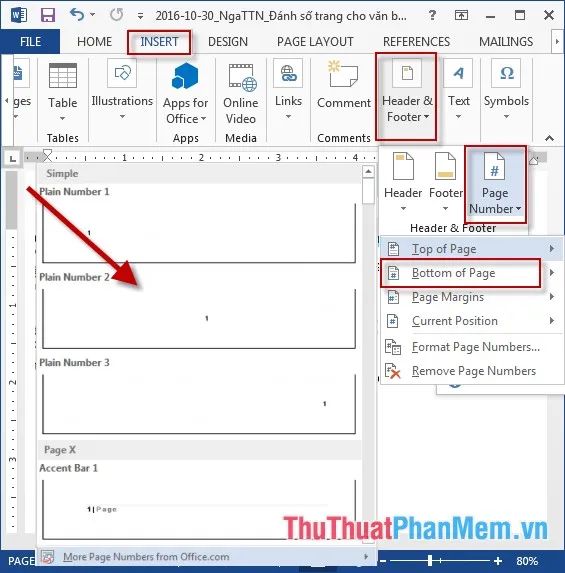
- Sau khi chọn xong vị trí số trang, bạn có thể thêm các tùy chỉnh như ghi chú 'Trang số' để làm rõ mục đích hiển thị, kết quả sẽ như sau:
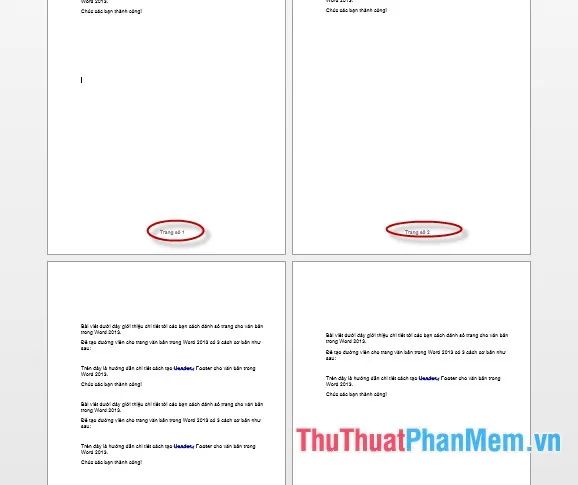
- Nếu bạn không muốn bắt đầu đánh số trang từ số 1 mà từ một giá trị khác, hãy làm theo các bước sau:
Bước 1: Mở thẻ Insert -> Header & Footer -> Page Number -> Format Page Number để truy cập các tùy chọn cấu hình số trang.
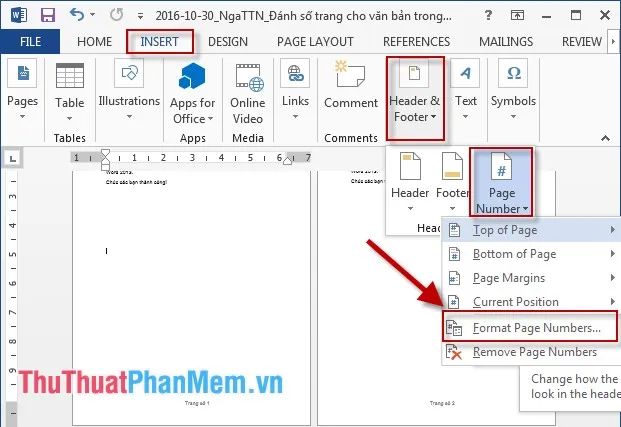
Bước 2: Trong hộp thoại Page Number Format, ở mục Page numbering, tìm mục Start at và nhập giá trị số bạn muốn bắt đầu - sau đó nhấn OK để hoàn tất.
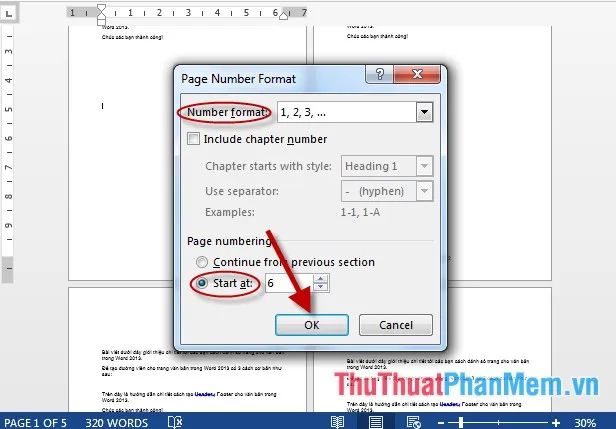
Bước 3: Sau khi nhấn OK, số trang sẽ bắt đầu từ 6 ở trang đầu tiên.
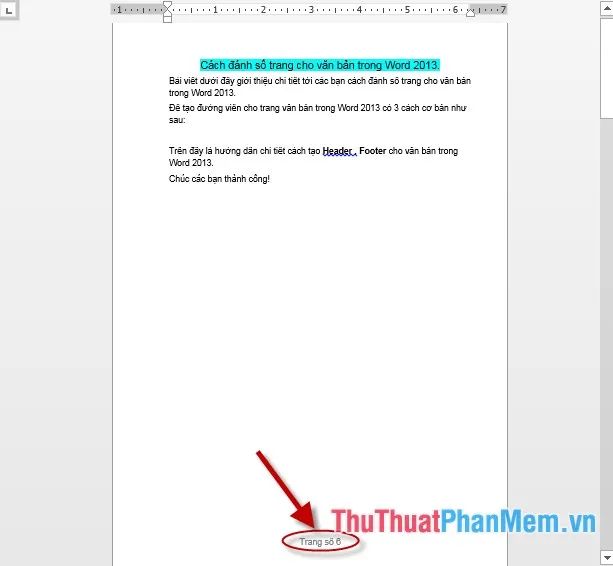
2. Đánh số trang với việc loại bỏ một số trang.
Trong luận án, bạn có thể không muốn đánh số trang cho trang mở đầu và trang mục lục. Tuy nhiên, khi sử dụng tính năng đánh số trang của Word, số trang mặc định sẽ được áp dụng cho tất cả các trang. Để khắc phục điều này, bạn cần thực hiện các bước chỉnh sửa sau:
Ví dụ, nếu tài liệu có 4 trang, trong đó trang đầu tiên là trang mở đầu và trang cuối cùng là trang mục lục, bạn đã đánh số trang từ 1 đến 4, bạn sẽ cần điều chỉnh như sau:
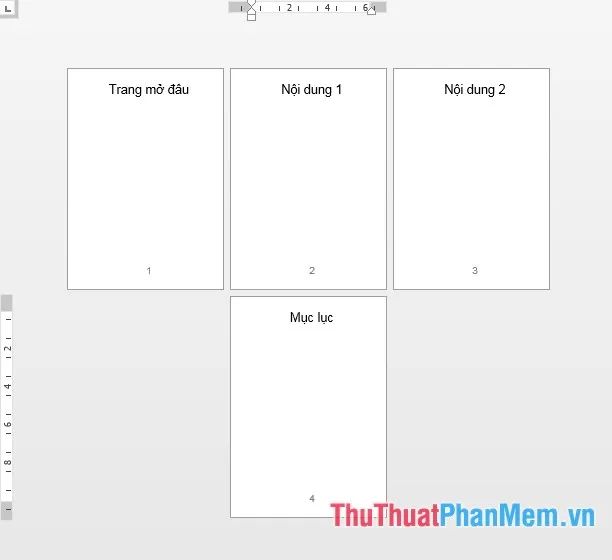
Bước 1: Để loại bỏ số trang ở trang mở đầu, bạn đặt con trỏ chuột ở đầu trang nội dung 1, ngay sau trang mở đầu. Tiếp theo, vào thẻ Page Layout, chọn biểu tượng Break và chọn Next Break để tách trang mở đầu khỏi các trang sau.
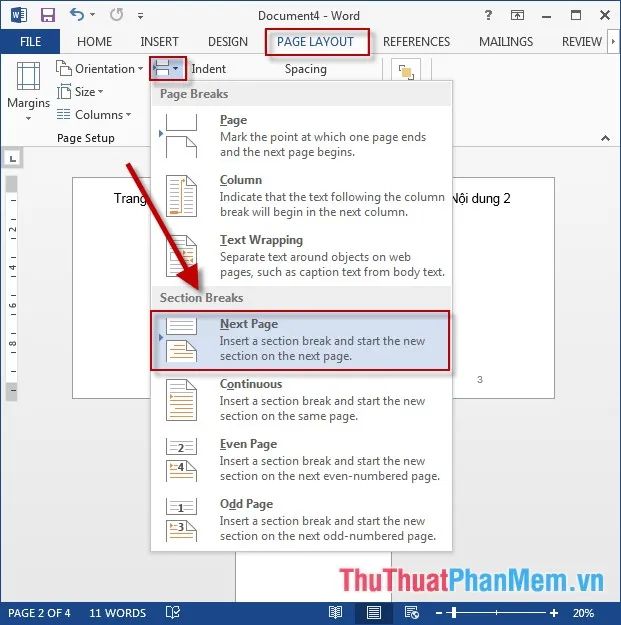
Bước 2: Trang mở đầu và các trang tiếp theo sẽ được chia thành các section riêng biệt, giúp bạn quản lý số trang hiệu quả hơn.
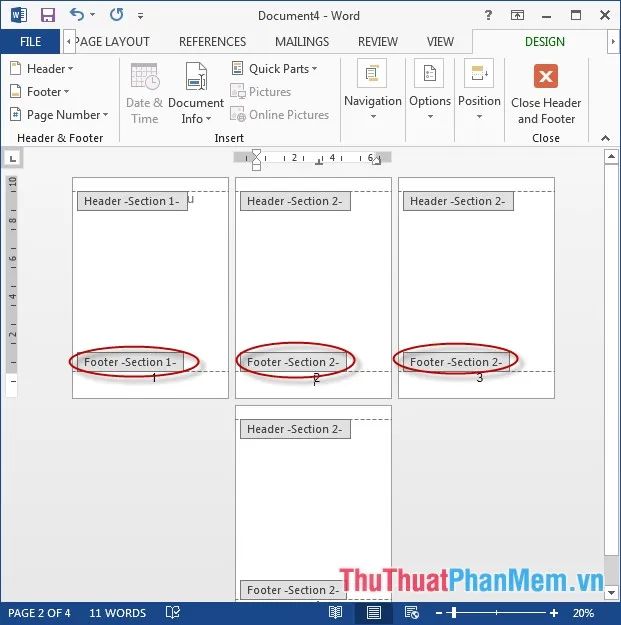
Bước 3: Vào thẻ Design, chọn Navigation, và kích vào Link to Previous để ngừng liên kết với trang mở đầu.
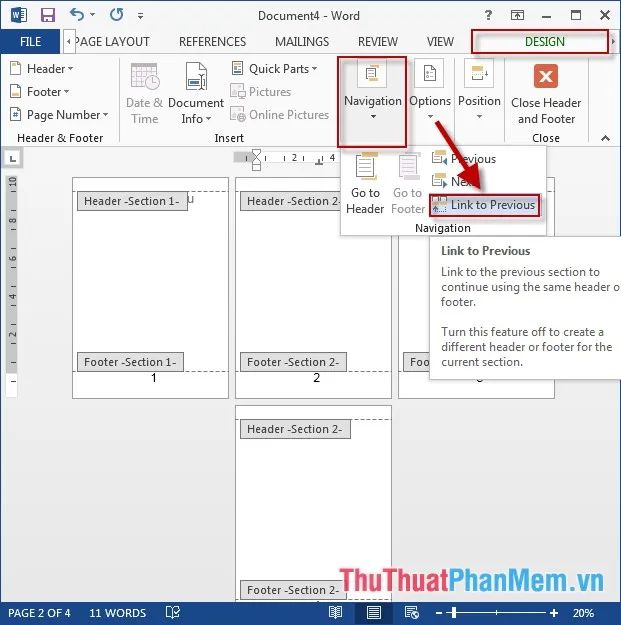
Bước 4: Sau khi bỏ liên kết, bạn có thể xóa số trang ở trang mở đầu mà không ảnh hưởng đến các trang còn lại trong tài liệu.
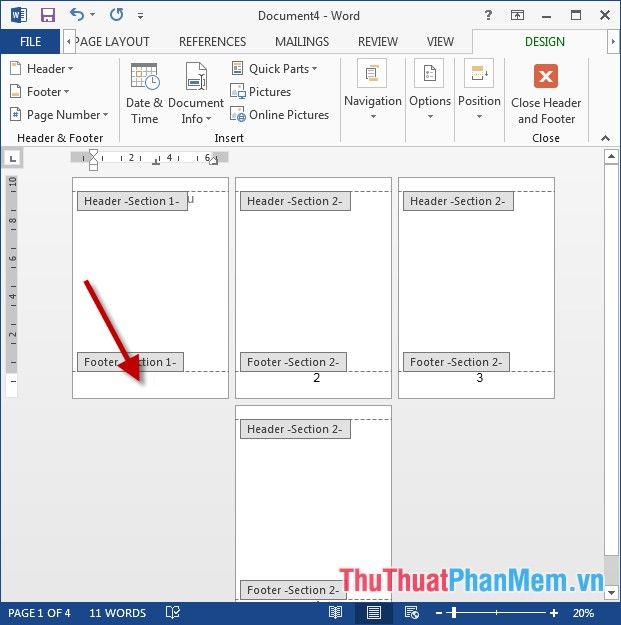
Bước 5: Truy cập vào thẻ Insert -> Header & Footer -> Page Number -> Format Page Numbers để thiết lập lại số trang bắt đầu từ trang 1.
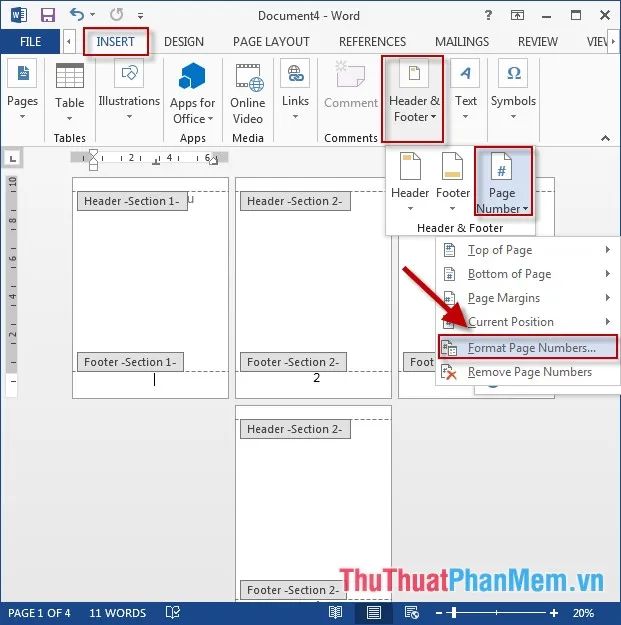
Bước 6: Trong hộp thoại hiển thị, tại mục Start At, bạn nhập giá trị 1 và nhấn OK để hoàn tất.
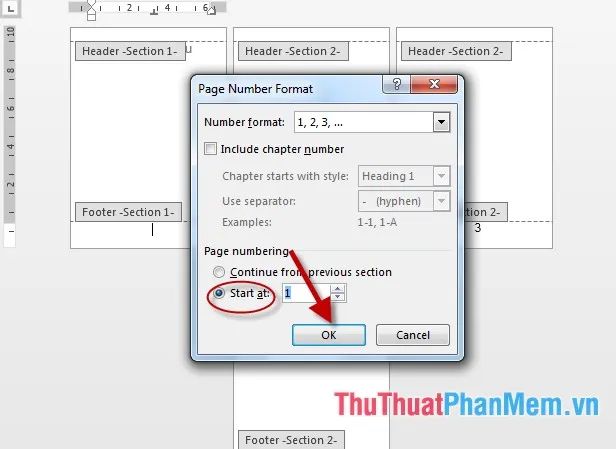
- Kết quả là từ trang nội dung đầu tiên, số trang sẽ bắt đầu từ giá trị 1, như mong muốn.
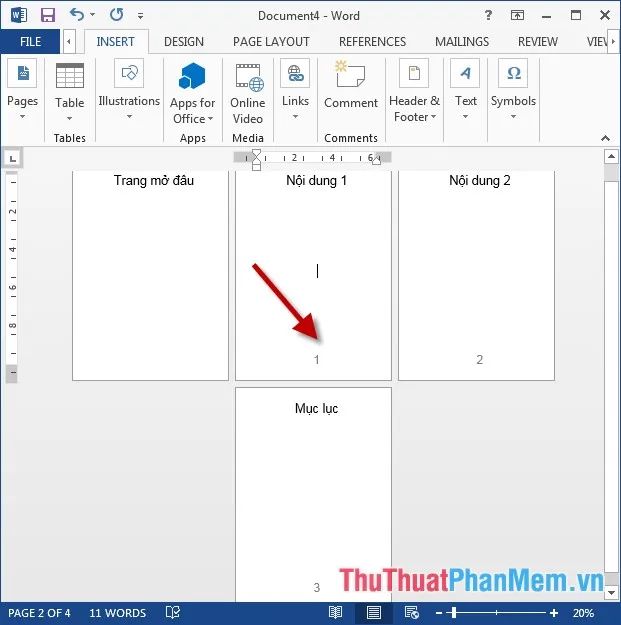
- Để loại bỏ số trang từ trang mục lục, bạn thực hiện các bước tương tự như đã làm với trang mở đầu.
Trên đây là hướng dẫn chi tiết về cách thực hiện việc đánh số trang cho văn bản trong Word, giúp bạn dễ dàng kiểm soát và trình bày tài liệu của mình.
Chúc các bạn thực hiện thành công và mang lại hiệu quả cao trong công việc!
Có thể bạn quan tâm

Top 8 Đại lý và Gara sửa chữa ô tô uy tín tại Hải Phòng

Khám phá Top 5 trung tâm tiếng Nhật uy tín và chất lượng tại Hải Phòng

Top 6 Quán Trà Sữa Được Yêu Thích Nhất Tại Hải Phòng

Bí quyết viết bài luận tiếng Anh hiệu quả

Top 5 Quán ăn hấp dẫn trên đường Phùng Hưng, Huế


