Hướng dẫn cách đánh số trang tùy chỉnh trong Word
Khi làm việc với Word, chắc chắn bạn đã quen thuộc với việc đánh số trang cho toàn bộ tài liệu. Tuy nhiên, đối với những tài liệu đặc biệt như luận văn hay đồ án, phần mục lục, phần mở đầu hay phần kết thúc thường không cần đánh số trang. Các phần này sẽ được bỏ qua, chỉ đánh số trang cho phần nội dung chính.
Vậy làm sao để có thể chọn lọc các trang mình muốn đánh số và bỏ qua những trang không cần thiết? Bài viết này sẽ chia sẻ với bạn cách thực hiện điều đó trong Word.
Bước 1: Chia tài liệu thành các phần (Section), sau đó nhấn chuột vào trang văn bản mà bạn muốn bắt đầu đánh số trang.

Bước 2: Trong menu, chọn Page Layout, sau đó vào Breaks và chọn Next Page để bắt đầu tạo phần mới.
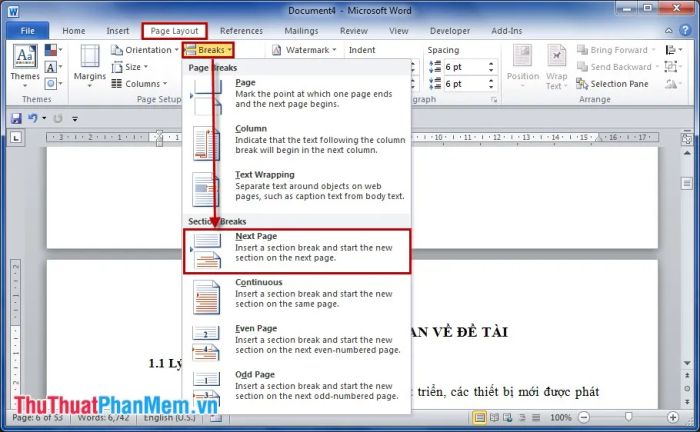
Bước 3: Tiếp theo, vào menu Insert, chọn Page Numbers và sau đó chọn Format Page Numbers để thiết lập cách đánh số trang.
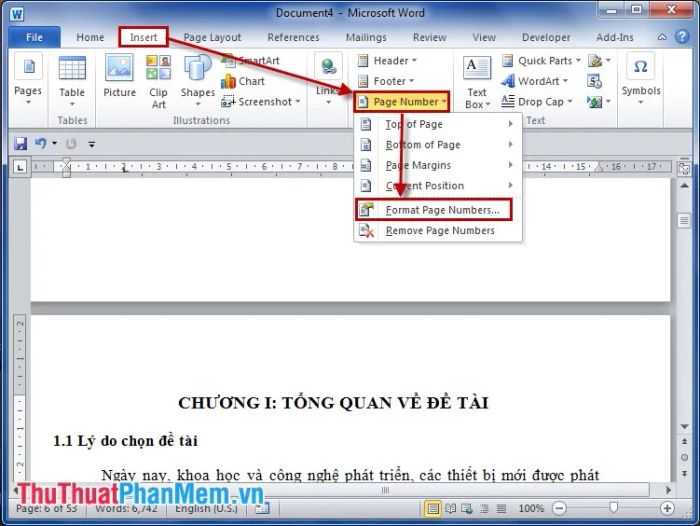
Trong cửa sổ Page Number Format, bạn hãy chọn Start at: 1 để bắt đầu từ trang số 1.
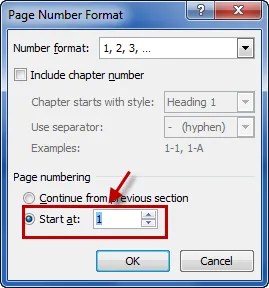
Bước 4: Đến bước cuối cùng, sau khi đã thiết lập số trang và chia phần, bạn cần đánh số trang bằng cách sử dụng header, footer hoặc chọn page number tùy ý.
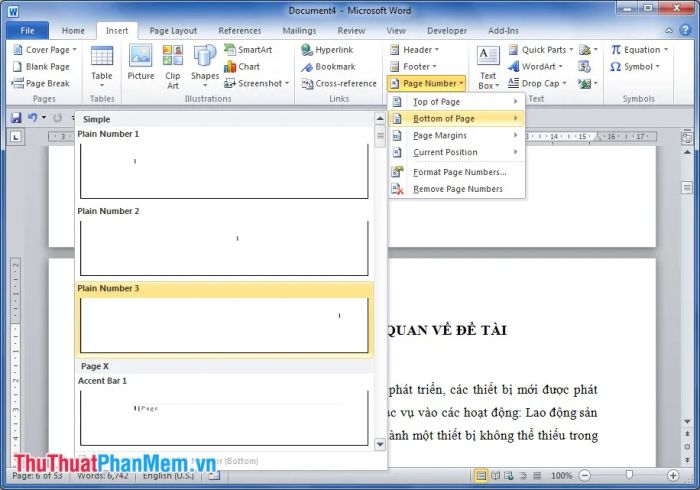
Kết quả sau khi đánh số trang sẽ như sau:
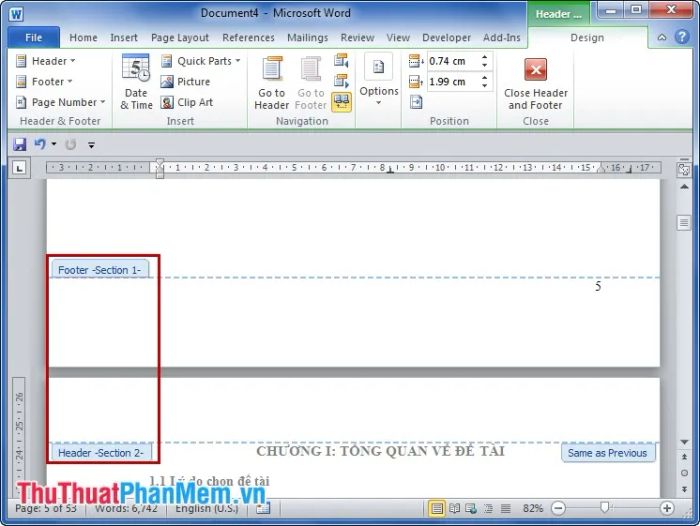
Bước 5: Để ngừng liên kết giữa section 1 và section 2, bạn chỉ cần nhấn vào Link to Previous trong Header & Footer Tools để xóa bỏ kết nối này.
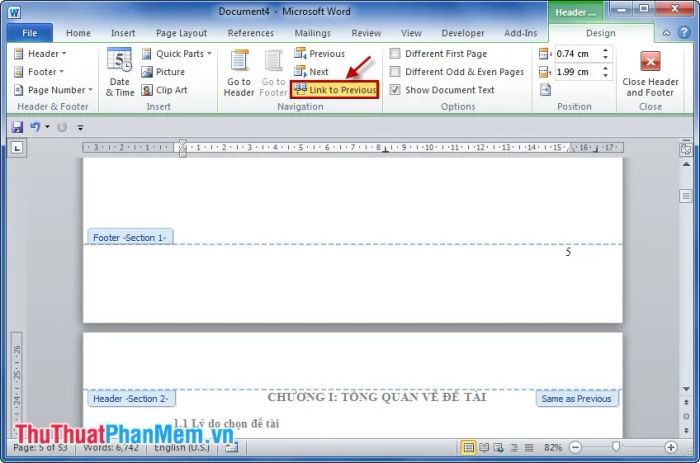
Bước 6: Chọn section 1 (chứa các trang không cần đánh số) và bôi đen, sau đó nhấn delete để xóa. Cuối cùng, đóng footer lại để hoàn tất.
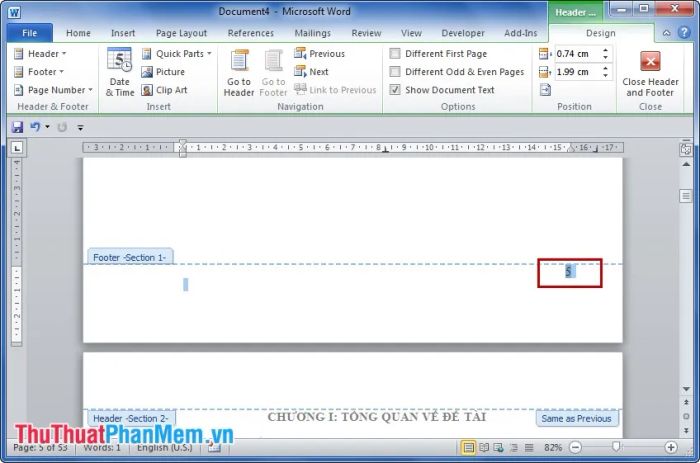
Giờ đây bạn đã có thể đánh số trang từ bất kỳ trang nào bạn muốn. Với các trang không cần đánh số, bạn chỉ cần làm theo các bước như trên. Ví dụ, trong luận văn hay đồ án, bạn có thể đánh số trang từ chương 1 đến hết các chương, còn phần mở đầu và kết luận không cần đánh số trang, hãy làm theo các bước trên để thiết lập lại.
Hướng dẫn chi tiết cách đánh số trang trong Word 2010, 2007 và 2013, bạn hoàn toàn có thể áp dụng các bước tương tự cho các phiên bản khác. Chúc bạn thành công trong việc thực hiện thao tác này!
Có thể bạn quan tâm

Nghệ Thuật Bế Mèo

Khám phá 10 công ty tài chính uy tín nhất hiện nay để tham khảo vay vốn hiệu quả

Top 10 cửa hàng bán váy đầm dự tiệc đẹp nhất tại quận Long Biên, Hà Nội

Hàm CUMIPMT - Công cụ Excel mạnh mẽ để tính toán lãi suất tích lũy

Top 13 Quán ăn trưa hấp dẫn nhất tại Sapa, Lào Cai


