Hướng dẫn cách điều chỉnh khoảng cách dòng và khoảng cách chữ trong Word
Khi soạn thảo văn bản trong Word, hầu hết chúng ta đều chỉnh sửa kiểu chữ, cỡ chữ, font và màu sắc cho phù hợp với nội dung. Tuy nhiên, ít ai để ý đến khoảng cách giữa các dòng hoặc đoạn văn, dù mặc định của Word đã khá hợp lý. Nếu cần thay đổi khoảng cách dòng để phù hợp với yêu cầu văn bản, bạn có thể điều chỉnh nó dễ dàng.
Cách điều chỉnh khoảng cách dòng rất đơn giản. Nếu bạn chưa biết, có thể tham khảo hướng dẫn chi tiết cách giãn dòng trong Word dưới đây.
Để giãn dòng nhanh chóng trong Word, bạn chỉ cần bôi đen đoạn văn bản hoặc toàn bộ văn bản. Sau đó, trong tab Home, chọn biểu tượng Line and Paragraph Spacing trong phần Paragraph và chọn mức giãn dòng phù hợp.
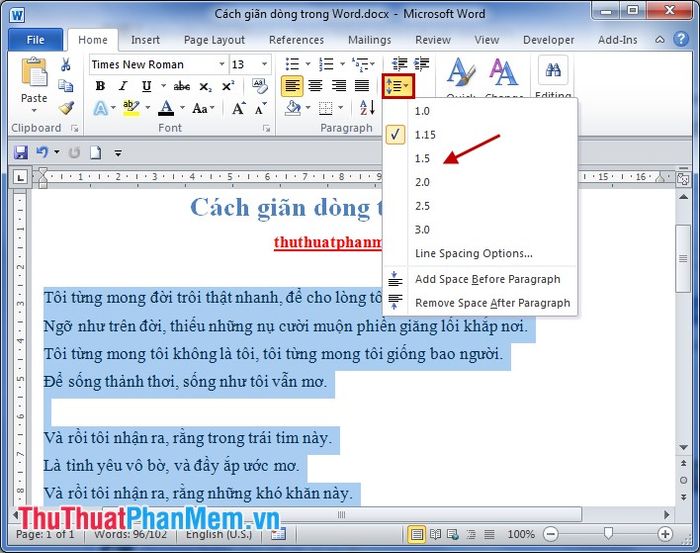
Để thiết lập khoảng cách giãn dòng hoặc giãn đoạn trong văn bản, bạn có thể làm theo các bước dưới đây:
Bước 1: Chọn đoạn văn bản cần thay đổi khoảng cách dòng, nhấp chuột phải và chọn Paragraph.
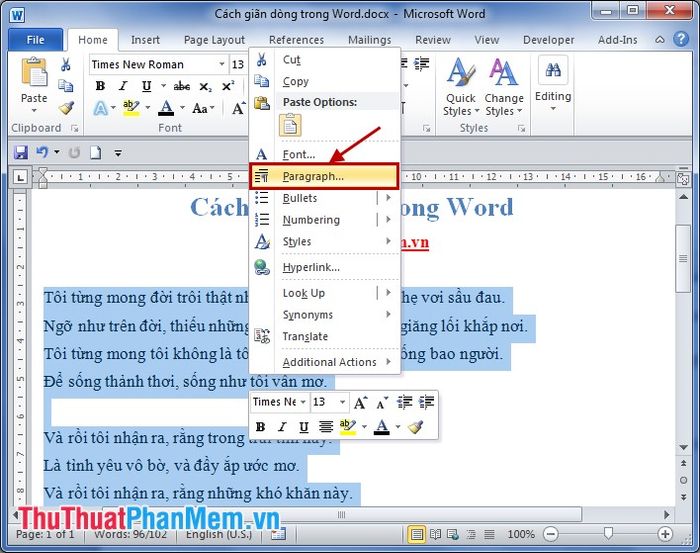
Ngoài ra, bạn cũng có thể vào tab Home -> Line and Paragraph -> Line Spacing Options để điều chỉnh.
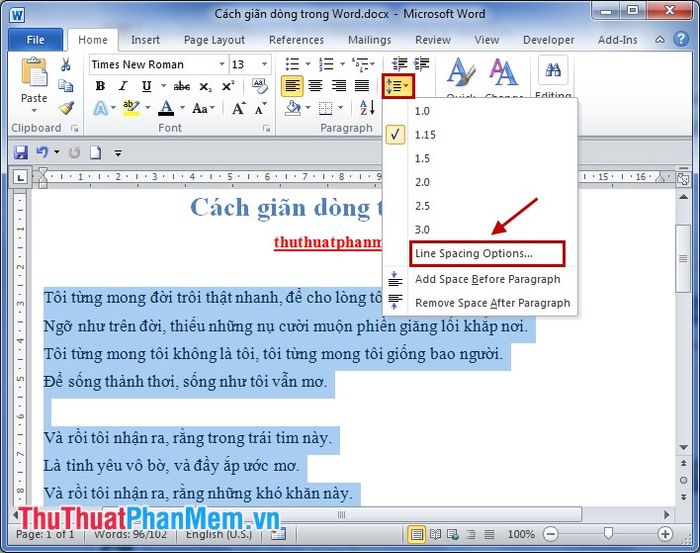
Bước 2: Trong cửa sổ Paragraph, bạn sẽ thấy phần Line spacing để chọn khoảng cách giãn dòng phù hợp.
Nếu bạn muốn điều chỉnh khoảng cách dòng chính xác, hãy chọn Exactly trong mục Line spacing và nhập giá trị khoảng cách mong muốn trong phần At, sau đó nhấn OK để xác nhận.
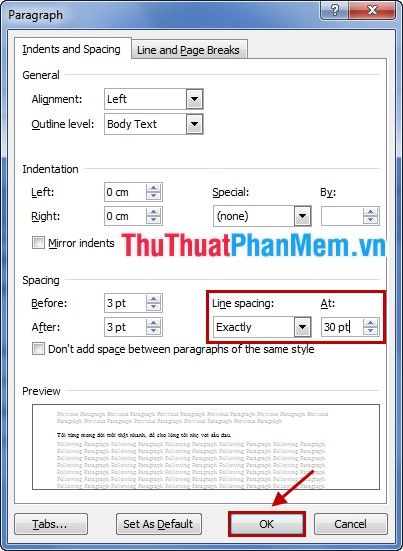
Dưới đây là kết quả sau khi đã điều chỉnh giãn dòng:
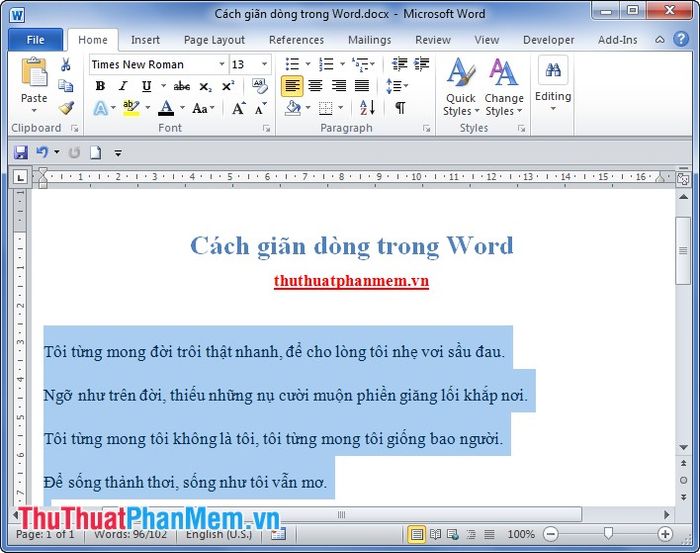
Bước 3: Để giãn đoạn, trong hộp thoại Paragraph, bạn có thể thiết lập khoảng cách giữa đoạn văn trên và dưới (Before và After) trong mục Spacing. Sau khi chọn xong, nhấn OK để hoàn tất.
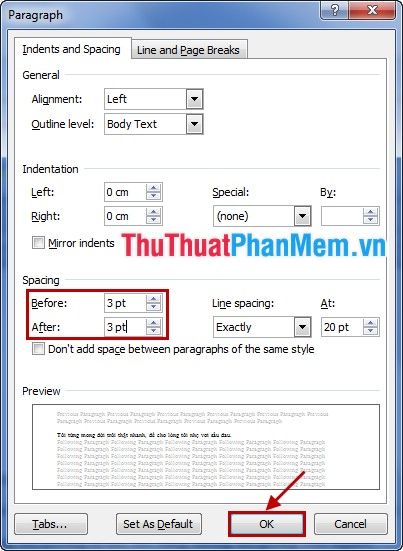
Như vậy, với những bước đơn giản, bạn đã biết cách giãn dòng và giãn đoạn trong Word. Bài viết này áp dụng cho Word 2010, và các phiên bản như Word 2007, Word 2013 cũng thực hiện tương tự. Chúc bạn thành công!
Có thể bạn quan tâm

Khám phá nguồn gốc, đặc điểm và ý nghĩa phong thủy của cây đại phú gia

Văn khấn và lễ cúng sửa nhà: Cách chuẩn bị lễ vật và thực hiện cúng sửa nhà đúng nghi thức

Làm sao phân biệt sầu riêng Ri6 và sầu riêng Thái? Loại nào ngon hơn?

8 Địa chỉ phòng khám nha khoa chất lượng nhất quận 1, TP HCM

Top 3 phòng khám nam khoa hàng đầu tại TP. Biên Hòa, Đồng Nai


