Hướng dẫn cách định dạng số trong Excel
Nội dung bài viết
Khi làm việc với Excel, đôi khi bạn cần phải điều chỉnh định dạng số sao cho phù hợp với yêu cầu xử lý dữ liệu. Nếu bạn chưa biết cách thực hiện điều này, bài viết dưới đây sẽ hướng dẫn bạn các bước cần thiết để định dạng số một cách chính xác trong Excel.

Dưới đây là các bước cụ thể để định dạng số trong Excel, mời các bạn tham khảo.
Cách 1: Định dạng số qua phần Number trong thẻ Home.
Để định dạng số trong các ô, bạn hãy chọn chúng và chuyển đến tab Home, tìm phần Number. Tiếp theo, chọn Number trong ô kiểu định dạng phù hợp.
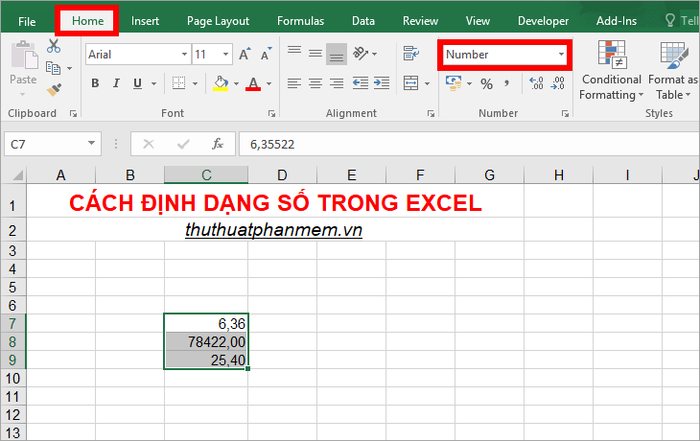
Để điều chỉnh số lượng chữ số sau dấu thập phân, bạn chỉ cần nhấp vào biểu tượng (1) để tăng, hoặc chọn biểu tượng (2) để giảm số chữ số sau dấu thập phân.
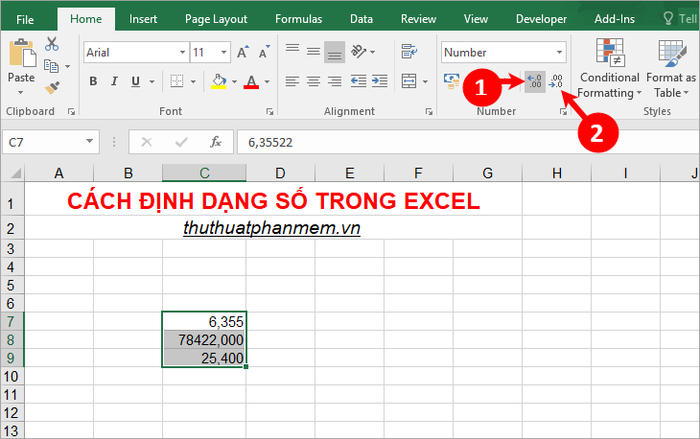
Cách 2: Sử dụng Format Cells để định dạng số
Bước 1: Chọn các ô cần định dạng, nhấp chuột phải và chọn Format Cells, hoặc sử dụng tổ hợp phím Ctrl + 1 để mở hộp thoại Format Cells.
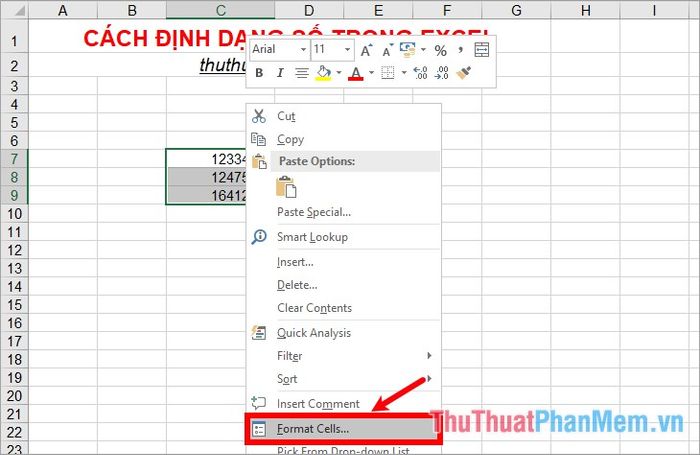
Bước 2: Khi hộp thoại Format Cells hiện lên, bạn chọn mục Number trên thẻ Category để thiết lập kiểu định dạng số cho ô trong Excel. Tại đây, bạn có thể nhập số lượng chữ số sau dấu thập phân trong ô Decimal places, và nếu muốn sử dụng dấu chấm để phân tách các chữ số lớn (1000), chỉ cần đánh dấu vào ô Use 1000 Separator (.).
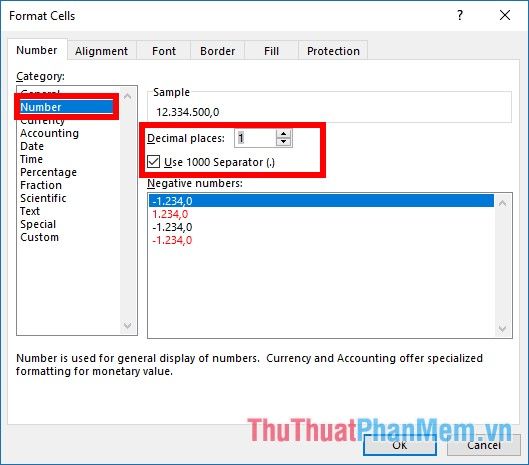
Trong phần Negative numbers, bạn có thể tùy chọn cách hiển thị số âm. Bạn có thể chọn bỏ dấu âm hoặc hiển thị số âm bằng màu đỏ, hoặc chọn kiểu hiển thị khác tùy thích, như hình minh họa dưới đây.
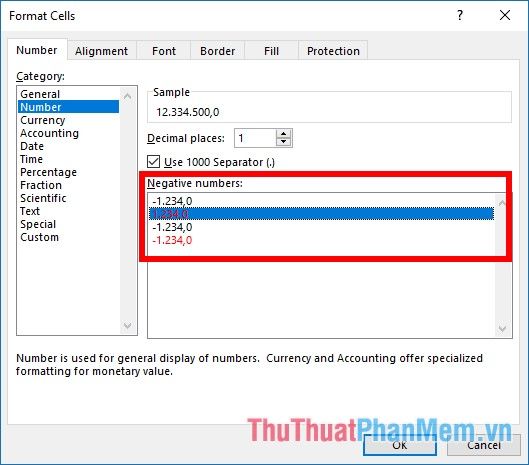
Khi bạn chọn các ô cần định dạng, số đầu tiên trong vùng chọn sẽ hiển thị trước trong phần Sample, giúp bạn kiểm tra trước khi thực hiện. Nếu không vừa ý, bạn có thể điều chỉnh lại. Khi đã hoàn tất định dạng, nhấn OK để lưu và đóng hộp thoại Format Cells.
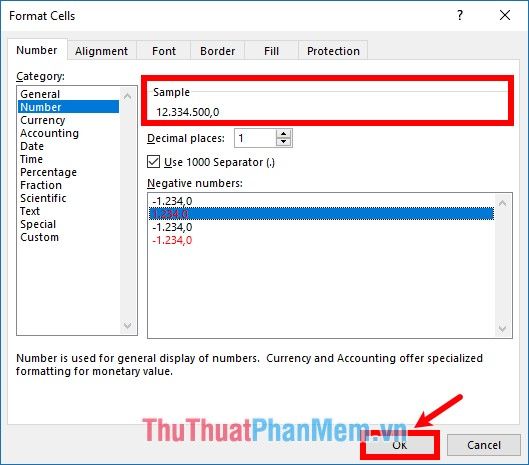
Kết quả là, các ô bạn chọn đã được định dạng đúng theo thiết lập mà bạn đã chọn trước đó, mang lại sự hoàn thiện cho bảng tính của bạn.
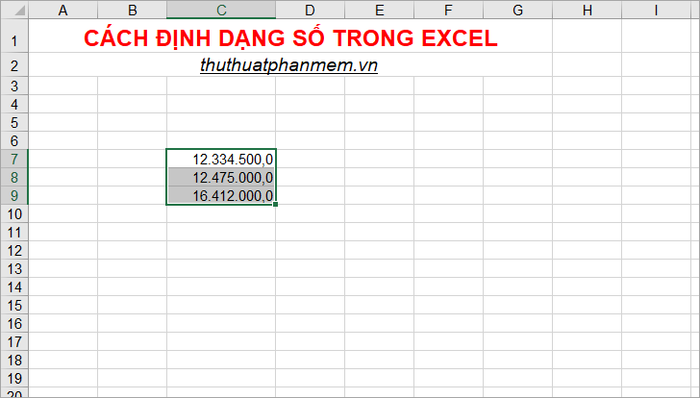
Định dạng số tùy chỉnh
Nếu bạn muốn tự thiết lập kiểu số theo ý muốn, hãy làm theo các bước dưới đây để tạo ra định dạng số tùy chỉnh.
Đầu tiên, hãy chọn vùng dữ liệu bạn muốn định dạng, sau đó nhấn Ctrl + 1 để mở hộp thoại Format Cells.
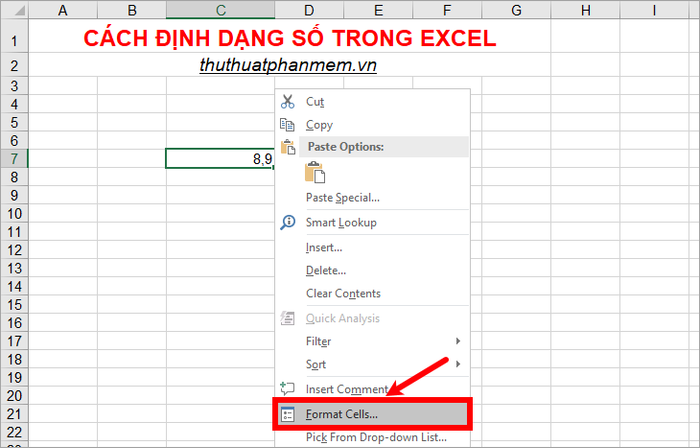
Trong thẻ Number của hộp thoại Format Cells, chọn mục Custom và nhập định dạng số tùy chỉnh bạn mong muốn vào ô Type phía dưới.
Ví dụ: nếu bạn muốn hiển thị số 0 ở cuối các giá trị không đủ hai chữ số sau dấu thập phân, như khi nhập số 8,9 và mong muốn hiển thị là 8,90, bạn chỉ cần nhập định dạng tùy chỉnh là #,00. Như vậy, số sẽ hiển thị đúng như ý muốn của bạn.
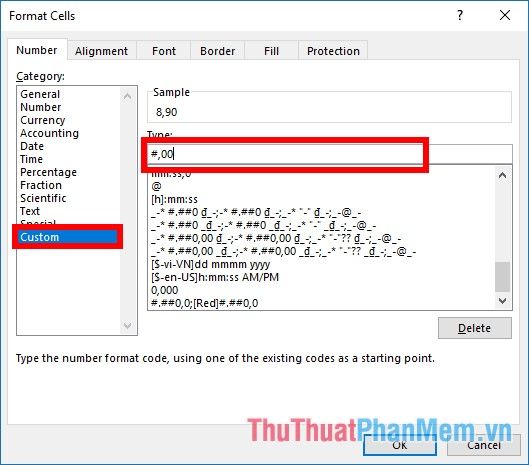
Qua bài viết này, chúng tôi đã giới thiệu đến các bạn cách thức định dạng số trong Excel. Hy vọng rằng thông qua các chia sẻ này, bạn sẽ dễ dàng áp dụng các định dạng số phù hợp với nhu cầu công việc của mình. Chúc bạn thành công!
Có thể bạn quan tâm

Top 10 Kem dưỡng trắng da Nhật Bản đáng trải nghiệm nhất

Top 10 cuốn sách hay nhất về nghệ thuật sống đẹp

Top 11 Quán cà phê lãng mạn tuyệt vời cho ngày Valentine 14/2 tại tỉnh Hưng Yên

Top 10 công ty công nghệ chi trả lương thực tập cao ngất ngưởng cho sinh viên

Top 7 Địa chỉ thưởng thức Mochi tuyệt vời tại Sài Gòn


