Hướng dẫn cách đưa bảng Excel vào Word
Khi làm việc với bảng tính trong Excel, đôi khi dữ liệu có thể vượt quá phạm vi của một trang A4, gây ra tình trạng mất dữ liệu khi in. Một giải pháp nhanh chóng là sao chép bảng dữ liệu và dán vào Word, giúp hiển thị dữ liệu còn lại trên các trang tiếp theo. Bài viết này sẽ hướng dẫn bạn cách chèn bảng Excel vào Word một cách hiệu quả.
Một lưu ý quan trọng khi chèn bảng Excel vào Word là bạn cần giữ hai tệp này trong cùng một thư mục gốc. Tránh di chuyển vị trí của các tệp trong quá trình làm việc, vì điều này có thể gây lỗi khi cập nhật bảng tính trên Word. Dưới đây là các bước chi tiết để thực hiện chèn bảng Excel vào Word:
Bước 1: Mở file Word bạn muốn chèn bảng Excel vào, sau đó chọn thẻ Insert -> Text -> Object:
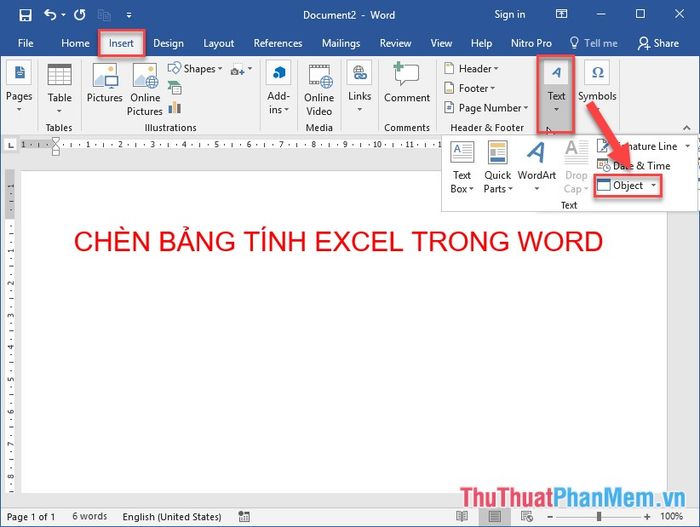
Bước 2: Khi hộp thoại object xuất hiện, chọn thẻ Create From File -> nhấn Browse để chọn bảng Excel cần chèn vào tài liệu Word.
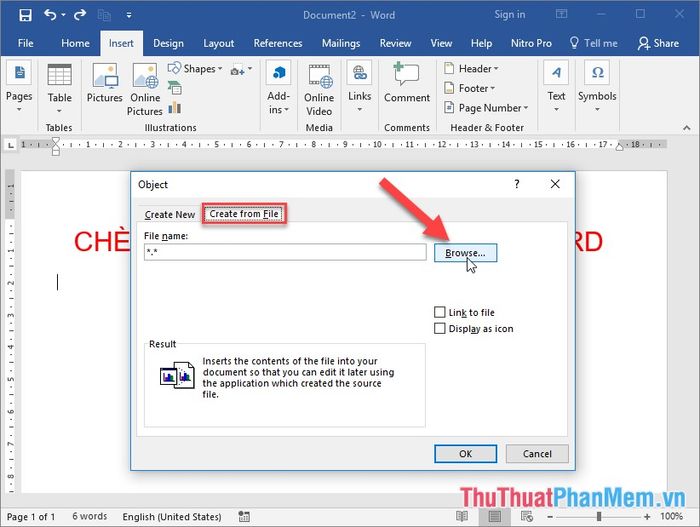
Bước 3: Chọn đường dẫn đến file Excel cần chèn, sau đó nhấn Insert để tiếp tục.
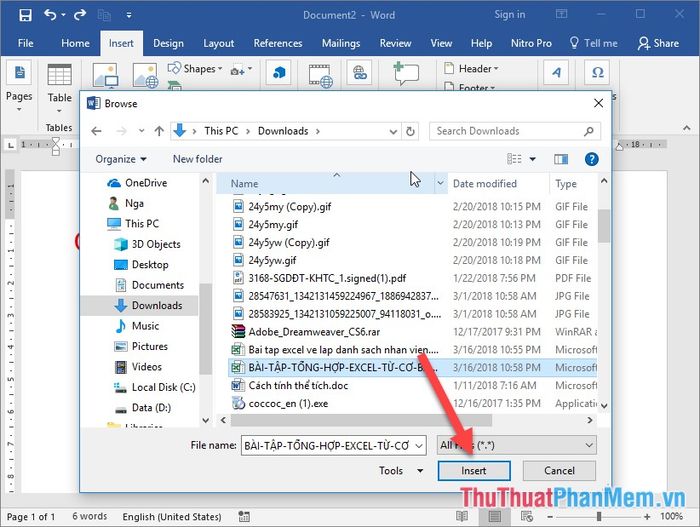
Bước 4: Khi đã chọn được bảng tính Excel, tích chọn Link to file để đảm bảo bảng Excel trong Word tự động cập nhật khi bạn chỉnh sửa nội dung trong file gốc. Cuối cùng, nhấn OK để hoàn tất.
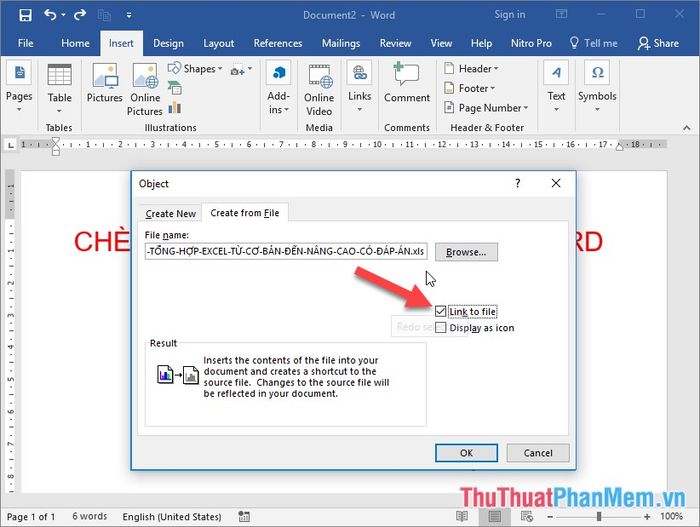
Sau khi nhấn OK, bảng tính Excel sẽ được chèn thành công vào tài liệu Word của bạn.
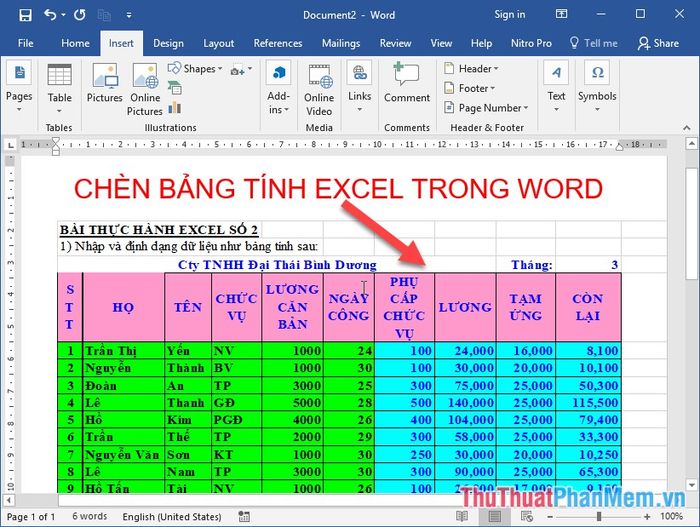
Bạn có thể chỉnh sửa trực tiếp bảng Excel ngay trên Word bằng cách nhấn đúp vào bảng tính đã chèn.
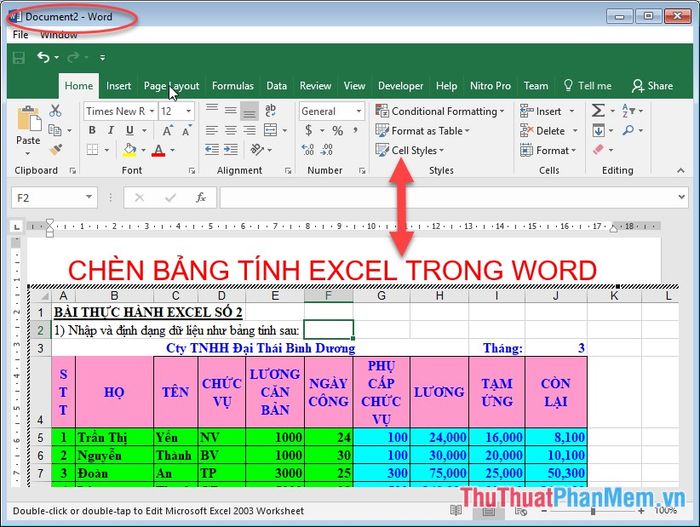
Khi bạn thực hiện chỉnh sửa trên Word hay trên bảng tính Excel, những thay đổi sẽ được đồng bộ và cập nhật ở cả hai nơi có bảng tính.
Đây là hướng dẫn chi tiết về cách chèn bảng Excel vào tài liệu Word một cách dễ dàng và nhanh chóng.
Chúc bạn thành công trong việc áp dụng các bước này!
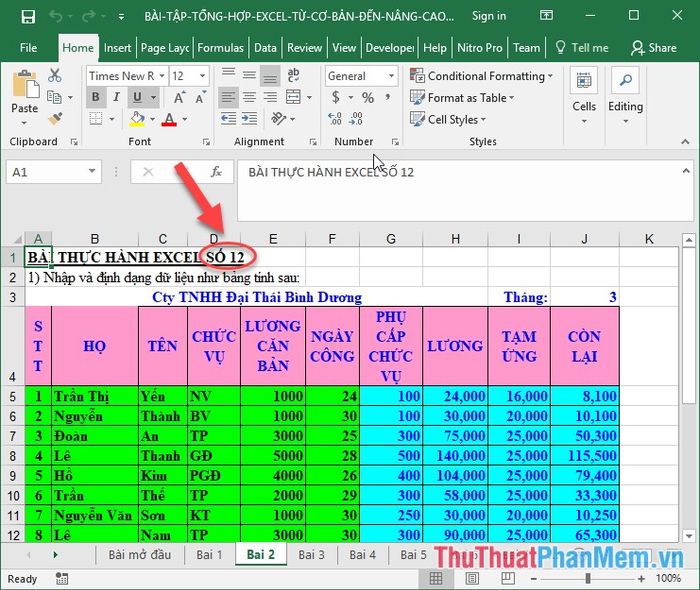
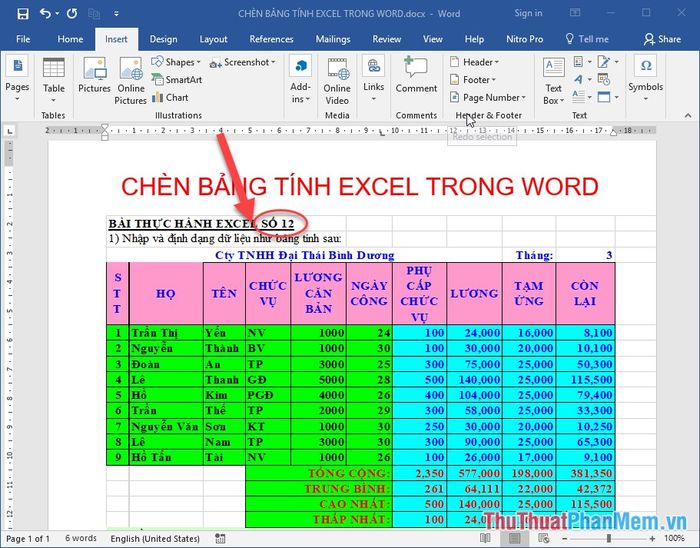
Có thể bạn quan tâm

Top 7 Quán Lẩu Ngon Nhất Tại Vĩnh Long

Top 5 địa chỉ mua mỹ phẩm chính hãng đáng tin cậy tại Vĩnh Long

Hướng dẫn tải nhạc TikTok chất lượng cao về điện thoại đơn giản

Hướng dẫn chuyển đổi định dạng MOV sang MP4 đơn giản và nhanh chóng

Danh sách 10 trường THCS chất lượng nhất tại Gia Lâm, Hà Nội


