Hướng dẫn cách giữ số 0 ở đầu số điện thoại trong Excel
Nội dung bài viết
Khi nhập số điện thoại hoặc dãy số có số 0 đầu tiên vào Excel, phần mềm mặc định sẽ tự động loại bỏ các số 0 ở đầu. Điều này khiến bạn không thể hiển thị đầy đủ số điện thoại như mong muốn. Vậy làm sao để giữ lại số 0 ở đầu trong Excel? Hãy cùng khám phá các cách khắc phục trong bài viết dưới đây.
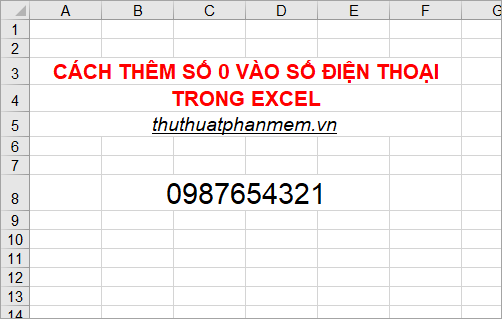
Dưới đây là 5 phương pháp giúp bạn giữ lại số 0 ở đầu số điện thoại trong Excel, hãy chọn cách phù hợp để áp dụng.
Cách 1: Chuyển ô dữ liệu thành định dạng text
Để nhập số điện thoại với số 0 ở đầu, đầu tiên bạn chỉ cần gõ dấu nháy đơn ‘ vào ô, rồi tiếp tục nhập số điện thoại mong muốn.

Với cách này, số điện thoại của bạn sẽ hiển thị đầy đủ, bao gồm cả số 0 phía trước.

Nếu cần nhập nhiều số điện thoại, bạn có thể định dạng toàn bộ các ô sẽ nhập số điện thoại bằng cách làm theo các bước dưới đây:
1. Chọn các ô cần định dạng, nhấn chuột phải và chọn Format Cells (hoặc sử dụng tổ hợp phím Ctrl + 1).
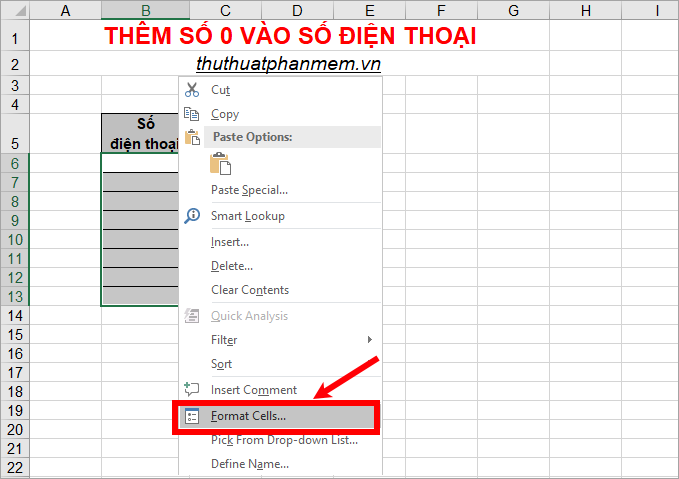
2. Trong hộp thoại Format Cells, chọn thẻ Number, sau đó trong mục Category hãy chọn Text và nhấn OK để xác nhận.
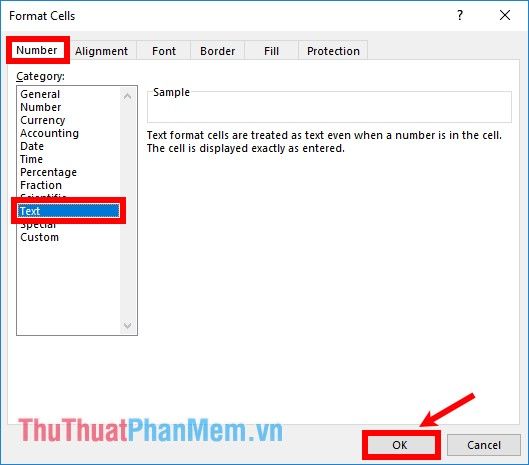
3. Tiếp theo, bạn chỉ cần nhập số điện thoại vào các ô đã được định dạng sẵn.

Khi thực hiện bước này, bạn sẽ thấy một dấu hiệu màu xanh xuất hiện ở góc trên bên trái của ô. Nếu chọn ô đó, sẽ xuất hiện một cảnh báo màu vàng. Để tắt cảnh báo, hãy chọn ô hoặc các ô cần thiết, sau đó nhấn vào biểu tượng cảnh báo màu vàng và chọn Ignore Error.
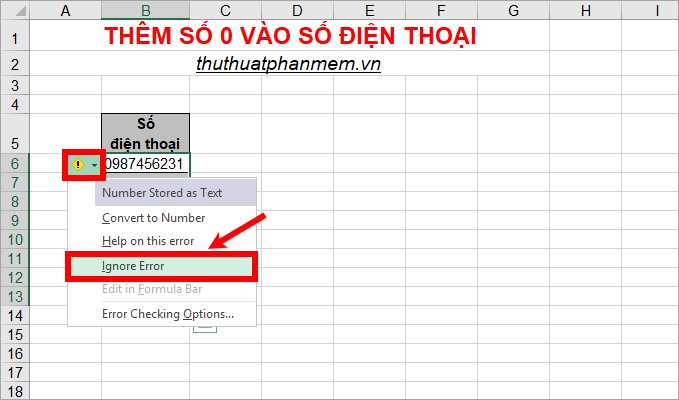
Sau khi hoàn thành, kết quả bạn nhận được sẽ như thế này:
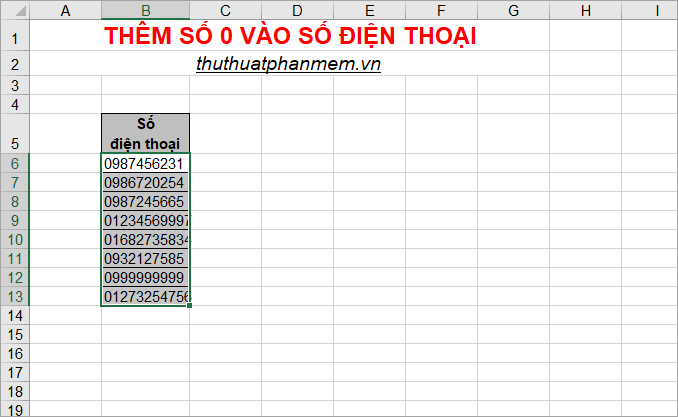
Cách 2: Tạo định dạng số tùy chỉnh “0”#
Bước 1: Chọn tất cả các ô cần nhập số điện thoại, nhấn chuột phải và chọn Format Cells (Ctrl +1).
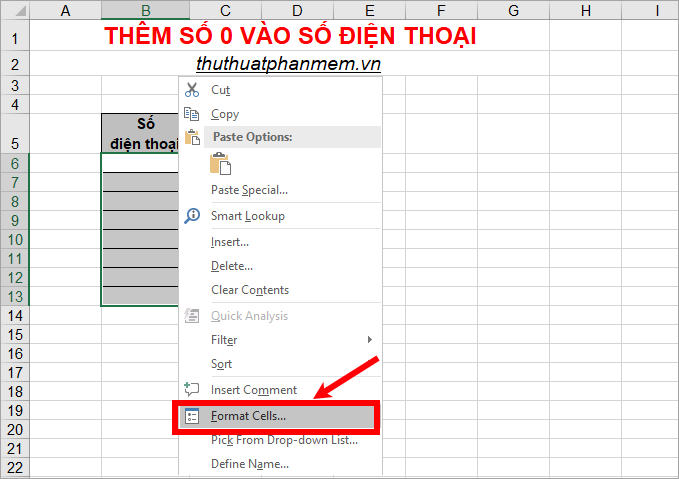
Bước 2: Trong hộp thoại Format Cells, chọn mục Custom, sau đó nhập “0”# vào ô Type và nhấn OK.
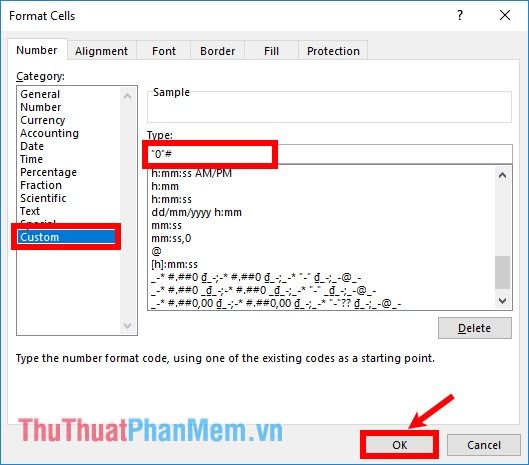
Với cách này, bạn có thể nhập số điện thoại đầy đủ với số 0 ở đầu mà không lo bị mất số 0 đó.
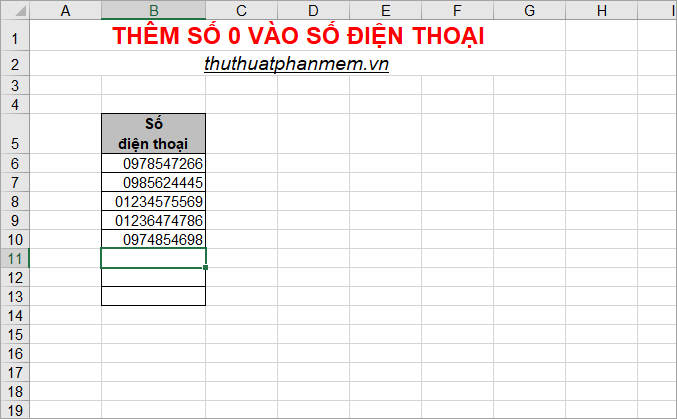
Cách 3: Thiết lập định dạng Custom và phân nhóm số điện thoại theo ý muốn
Để thêm dấu 0 và tùy chỉnh cách nhóm số điện thoại, các bạn có thể làm theo các bước dưới đây:
Bước 1: Chọn các ô cần nhập số điện thoại, nhấn chuột phải và chọn Format Cells.
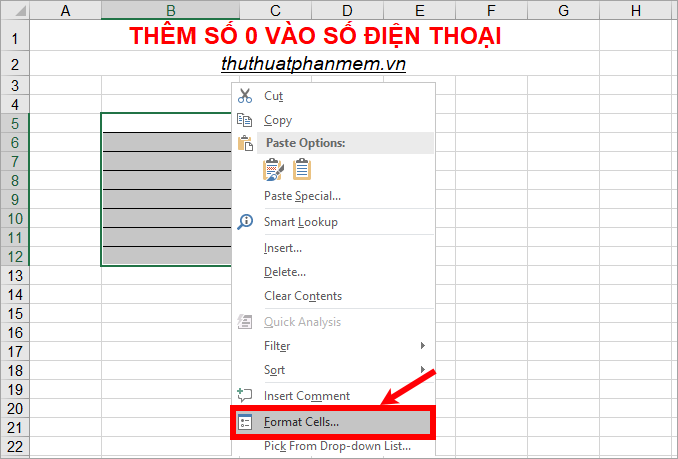
Bước 2: Trong hộp thoại Format Cells, chọn thẻ Number, sau đó chọn Custom và nhập định dạng vào ô Type như 0### ### #### hoặc tùy chỉnh theo nhu cầu (ví dụ 0# #### ##### hoặc 0## ## ## #### hay 0### ## ## ###), rồi nhấn OK.
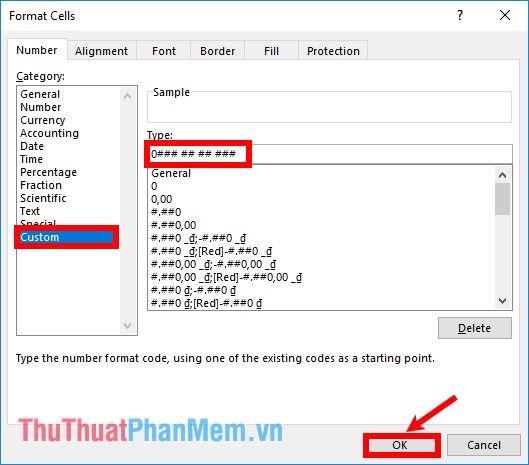
Với cách này, khi bạn nhập số điện thoại, số 0 sẽ được hiển thị cùng với các dấu cách phân tách số theo cấu trúc bạn đã thiết lập trước đó.
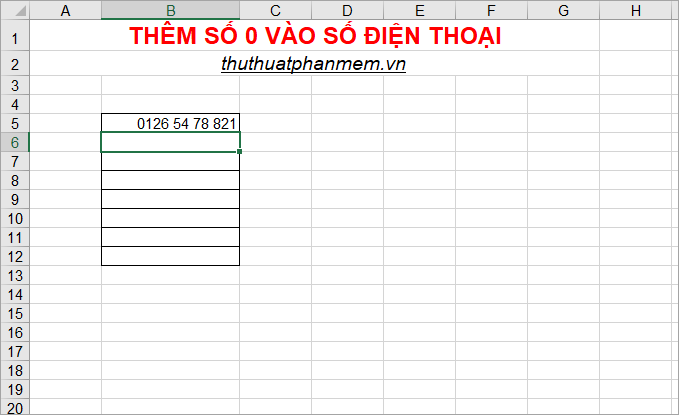
Cách 4: Thêm dấu gạch nối, dấu chấm hoặc dấu cách để phân tách số điện thoại
Khi nhập số điện thoại, bạn có thể sử dụng dấu gạch nối, dấu chấm hay dấu cách để chuyển đổi dữ liệu thành dạng chuỗi, giúp số 0 trước số điện thoại được hiển thị chính xác.
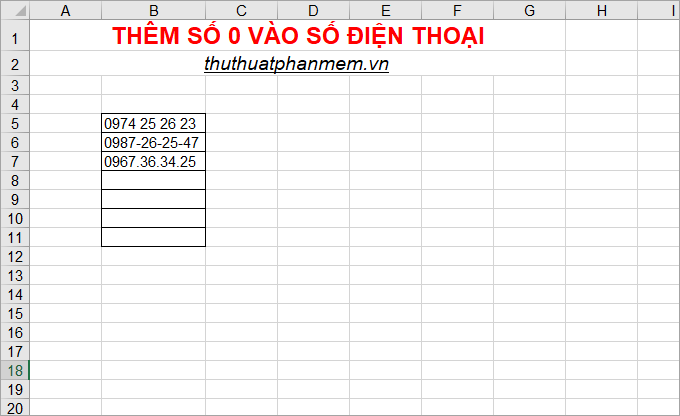
Cách 5: Sử dụng hàm CONCATENATE
Nếu các bạn đã nhập một danh sách số điện thoại rồi nhưng bị mất số 0 phía đầu số điện thoại thì các bạn có thể sử dụng hàm CONCATENATE để thêm số 0 vào đầu số điện thoại thay vì phải nhập lại toàn bộ số điện thoại. Các bạn thực hiện thêm số 0 vào số điện thoại như sau:
Bước 1: Tạo một cột số điện thoại đầy đủ, tại ô đầu tiên trong cột số điện thoại mới này các bạn nhập hàm =CONCATENATE("0";B6)
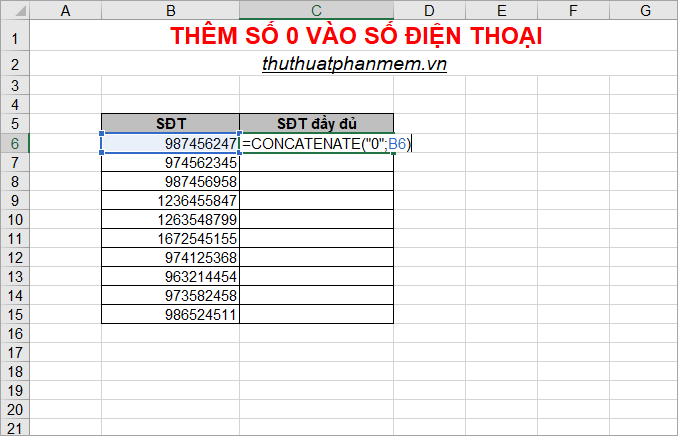
Như vậy các bạn sẽ thêm được số 0 trước số điện thoại:
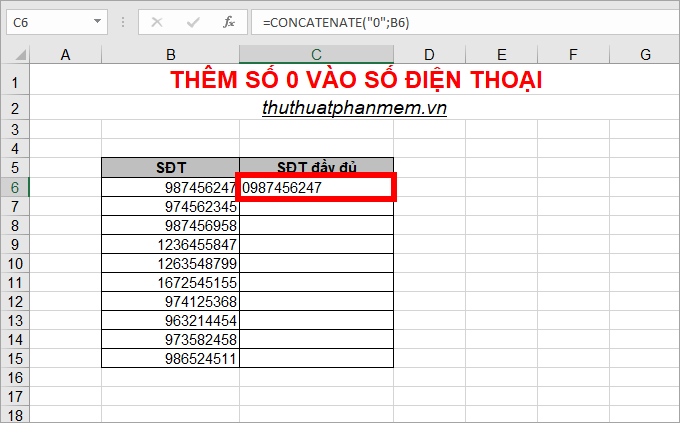
Bước 2: Sao chép công thức xuống các ô phía dưới bằng cách rê chuột vào phía dưới bên phải ô chứa hàm xuất hiện biểu tượng dấu + .
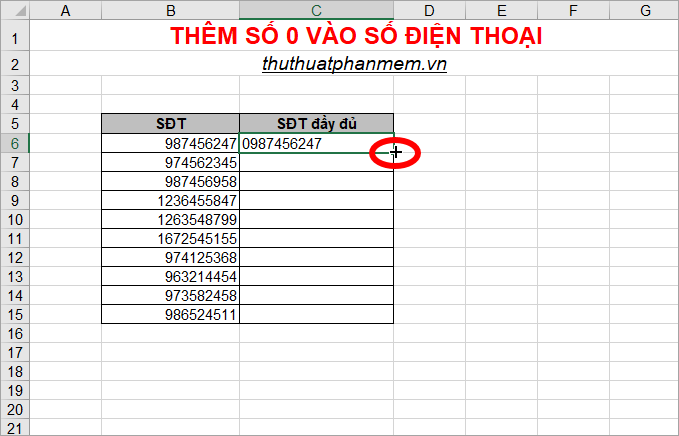
Kéo chuột xuống các ô còn lại để sao chép công thức một cách nhanh chóng và dễ dàng.
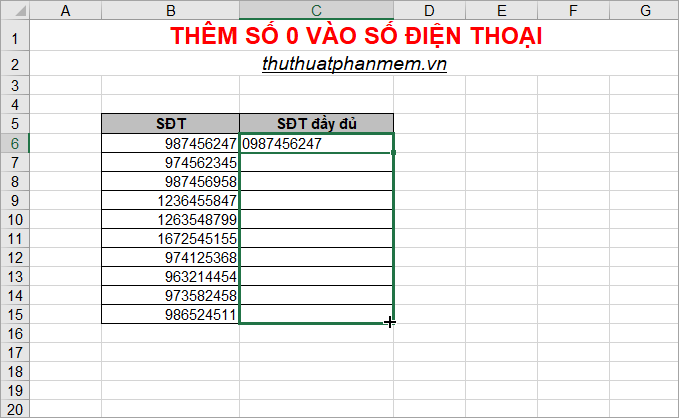
Giờ đây, bạn đã thêm thành công số 0 vào tất cả các số điện thoại.
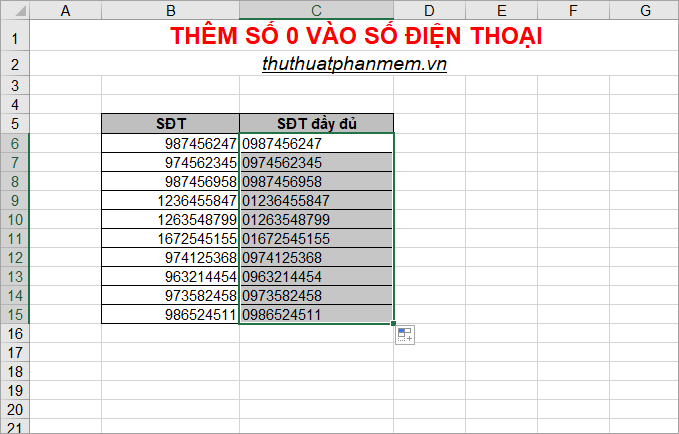
Bước 3: Sau khi hoàn tất việc thêm số, bạn hãy sao chép toàn bộ cột số điện thoại đã chỉnh sửa.
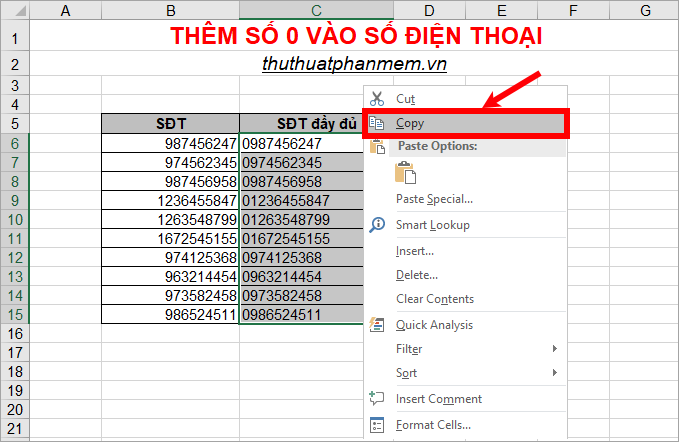
Bước 4: Dán số điện thoại đã hoàn chỉnh vào cột số điện thoại cũ, chú ý chọn chế độ dán dữ liệu như trong hình để chỉ dán giá trị mà không sao chép công thức vào cột cũ.
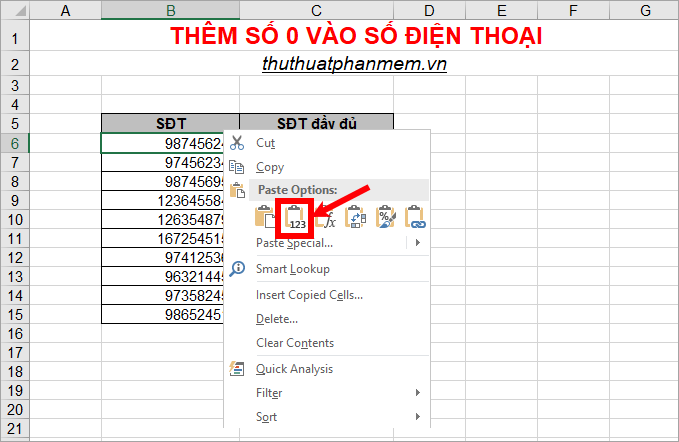
Sau khi thực hiện, bạn sẽ nhận được kết quả như hình dưới.
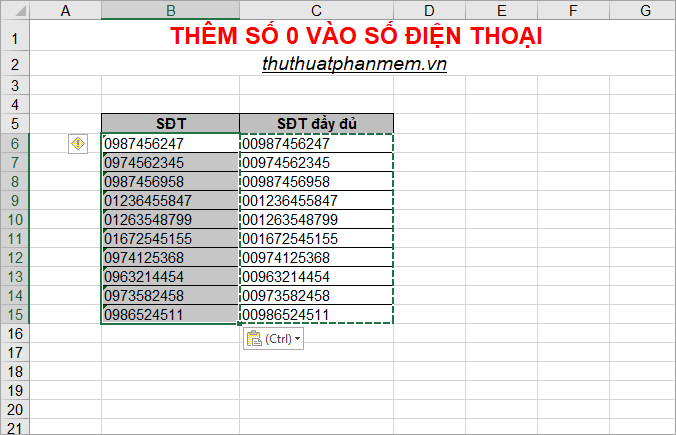
Bước 5: Tiếp theo, bạn cần xóa cột chứa số điện thoại đã áp dụng công thức hàm để hoàn thiện dữ liệu.
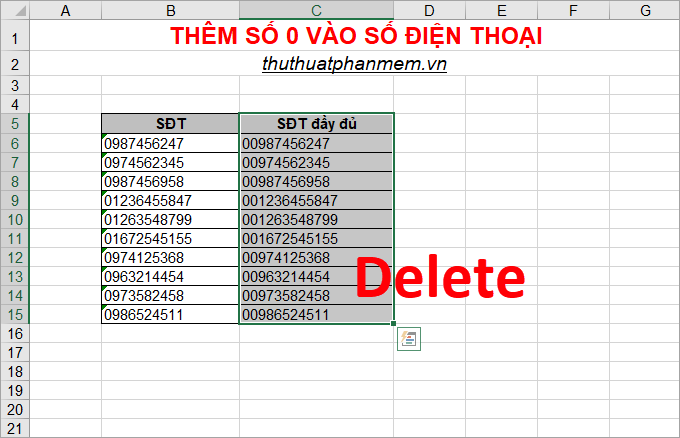
Để loại bỏ cảnh báo màu xanh trong cột số điện thoại cũ, chỉ cần chọn tất cả các ô số điện thoại, nhấn vào biểu tượng cảnh báo vàng, và chọn Ignore Error.

Giờ đây, bạn đã thành công trong việc thêm số 0 vào đầu các số điện thoại.
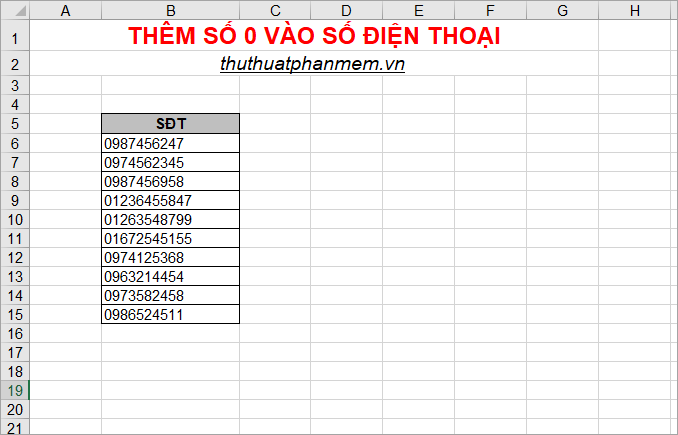
Trên đây là những phương pháp để thêm số 0 vào số điện thoại trong Excel, giúp bạn nhập số điện thoại mà không bị mất số 0. Chúc bạn thực hiện thành công và đạt được kết quả như mong muốn!
Có thể bạn quan tâm

Khám Phá 4 Địa Chỉ Bánh Trung Thu Handmade Ngon Và Chất Lượng Tại Quy Nhơn

Làm thế nào để chăm sóc da sau khi waxing để tránh viêm nang lông?

Top 10 đơn vị sản xuất cà gai leo chất lượng hàng đầu tại Việt Nam

Top 5 quán bánh rán Hàn Quốc ngon nhất tại TP. HCM

Top 8 Nhà Hàng, Quán Ăn Hoàn Hảo Cho Tiệc Sinh Nhật Tại Lạng Sơn


