Hướng dẫn cách in vùng chọn trong Excel
Nội dung bài viết
Excel quản lý dữ liệu qua các hàng và cột kéo dài vô tận, do đó khi cần in tài liệu, bạn phải chọn đúng vùng dữ liệu cần in. Bài viết này từ Tripi sẽ chỉ cho bạn cách thực hiện việc này trong Excel.
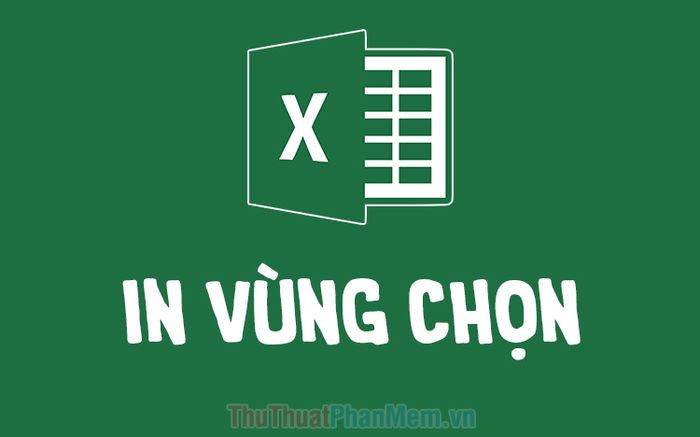
2. Hướng dẫn in vùng chọn đã thiết lập
Khi in vùng chọn trong Excel, bạn có thể thiết lập vùng in trước bằng cách bôi đen khu vực dữ liệu mong muốn. Sau đó, vào ribbon Page Layout trên thanh công cụ.
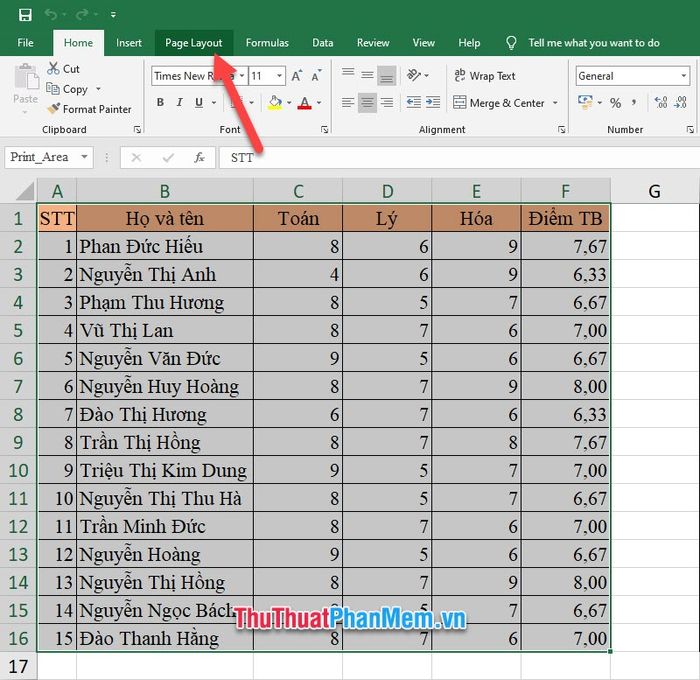
Trong ribbon này, hãy nhấn vào biểu tượng Print Area trong nhóm Page Setup, sau đó chọn tùy chọn Set Print Area từ danh sách hiển thị.
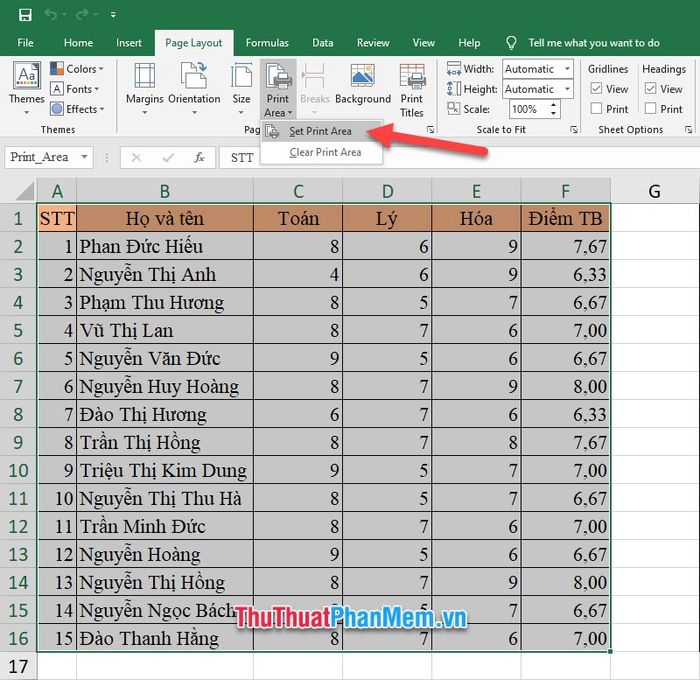
Khi vùng in được chọn, bạn sẽ thấy toàn bộ khu vực đã chọn được tự động gán tên là Print_Area, đảm bảo sẵn sàng cho việc in ấn.
Hãy mở ribbon File trên thanh công cụ để tiếp tục.
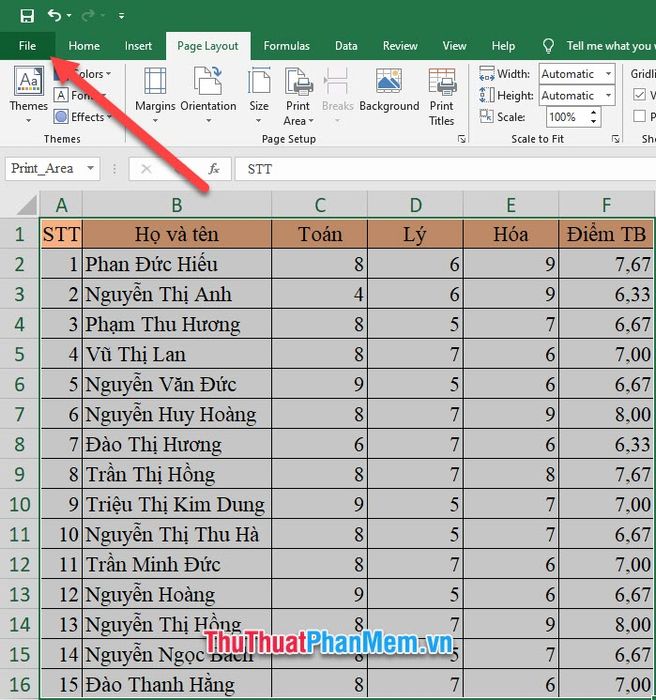
Sau khi vào File, chọn tab Print để chuyển sang chế độ in. Ngoài ra, bạn có thể sử dụng phím tắt Ctrl P để thao tác nhanh hơn.
Tại mục Preview, bạn sẽ chỉ thấy hiển thị vùng dữ liệu đã chọn, và khi in ra giấy, chỉ khu vực này được in mà thôi.
Bạn có thể tùy chỉnh các thiết lập in khác như số lượng bản in tại Copies, chọn máy in tại Printer, cách sắp xếp bản in qua Collated, định hướng giấy in Portrait Orientation, hoặc chọn khổ giấy như A4…
Cuối cùng, nhấn nút Print để hoàn tất việc in ấn.
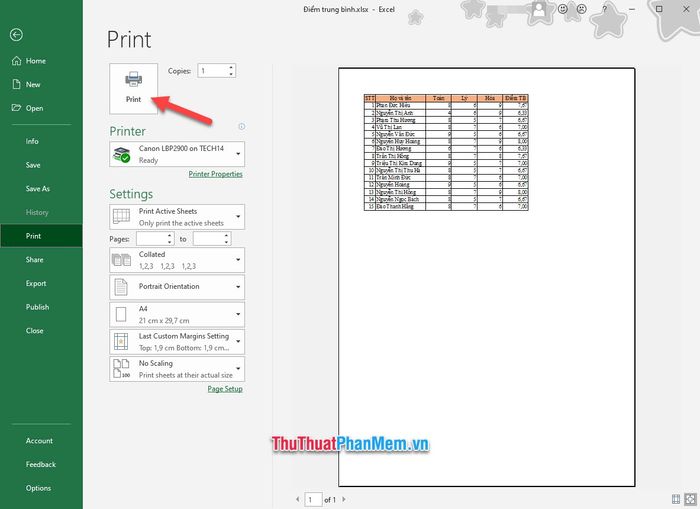
2. Hướng dẫn in vùng dữ liệu đang chọn
Thay vì phải thiết lập vùng in trước, bạn có thể in trực tiếp vùng dữ liệu đang được bôi đen với phương pháp này.
Trước tiên, hãy bôi đen vùng dữ liệu mà bạn muốn in.
Tiếp theo, nhấn mở ribbon File trên thanh công cụ.
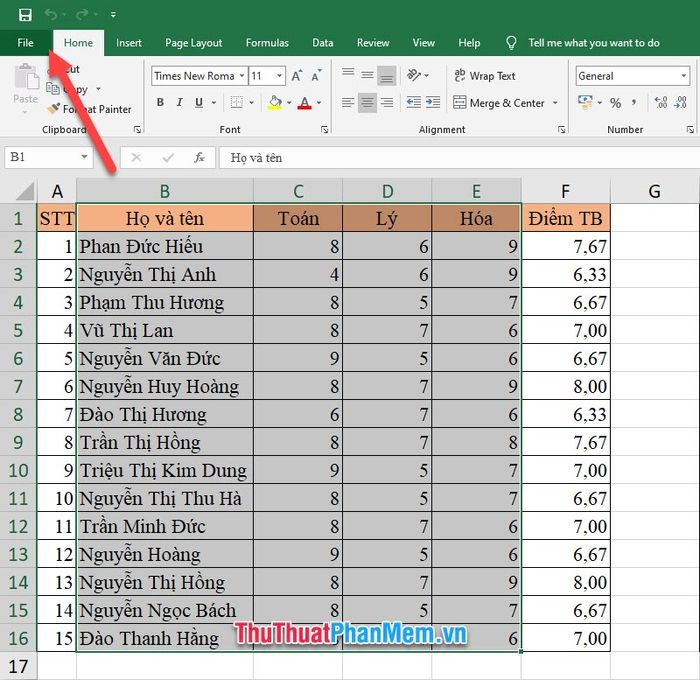
Chọn tab Print để kích hoạt chế độ in. Ngoài ra, bạn cũng có thể sử dụng phím tắt Ctrl P để mở nhanh chế độ này.
Trong mục Settings của chế độ in, hãy thay đổi tùy chọn mặc định Print Active Sheets (tùy chọn đầu tiên) thành Print Selection. Nhờ chế độ này, bạn có thể in trực tiếp vùng dữ liệu vừa được bôi đen.
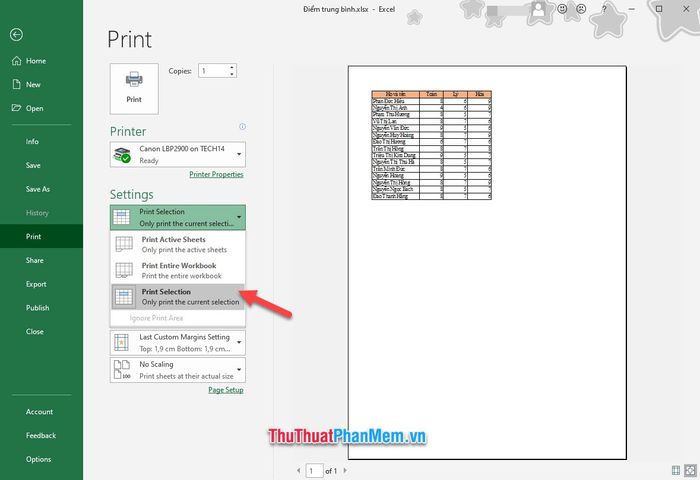
Sau đó, bạn chỉ cần điều chỉnh một vài thiết lập in ấn tương tự như phần trước rồi nhấn Print để hoàn tất việc in.
Bài viết về cách in vùng chọn trong Excel từ Tripi đến đây là kết thúc. Hy vọng bài viết sẽ giúp bạn nắm vững cách in vùng dữ liệu đã chọn trong Excel. Hẹn gặp lại bạn ở những bài viết tiếp theo trên trang của chúng tôi.
Có thể bạn quan tâm
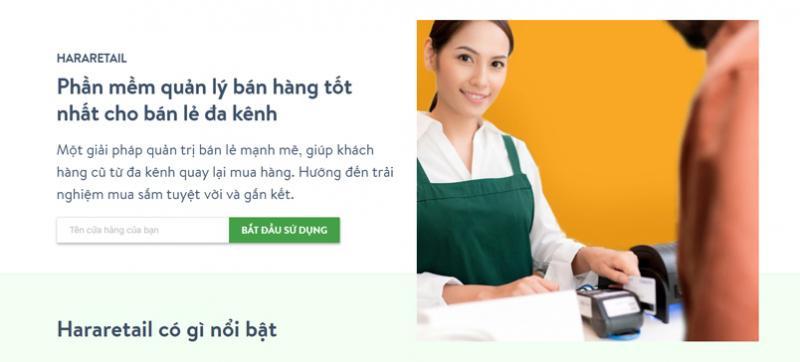
Top 10 Phần mềm quản lý bán hàng hàng đầu tại Việt Nam

7 Dòng sữa tươi nhập khẩu được yêu thích nhất tại Việt Nam

Hướng dẫn chi tiết cách tải video lên Youtube

7 Công dụng ấn tượng và điểm cần lưu tâm khi dùng Nikethamide
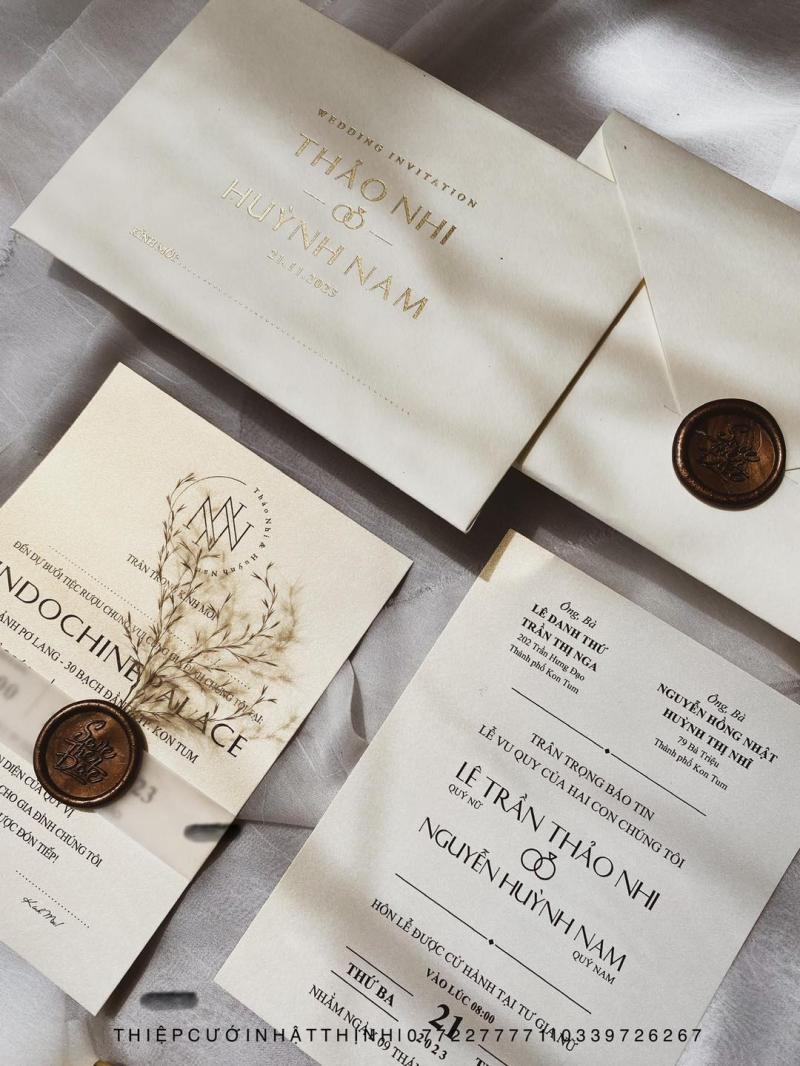
Top 4 Địa chỉ in thiệp cưới đẹp và chất lượng nhất tại Kon Tum


