Hướng dẫn cách kết hợp nhiều tài liệu Word thành một file duy nhất.
Nội dung bài viết
Word đã tích hợp công cụ cho phép bạn ghép các file Word lại với nhau nhanh chóng và chính xác.
Trong bài viết này, chúng tôi sẽ chỉ bạn cách kết hợp nhiều tài liệu Word thành một file duy nhất.
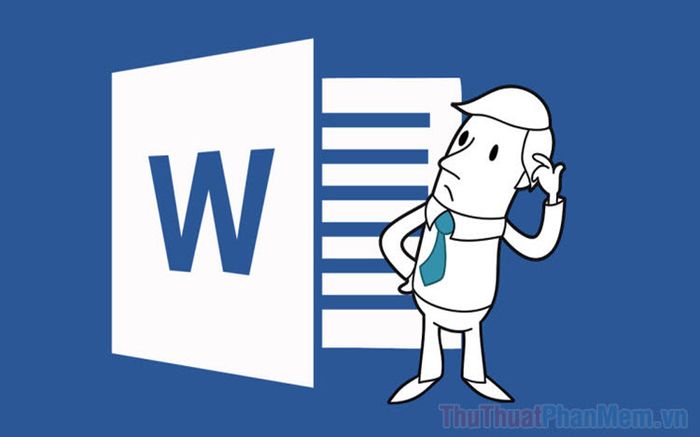
1. Cách kết hợp nhiều tài liệu Word thành một file ngay lập tức
Bước 1: Di chuyển con trỏ chuột đến vị trí bạn muốn chèn thêm file Word. Bạn có thể chọn bất kỳ vị trí nào trong tài liệu Word gốc để chèn file, chỉ cần đảm bảo trỏ chuột chính xác tại đó.
Trong hướng dẫn này, chúng tôi sẽ thực hiện thao tác chèn file vào cuối tài liệu.
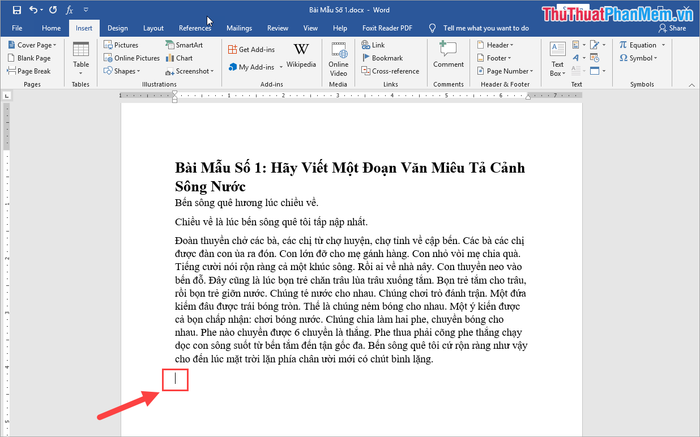
Bước 2: Tiếp theo, bạn chọn thẻ Insert và chọn Object -> Text from File… để duyệt và lựa chọn các file Word cần ghép vào tài liệu.
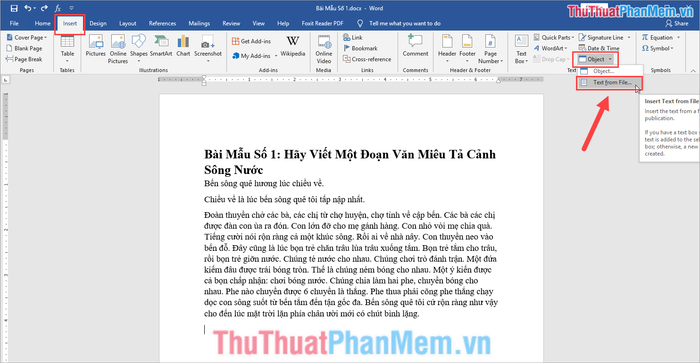
Bước 3: Sau khi lựa chọn file, bạn có thể tự do ghép một hoặc nhiều file Word vào tài liệu hiện tại của mình.
Thực hiện gộp một file Word vào tài liệu gốc:
Chọn file Word cần gộp và nhấn Insert để tiến hành ghép vào tài liệu hiện tại.
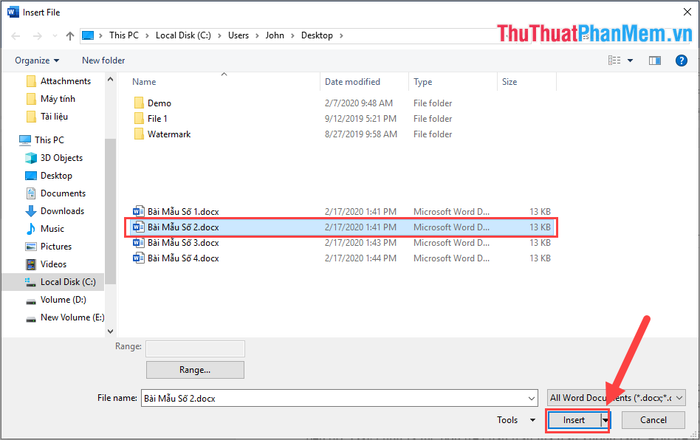
Sau khi hoàn tất, bạn sẽ có kết quả là file Word gốc đã được bổ sung thêm một file khác theo cách chính xác và nhanh chóng.
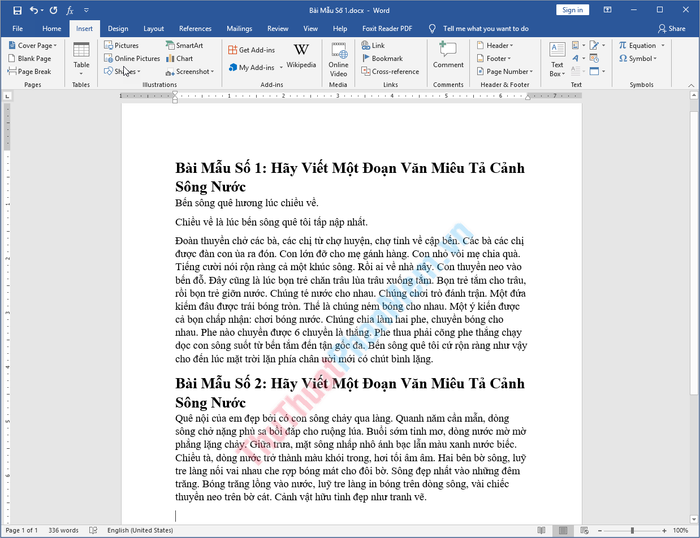
Thực hiện gộp nhiều file Word vào tài liệu:
Hãy chọn những tệp Word mà bạn muốn gộp lại (sử dụng tổ hợp phím Ctrl để chọn nhiều tệp cùng lúc) và nhấn Insert để bắt đầu quá trình gộp. Tuy nhiên, bạn cần lưu ý các điểm sau đây:
- Khi bạn chọn các tệp Word, thứ tự bạn chọn sẽ quyết định cách hệ thống gộp các tệp đó. Do đó, hãy chắc chắn chọn đúng thứ tự, nếu không bạn sẽ phải mất thời gian sắp xếp lại dữ liệu sau khi gộp.
- Nếu bạn sử dụng Ctrl + A để chọn tất cả các tệp, hệ thống sẽ tự động sắp xếp chúng theo thứ tự bảng chữ cái (Abc).
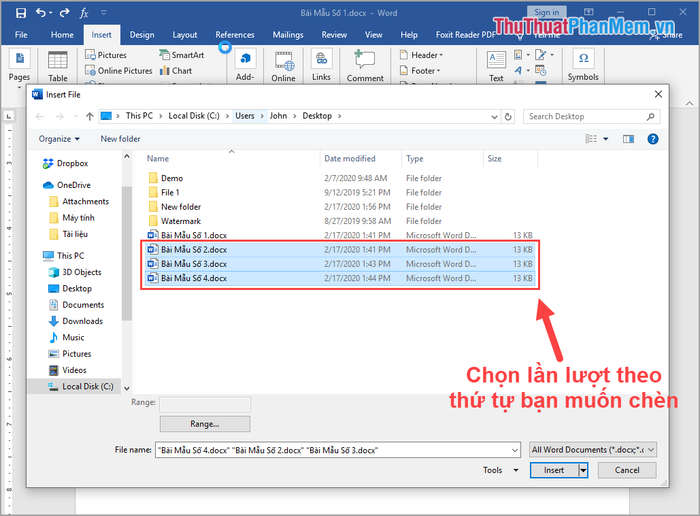
Bạn có thể tham khảo video hướng dẫn dưới đây để dễ dàng hình dung quá trình gộp tệp:
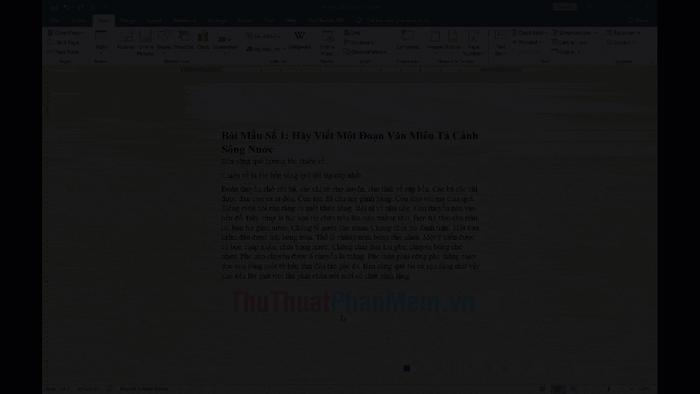
Và đây là kết quả sau khi chúng ta gộp nhiều tệp Word lại với nhau, thật gọn gàng và tiện lợi:
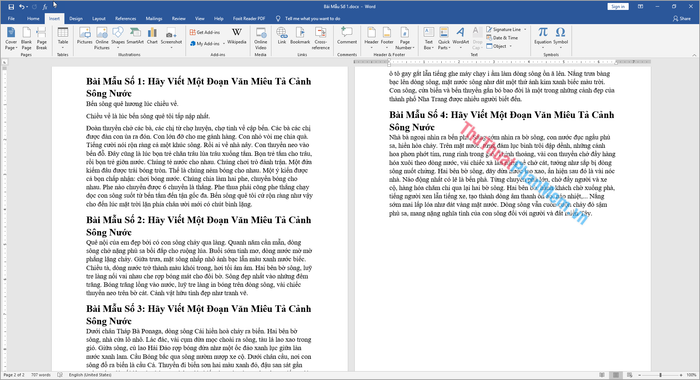
2. Hướng dẫn gộp nhiều file Word thành một file trực tuyến
Khi bạn không có phần mềm Word bản quyền trên máy tính nhưng vẫn muốn kết hợp nhiều file Word thành một, công cụ trực tuyến là giải pháp lý tưởng. Với công cụ này, bạn sẽ hoàn thành công việc nhanh chóng và hiệu quả.
Trang web: ASPOSE
Bước 1: Truy cập trang chủ ASPOSE, sau đó chọn mục Choose files để tải lên các file Word mà bạn muốn gộp lại với nhau.
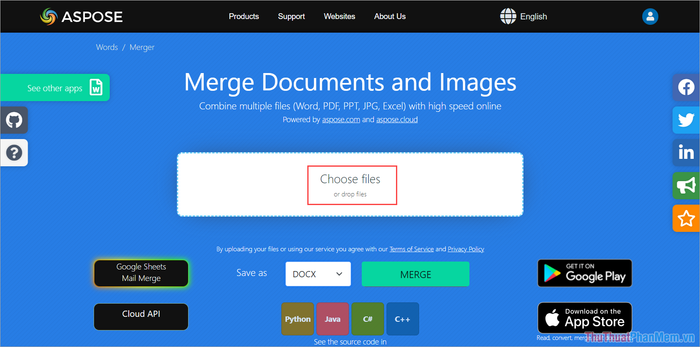
Bước 2: Tiếp theo, bạn chọn mục Save As để điều chỉnh định dạng của file Word (mặc định là DOCX). Sau đó, chỉ cần nhấn Merge để tiến hành gộp các file lại với nhau.
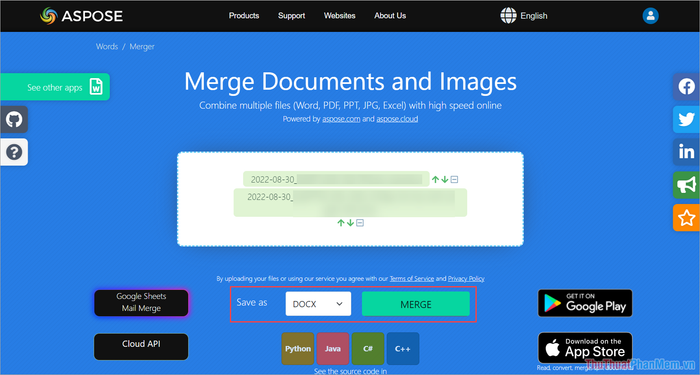
Lưu ý: Thứ tự các file bạn tải lên ASPOSE sẽ quyết định thứ tự khi gộp các file Word.
Trong bài viết này, Tripi đã hướng dẫn bạn cách kết hợp nhiều file Word lại một cách dễ dàng. Chúc bạn thành công với công việc của mình!
Có thể bạn quan tâm

Top 7 Quán trà chanh hấp dẫn không thể bỏ lỡ tại Huế

Khám Phá 7 Công Ty Cung Cấp Ống Nhựa Uy Tín Tại TP. HCM

Top 7 quán ăn Thái nổi bật nhất tại Thừa Thiên Huế

Hướng dẫn cách chế biến sinh tố đào tươi ngon, giải nhiệt hoàn hảo cho mùa hè tại gia

Top 6 Nhà thuốc đáng tin cậy nhất TP. Thủ Đức, TP. HCM - Địa chỉ vàng cho sức khỏe cộng đồng


