Hướng dẫn cách kiểm tra và xem thông tin Card màn hình: Rời và Onboard
Nội dung bài viết
Máy tính thường có hai loại Card màn hình: Card rời (đến từ các hãng như AMD, NVIDIA) và Card onboard (tích hợp sẵn trong CPU). Để xác định loại Card màn hình mà máy tính của bạn đang sử dụng, bạn có thể áp dụng nhiều phương pháp khác nhau. Ví dụ, với máy tính để bàn, bạn có thể tháo nắp thùng CPU để quan sát trực tiếp, còn với laptop, hãy kiểm tra các tem thông tin trên thân máy. Bài viết này từ Tripi sẽ hướng dẫn bạn những cách kiểm tra Card màn hình mà không cần phải tháo lắp hay quan sát trực tiếp.
1. Kiểm tra Card màn hình bằng lệnh “dxdiag” trên Windows.
Bước 1: Mở hộp thoại Run bằng cách nhấn tổ hợp phím Windows + R, sau đó nhập lệnh “dxdiag” và nhấn OK.
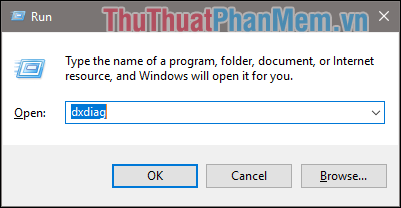
Bước 2: Khi hộp thoại hiện lên, hãy chuyển sang thẻ Display. Tại mục Device, bạn sẽ thấy thông tin chi tiết về Card màn hình đang sử dụng.
Ví dụ, nếu màn hình hiển thị Intel(R) HD Graphics 630, điều này cho biết bạn đang sử dụng Card onboard.
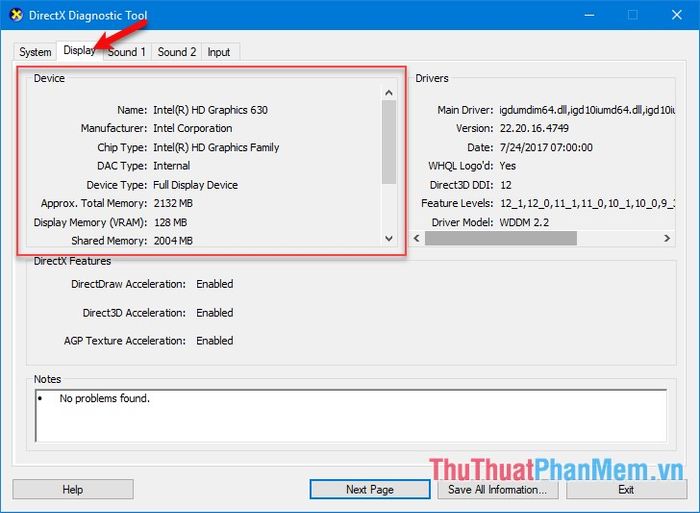
Trong trường hợp hiển thị các thương hiệu như ATI, AMD hoặc NVIDIA, như hình minh họa dưới đây, đó chính là Card màn hình rời.
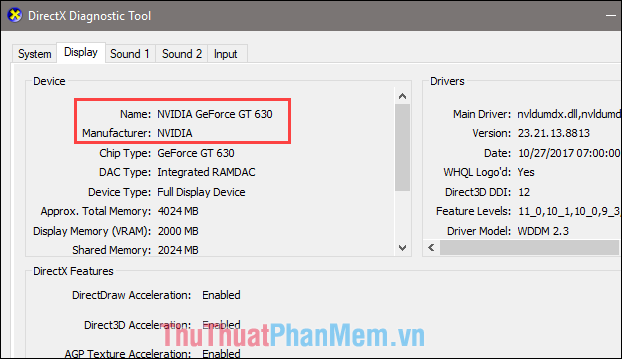
2. Kiểm tra Card màn hình bằng phần mềm GPU-Z
GPU-Z là phần mềm chuyên dụng giúp bạn xem chi tiết các thông số kỹ thuật của Card màn hình, bao gồm cả khả năng theo dõi trạng thái hoạt động của Card một cách chính xác và đầy đủ.
Bước 1: Đầu tiên, hãy tải xuống phần mềm GPU-Z tại đường dẫn sau.
http://www.guru3d.com/files-get/gpu-z-download-techpowerup,12.html
Bước 2: Sau khi cài đặt, khởi chạy phần mềm và bạn sẽ thấy giao diện hiển thị thông tin chi tiết về Card màn hình như hình minh họa.
Tại đây, tên Card màn hình hiển thị là Intel(R) HD Graphics 630, điều này cho biết bạn đang sử dụng Card onboard.

Nếu tên hiển thị là ATI, AMD hoặc NVIDIA như hình minh họa, đó chính là Card màn hình rời.

Trên đây là hướng dẫn chi tiết cách kiểm tra xem máy tính của bạn đang sử dụng Card rời hay Card onboard. Hy vọng bài viết mang lại thông tin hữu ích cho bạn. Cảm ơn đã theo dõi!
Có thể bạn quan tâm

Top 5 cửa hàng trang sức phong thuỷ nổi bật và uy tín nhất tại Khánh Hòa

Hướng dẫn cài đặt game Phục Kích trên iPhone và iPad đơn giản nhất

Top 11 Studio chụp ảnh sơ sinh đẹp và chuyên nghiệp tại TP. Biên Hòa, Đồng Nai

7 Điểm đến bida hàng đầu tại Quảng Nam - Đẳng cấp và chuyên nghiệp

Top 10 Bài văn xúc động nhất về ngày khai giảng THPT


